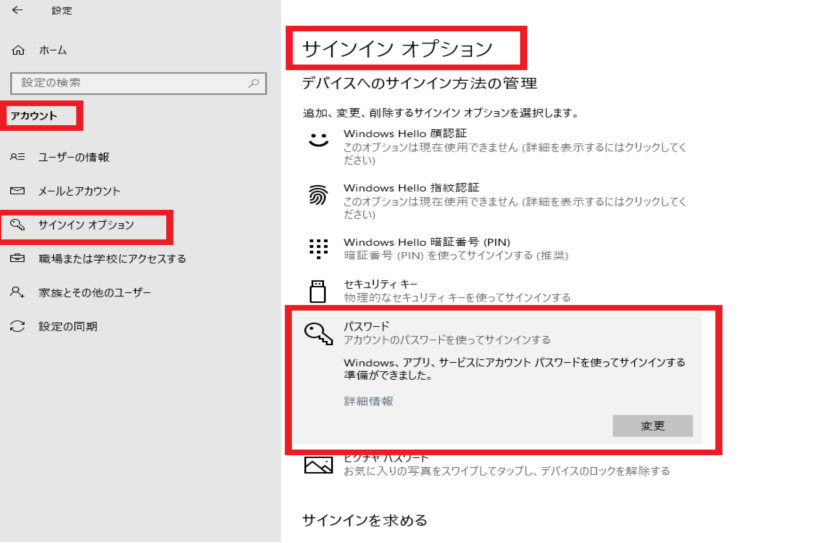Microsoftアカウントのwebページを表示し、アカウント画面でパスワードの変更をクリックしてください。
設定するパスワードは8文字以上で、大文字・小文字・数字・記号の中から2種類以上を含める必要があります。
アカウント画面から、その他のアクションをクリックしてください。
その他のアクションメニューが表示されるのでパスワードの変更をクリックしてください。
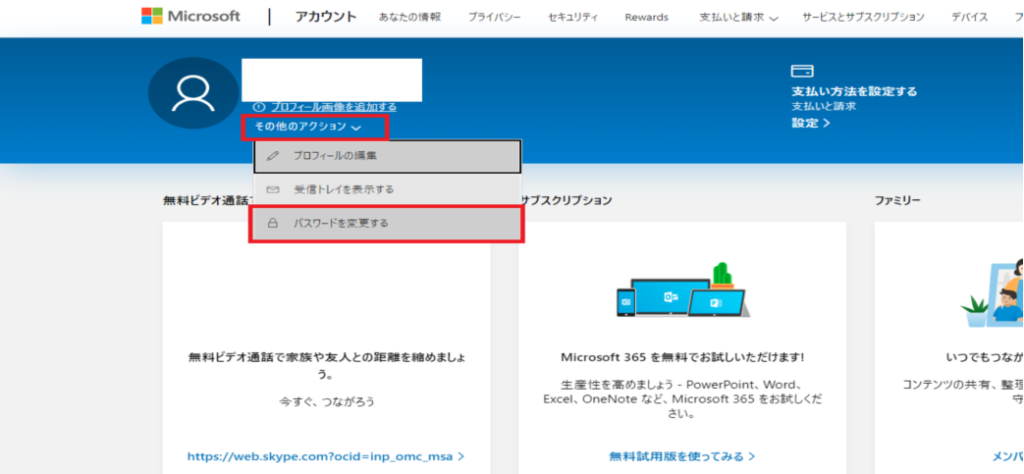
パスワードの確認を求められるのでパスワードを入力してください。
※表示されない場合もあります。
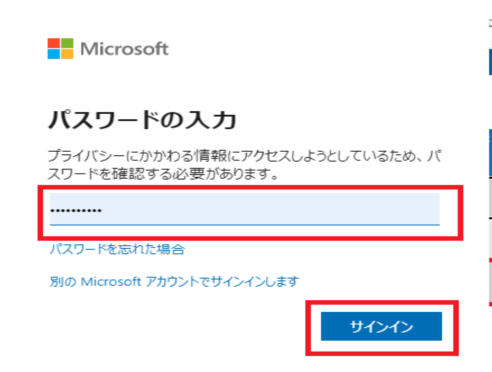
本人確認のため、メールでの認証が必要になります。
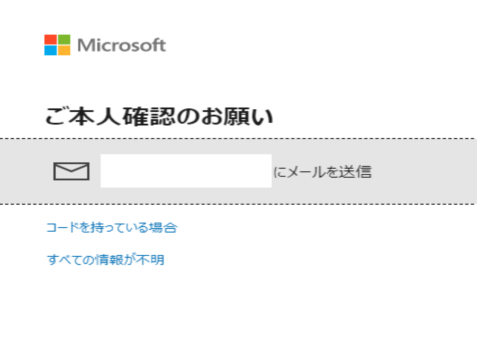
自分のメールアドレスにセキュリティコードが送信されてきました。
セキュリティコードを確認し、入力します。
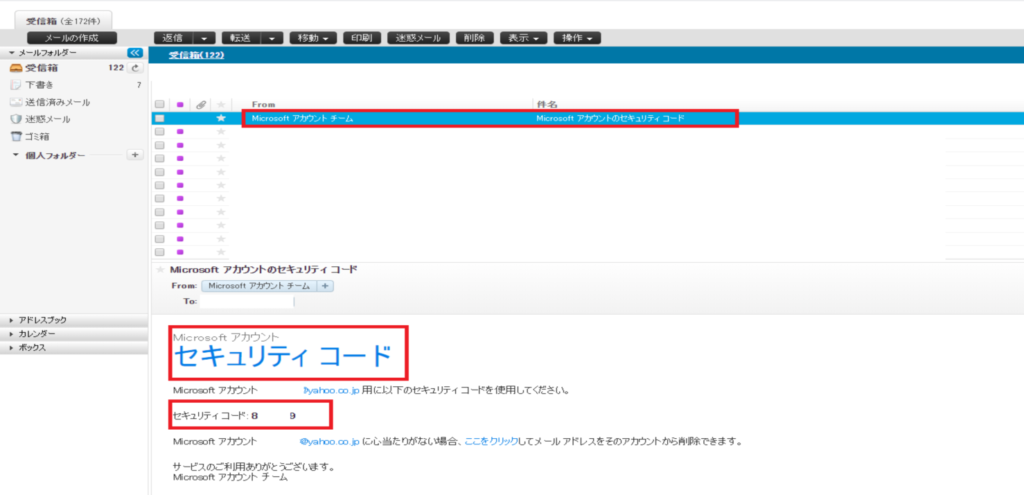
送られてきたコードを入力し、確認をクリックしてください。
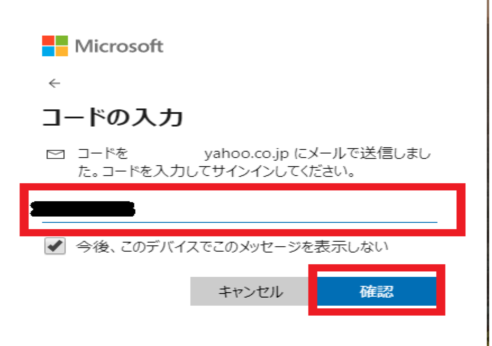
パスワードの変更画面が表示されます。
現在のパスワードと、次に新しいパスワードを入力してください。
パスワードの再入力にもう一度、新しいパスワードを入力してください。
保存を押して操作は完了になります。
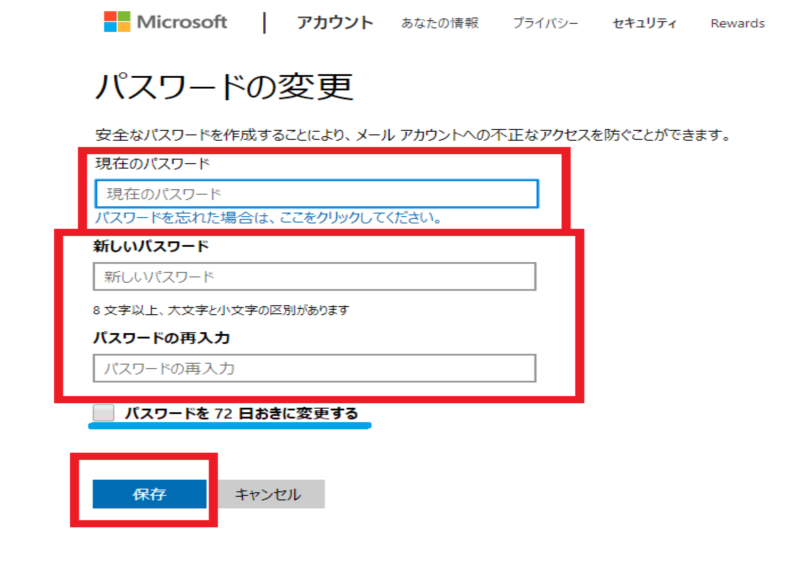
パスワードの変更画面が定期的に表示されるようにするには
パスワードの変更画面で[パスワードを72日おきに変更する。]にチェックをつけてから保存をします。
以後、72日が経過するたびに、サインイン時に自動的にパスワードの 変更画面が表示されるようになります。
そこで、新しいパスワードを設定しないとサインインができなくなります。
定期的なパスワードの変更を強制できるので効果的なセキュリティ対策になります。
以後、72日が経過するたびに、サインイン時に自動的にパスワードの 変更画面が表示されるようになります。
そこで、新しいパスワードを設定しないとサインインができなくなります。
定期的なパスワードの変更を強制できるので効果的なセキュリティ対策になります。
設定画面を使ってもMicrosoftアカウントのパスワードを変更するには
Microsoftアカウントを使ってパソコンにサインインしているときであれば、設定画面からMicrosoftアカウントのパスワードを変更することもできます。
設定→アカウントの画面から右メニューのサインインオプションの画面からパスワードの変更ができます。