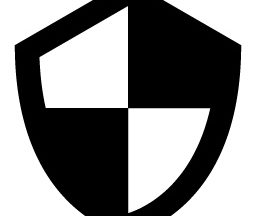「ストレージセンサー」の設定方法を知りたい

スタートメニュー内の「設定」から使用設定できます
「ストレージセンサー」を使用すると、手動で行う必要があった「ディスククリーンアップ」と同じことを自動で行えるようになります。
ストレージセンサーを有効にする方法
画面左下にあるスタートボタンをクリックし、スタートメニュー内にある「設定」をクリックします。
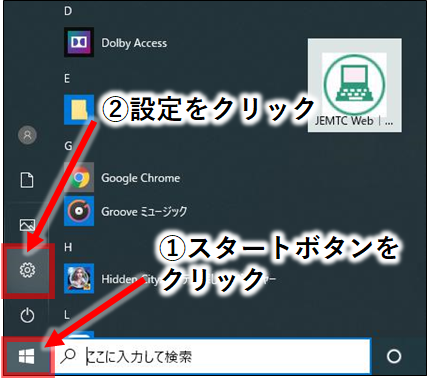
設定画面から「システム」をクリックします。
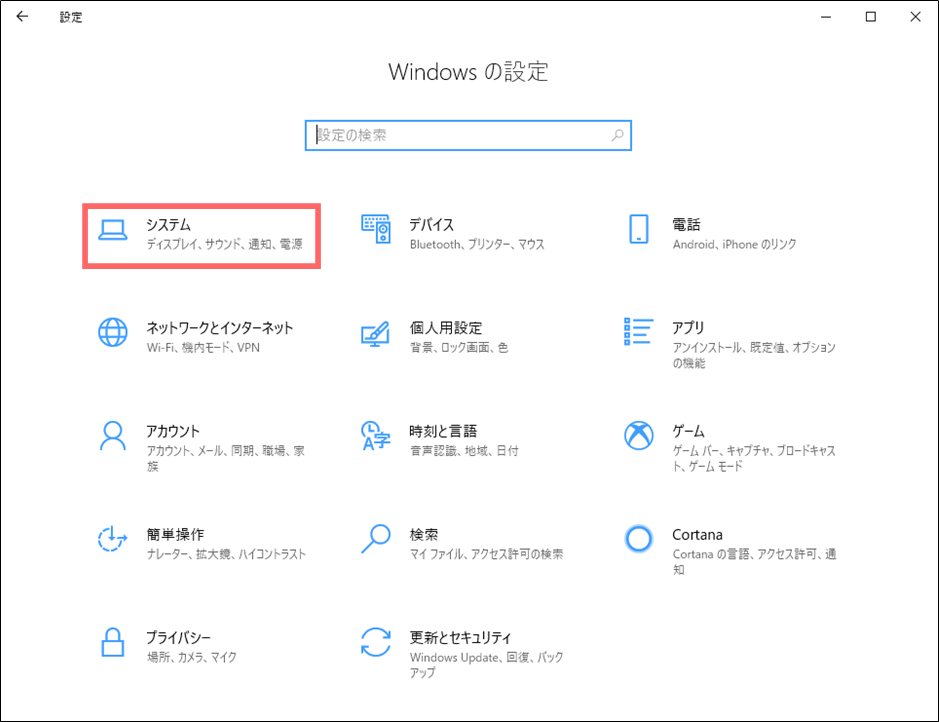
左側メニュー内にある「記憶域」をクリックします。
右側の表示が「記憶域」に変わったら、「ストレージセンサーを構成するか、今すぐ実行する」をクリックします。
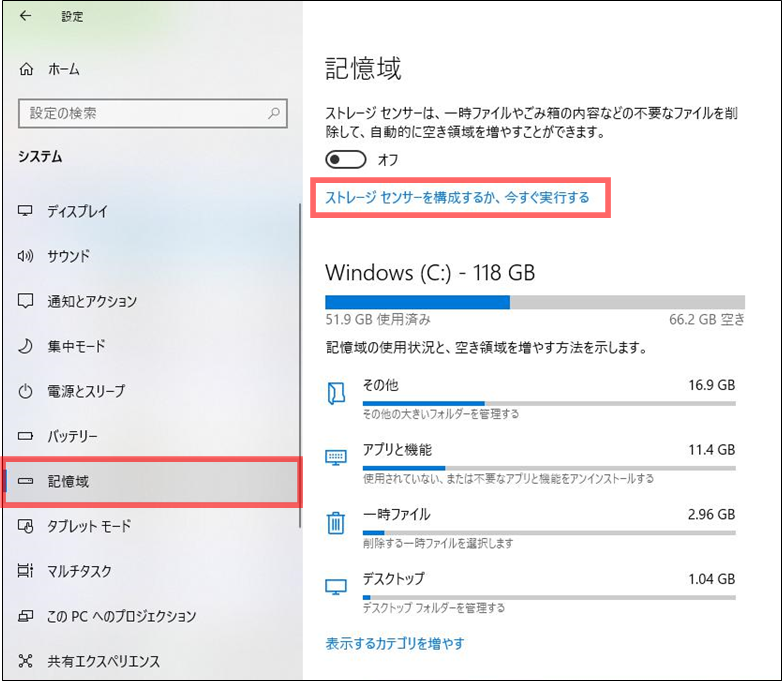
「ストレージセンサーを構成するか、今すぐ実行する」の画面が表示されます。
初期設定ではストレージセンサーは「オフ」になっています。
「ストレージセンサー」を「オン」にします。
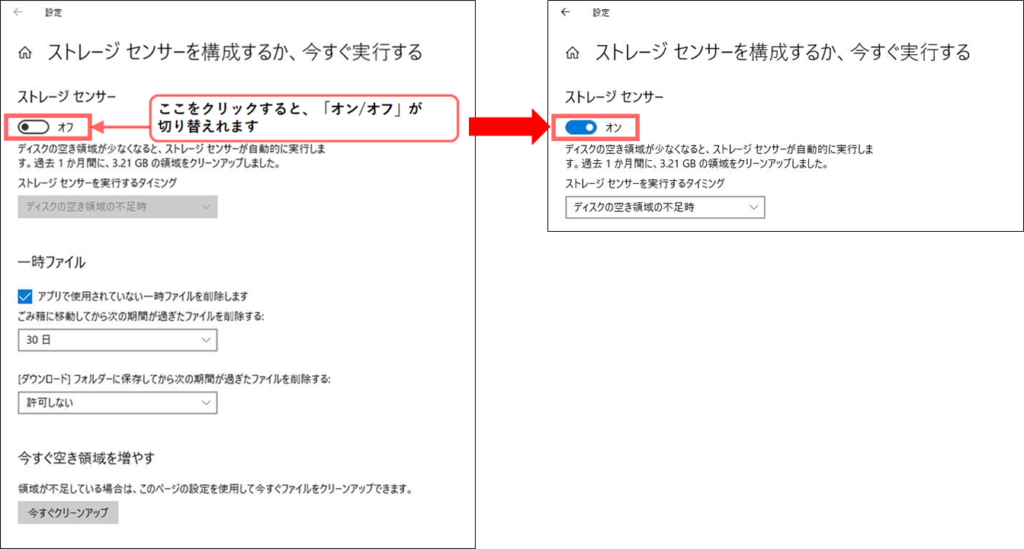
「ストレージセンサーを実行するタイミング」の画像内赤枠の中をクリックするとストレージセンサーを実行して不要ファイルを削除するタイミングを選択できます。
※空き容量に余裕があるのであれば「毎週」か「毎月」で問題ありません。
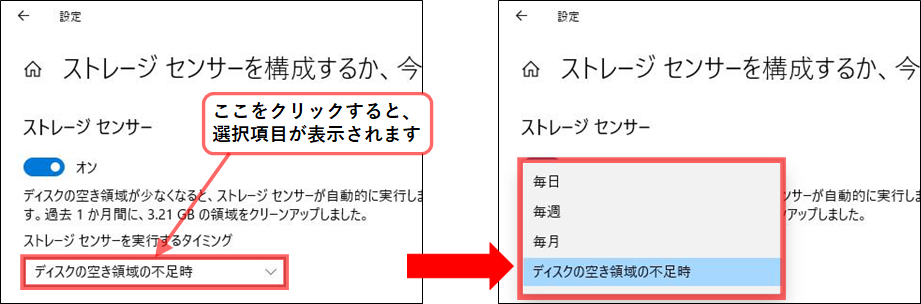
「アプリで使用されていない一時ファイルを削除します」にチェックが入っているか確認します。
初期設定ではチェックが入っていますが、チェックが入っていない場合は「□」をクリックしてチェックを入れます。
「ごみ箱に移動してから次の期間が過ぎたファイルを削除する」、「[ダウンロード]フォルダーに保存してから次の期間が過ぎたファイルを削除する」の項目で「ごみ箱」、「ダウンロード」フォルダー内のファイルを自動削除するかどうか、削除する場合は何日経過したファイルを対象にするかを選択できます。
削除しない場合は「許可しない」を、削除する場合は「1日」「14日間」「30日」「60日」の中から削除される経過日数を選択します。
※「ダウンロード」フォルダーにはインターネット上でダウンロードした画像などのファイルや、メール添付で受け取ったファイルなど必要なファイルが残ったままになっていることが多いため「許可しない」にしておいた方が安心です。初期設定では「許可しない」になっています。
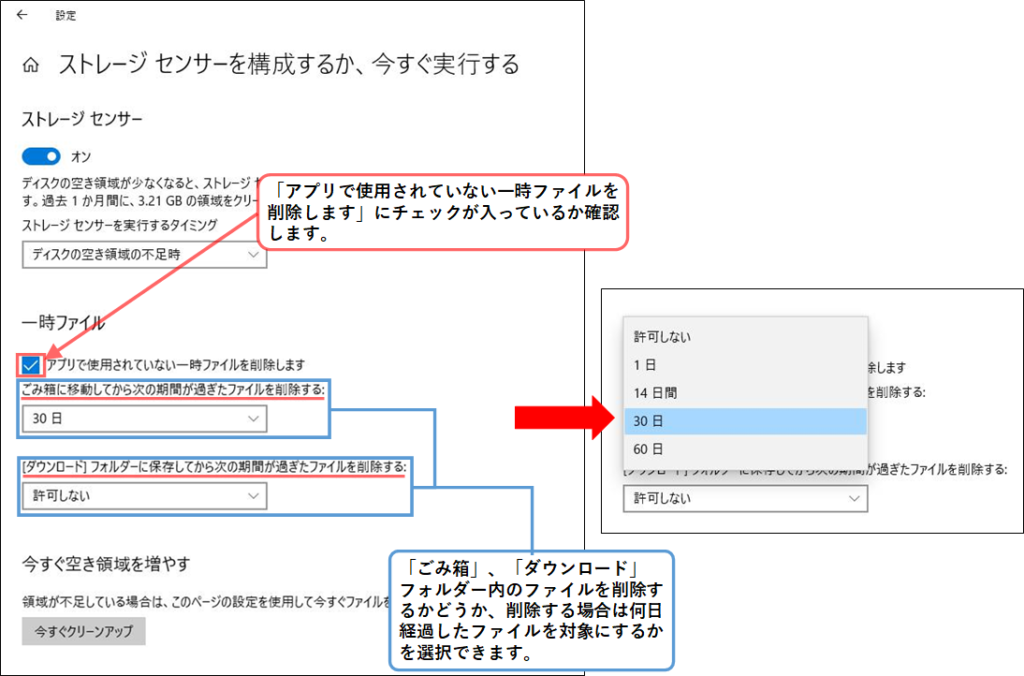
これで設定は完了です。
自動削除を待たずにすぐにでも空き容量を増やしたい場合は、一番下にある「今すぐクリーンアップ」をクリックします。

これですぐに削除が始まります。
ストレージセンサーで空き容量をより多く増やす方法
ストレージセンサーで自動削除できるのは「アプリで使用されていない一時ファイル」 、「ごみ箱内のファイル」、「ダウンロードフォルダ内のファイル」です。
空き容量をより多く増やしたい場合は、手動で他の不要ファイル(一時ファイル)を削除することができます。
※ストレージセンサーで手動で「一時ファイル」の削除をする際に以下の3つの注意点があります。
・事前に全てのアプリケーションを終了させてください。
・パソコンで他の作業をしないでください。
・作業実行中に電源を落とさないでください。ノートパソコンの場合はACアダプターを挿して実行してください。
以上を遵守しない場合、誤作動を起こしたり、最悪の場合パソコンが起動できなくなるおそれがありますのでご注意ください。
「スタートボタン」>「設定」>「システム」>「記憶域」の順に進み、「記憶域」の画面を表示させます。
「一時ファイル」をクリックします。
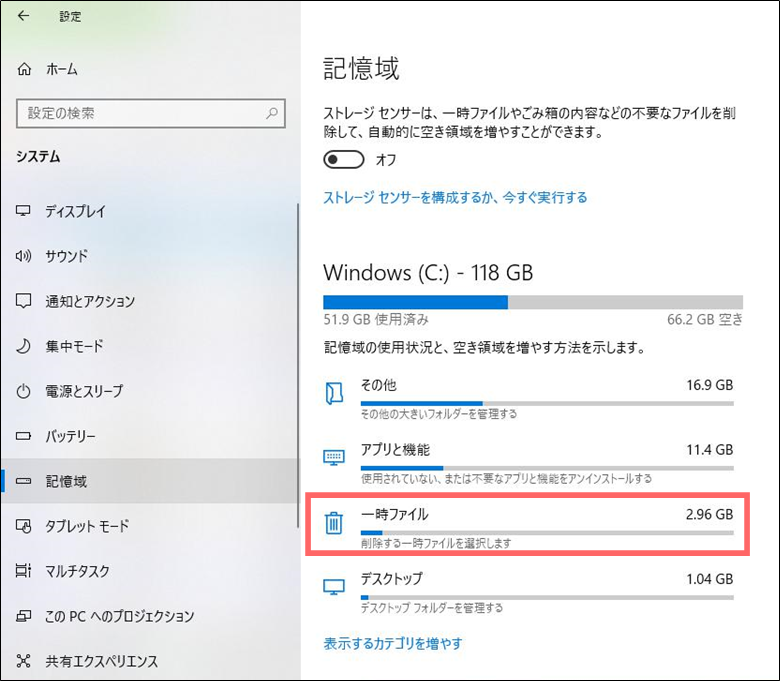
「一時ファイル」の画面が表示されます。
削除したい項目にチェックを入れます。
※「一時ファイル」「ごみ箱」「ダウンロード」以外の項目は、ストレージセンサーの自動削除では削除されないファイルです。これらは「ディスククリーンアップ」における「システムファイルのクリーンアップ 」で削除できる項目と同じです。実際にどちらで実行しても増やせる空き容量は一緒になるかと思います。
Windowsが正常に起動しているのであれば基本的に全て削除してしまっても問題ありません。「ダウンロード」と「ごみ箱」に関しては必要なファイルがないか確認してから実行するか、チェックを外しておいた方が良いでしょう。
「ファイルの削除」をクリックします。
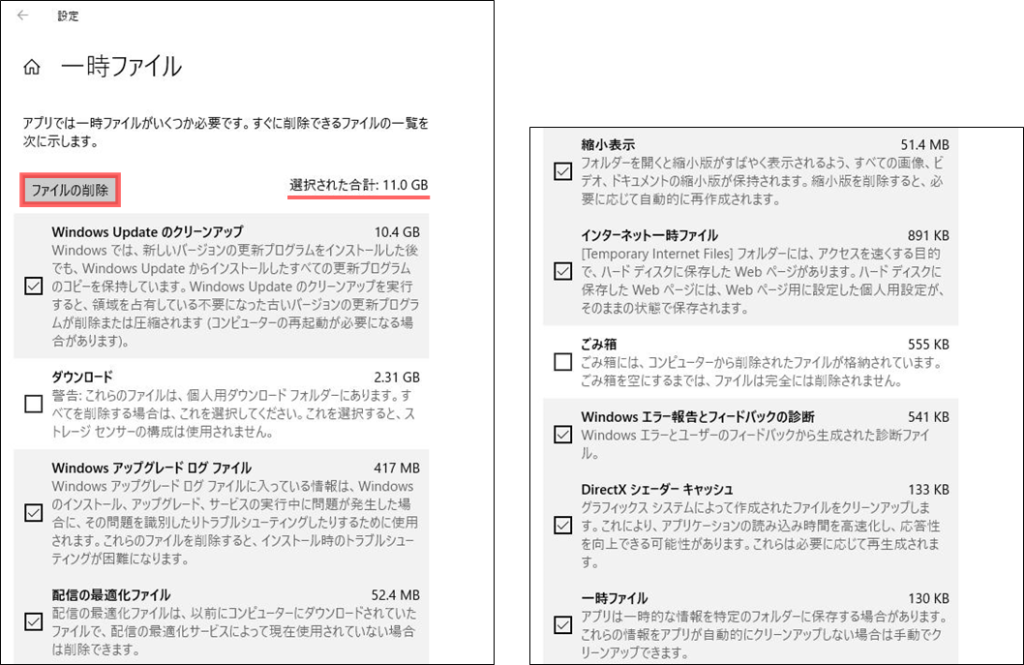
これで削除が始まります。
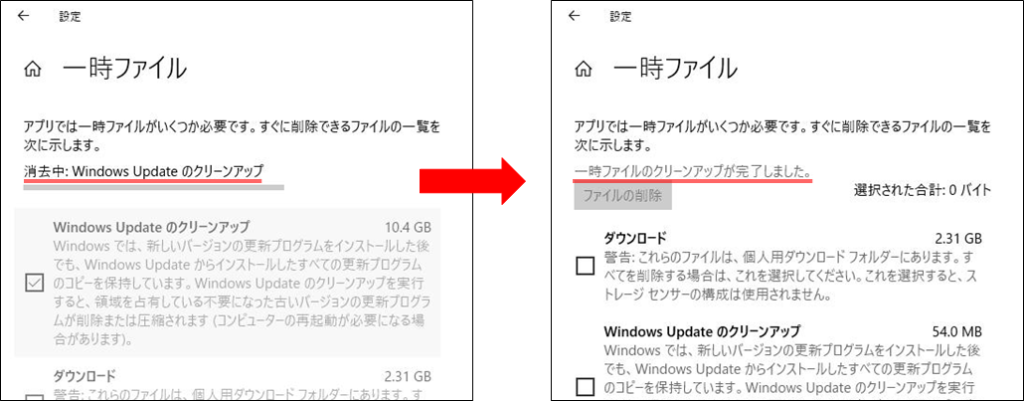
「一時ファイルのクリーンアップが完了しました」のメッセージが表示されれば作業完了です。