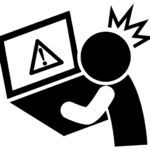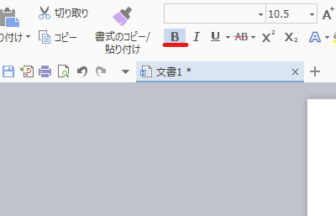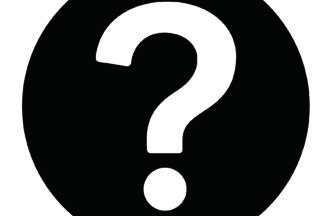「ウイルスに感染しました」などのメッセージが表示される

表示されたメッセージは、偽の広告の可能性が高いです。 通知が表示された場合には本物かどうかを見極める必要があります。
パソコンを利用している際に、このような「ウイルスに感染しました」などの
通知に悩まされることはありませんか…?
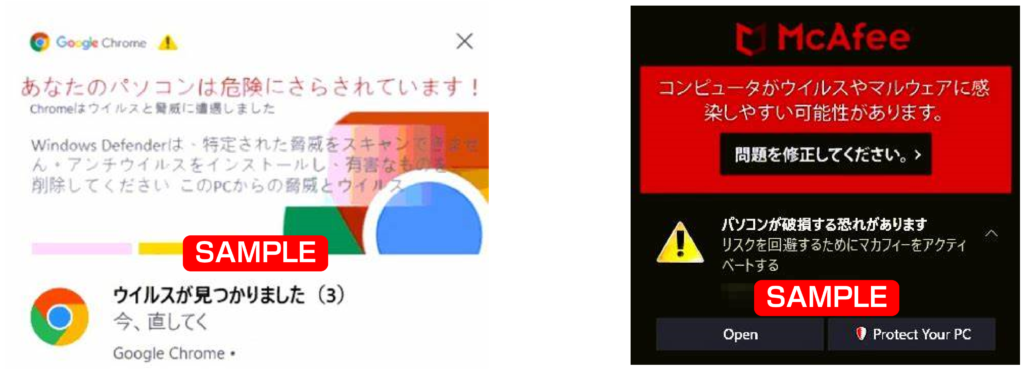
いきなりこのようなメッセージが表示されると慌ててしまいますが、
この表示はホップアップで表示されているだけで、ウイルス感染の心配はありません。
決してメッセージに表示のある番号に電話をかけたり、
誘導に従ってソフトを購入するなどはせずに、慌てずに落ち着いて対処していきましょう。
通知が偽物であるかどうか確認する方法
偽通知はメッセージにスペルミス(会社名などのつづりが間違っている)や、
不適切な文法(ことばの文字や内容が間違っている)が含まれています。
一度メッセージをよく読んで確認してみましょう。
また通知の場合はメッセージ上部や下部にブラウザ名が入っており、
どこのブラウザから表示されている通知なのかを判断することができます。
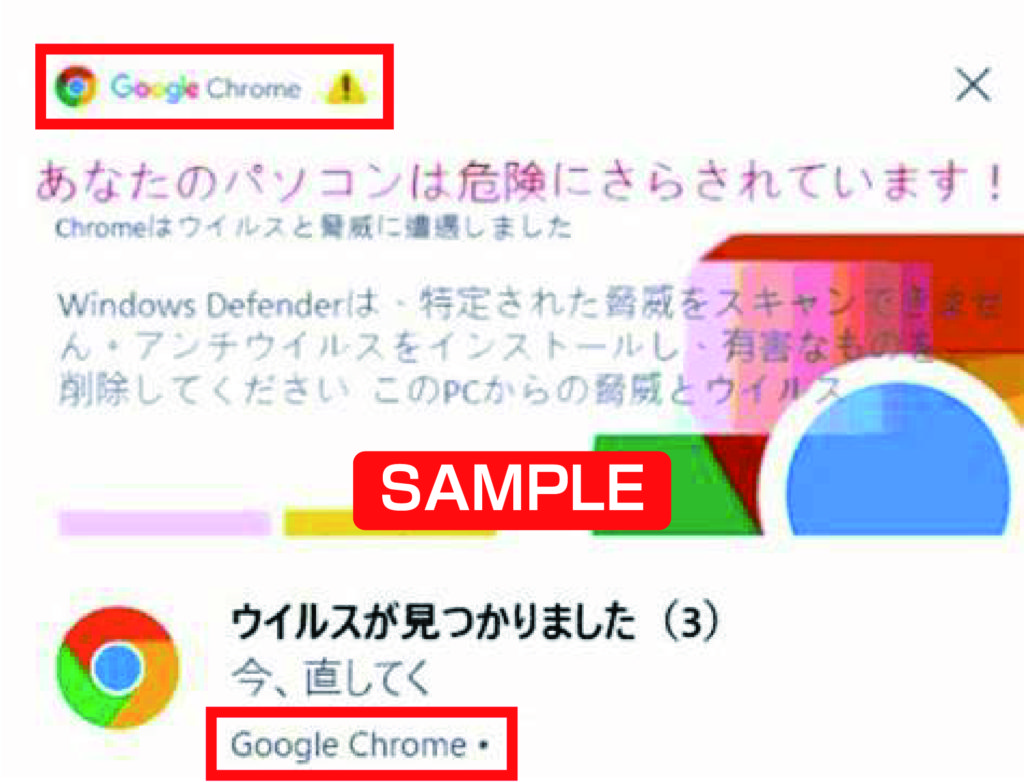
この通知の場合、「Google Chrome」から表示されている通知だと判断することができます。
通知が出てしまう要因
このような通知は、ご自身で通知の許可をしてしまっているのが要因です。
インターネットご利用の際にこのようなメッセージが表示された場合に「許可」を押すと、
通知が表示されるようになります。
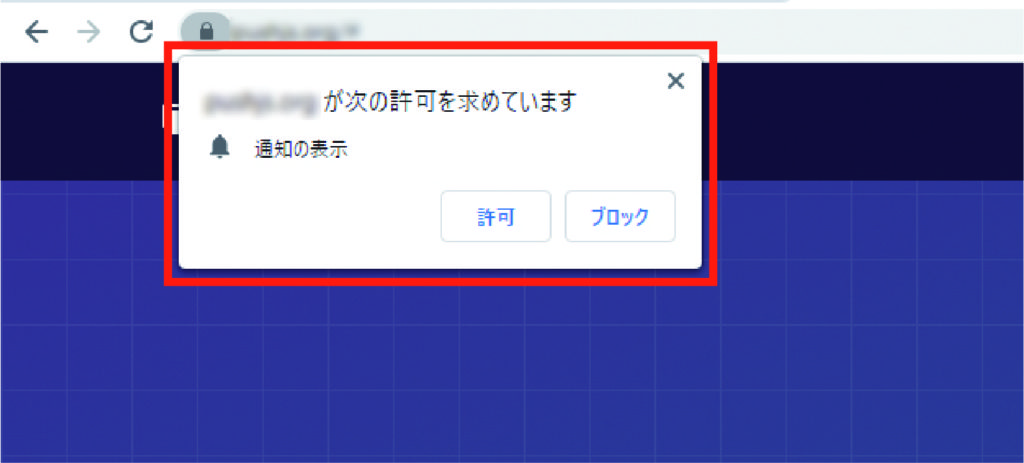
ほとんどの場合は現在閲覧しているサイトからの正しい通知ですが、
悪質な発信者からの通知の場合があります。きちんと表示されている内容を読んで、
むやみに「許可」を押さないように気を付けましょう。
通知が出た時の対処法
では悪意のある発信者からの通知を確認した時の対処法をご説明していきます。
通知を確認して不要な内容の場合は、発信者のアドレスを指定し、今後表示しないようにすることができます。
ブロックの仕方はお使いのブラウザによって異なりますので、
通知が表示されているブラウザを確かめた上で操作してください。
【Google Chromeの場合】
Google Chromeを開き、画面右上の「Google Chromeの設定」→「設定」を左クリックします。
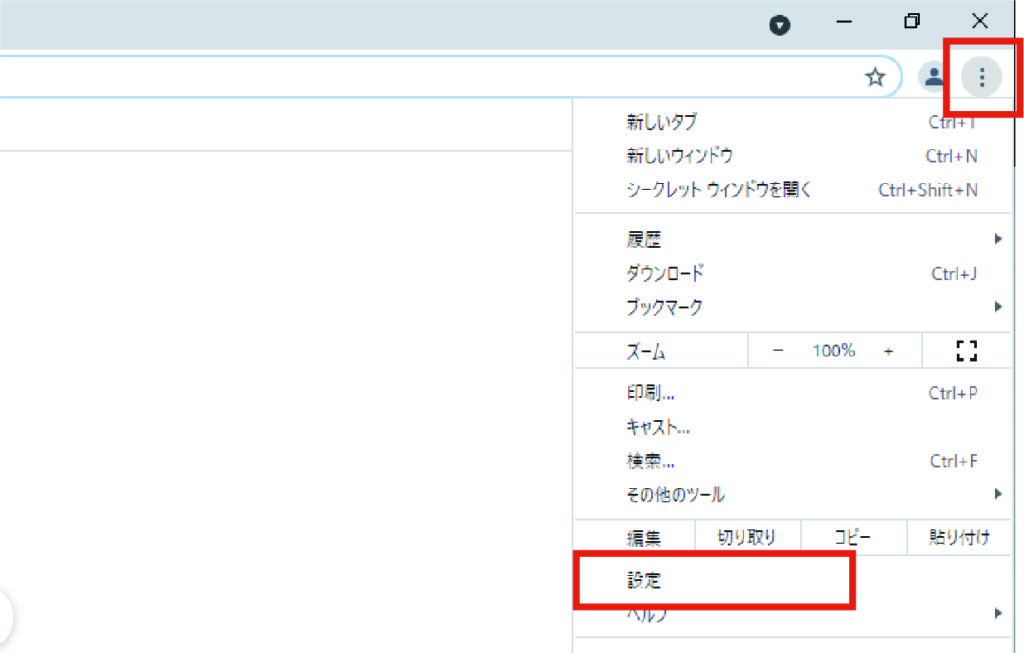
「プライバシーとセキュリティ」の項目から「サイトの設定」を左クリックします。
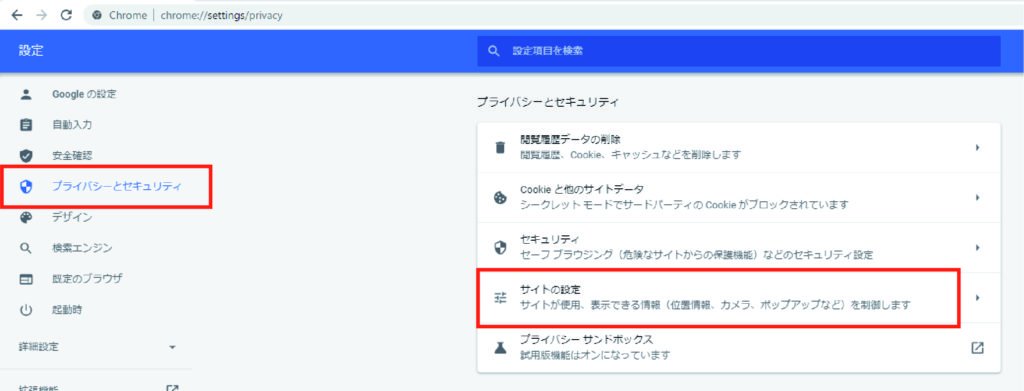
「通知」を左クリックします。
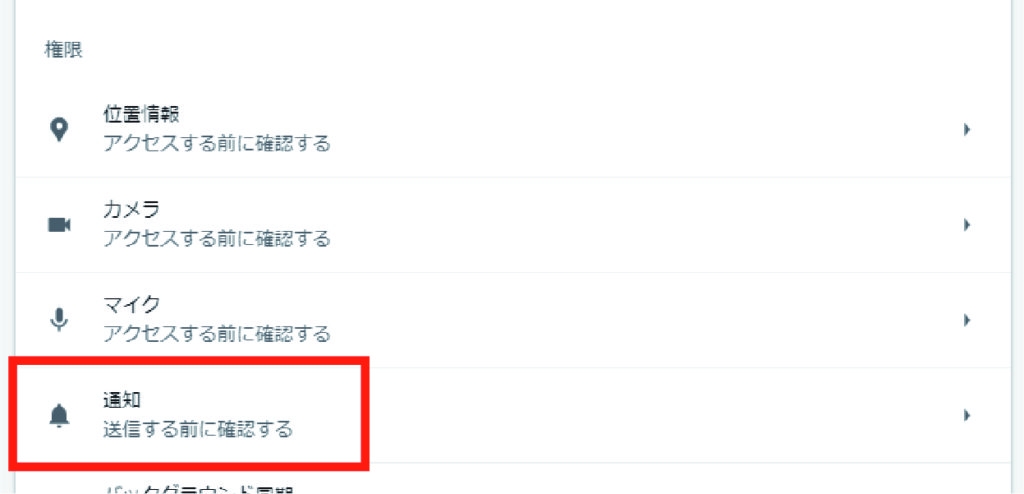
これまでに通知を「許可」したことのあるサイトが表示されます。
悪質だと思われるサイトを選んだら「その他の操作」→「ブロック」を左クリックします。
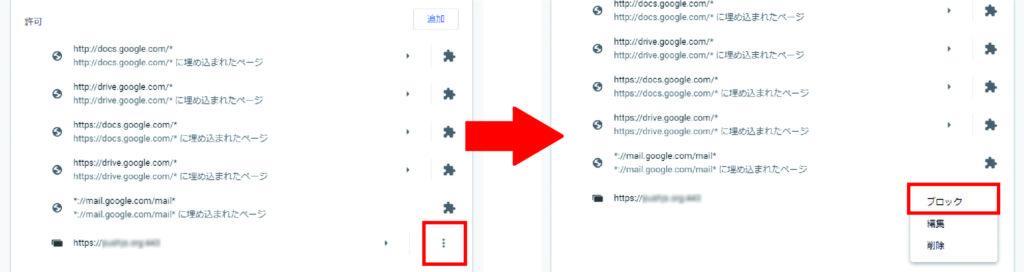
「削除」でも対処はできますが、そうすることで新たに通知が届き、
再び「許可」してしまう可能性があるので、「ブロック」することをお勧めします。
ブロックに指定したWebサイトは「ブロック」リストに移行されます。
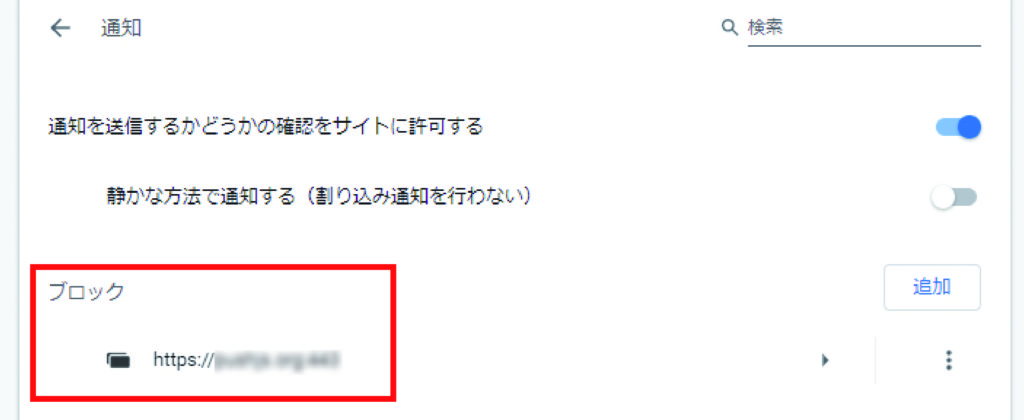
これで迷惑サイトからの通知は表示されなくなります。
【Microsoft Edgeの場合】
Microsoft Edgeを開き、画面右上の「…」→「設定」を左クリックします。
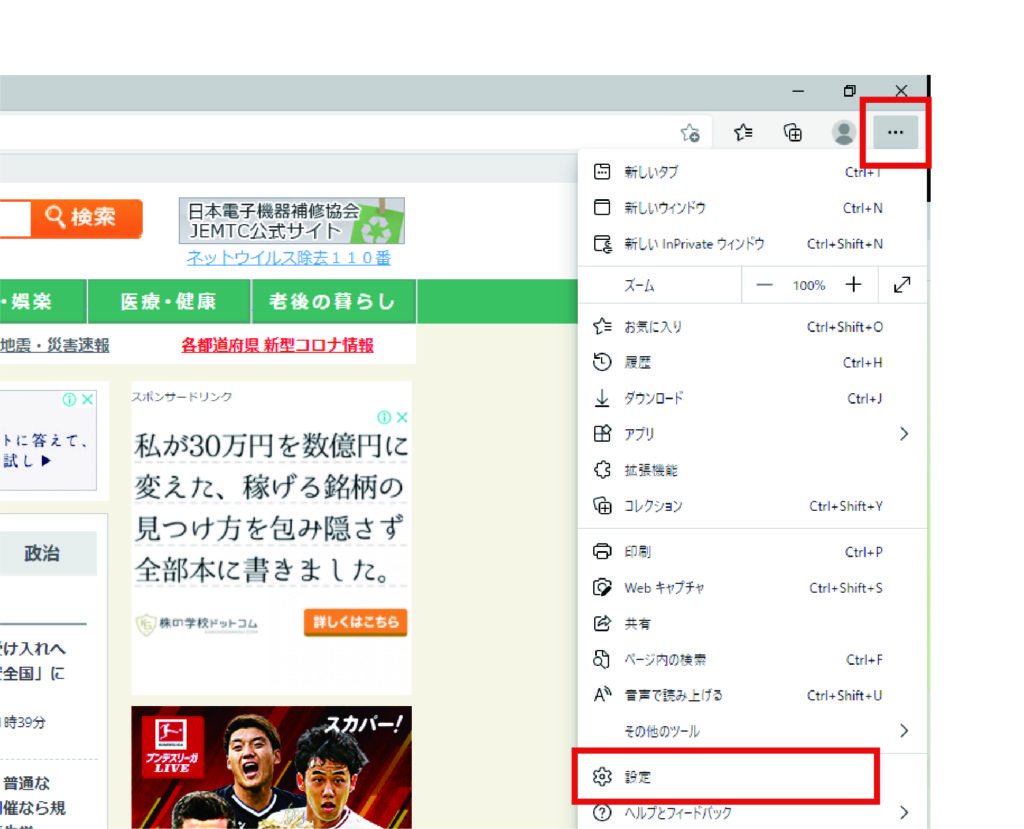
「Cookieとサイトのアクセス許可」の項目から「通知」を左クリックします。
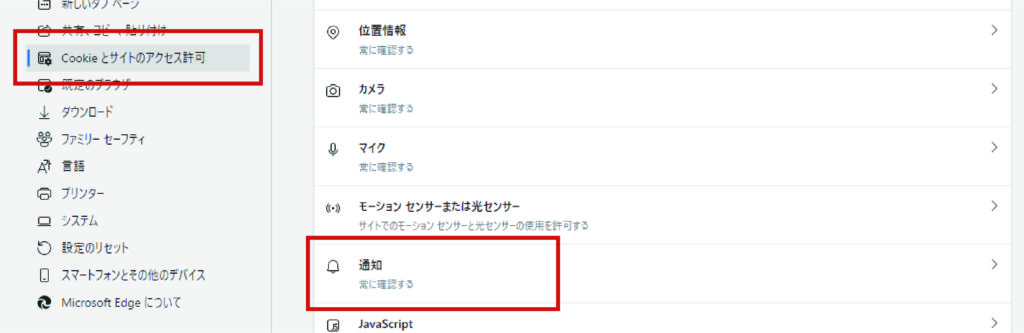
「許可」リストに不要なサイトが含まれていたら「…」→「ブロック」を左クリックします。
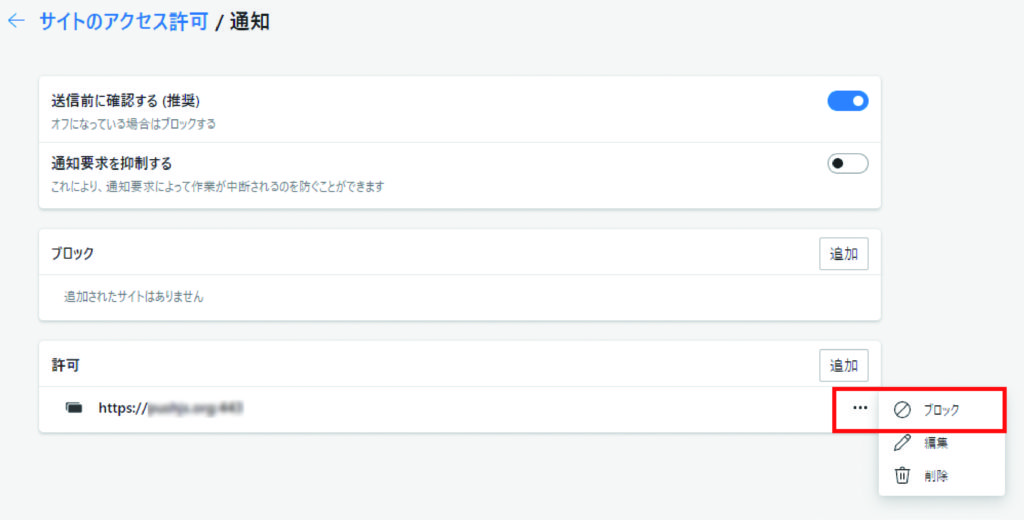
ブロックに指定したWebサイトは「ブロック」リストに移行されます。
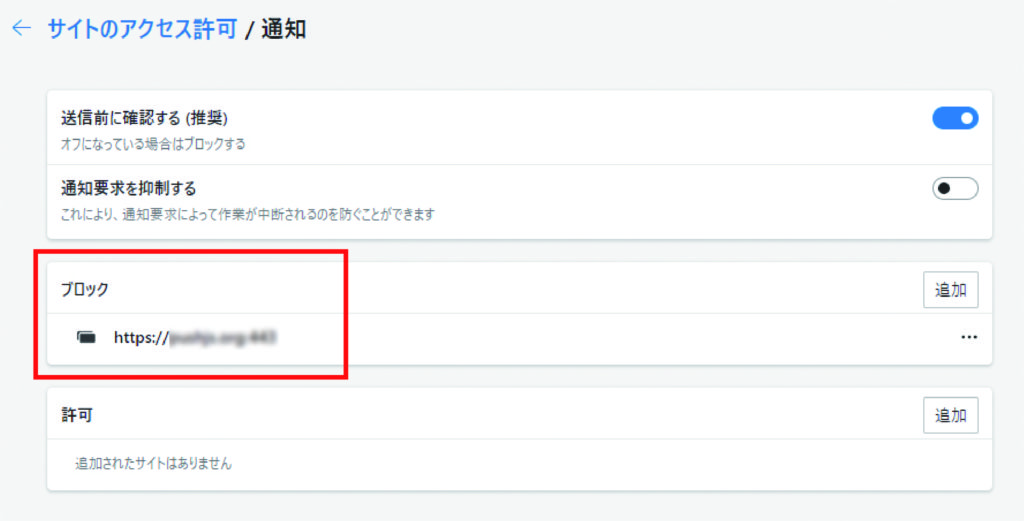
もし不要な通知が頻繁に来るようになったら、一度ブラウザの通知設定を確認してみましょう。
セキュリティソフトでスキャンする方法
最後にパソコンに入っているセキュリティソフトを使って、
ウイルスに感染していないかのチェックを行うと安心です。
※ここではWindowsに標準搭載されているWindowsセキュリティでの操作方法をご案内します。
ご自身で別のセキュリティソフトをインストールされている場合は、操作方法が異なる場合があります。
操作方法が分からない場合は、お使いのセキュリティソフト販売元にご確認ください。
スタートメニューから「Windowsセキュリティ」を左クリックします。
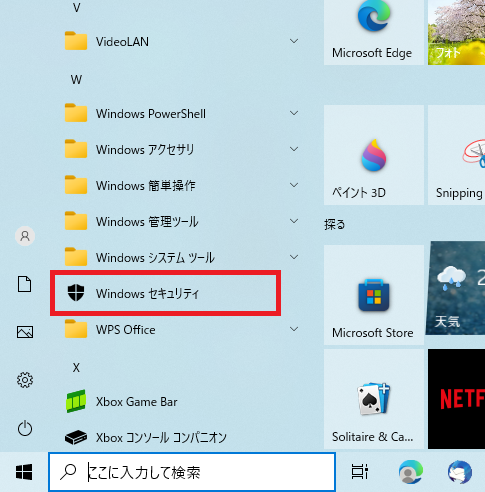
「ウイルスと脅威の防止」を左クリックします。
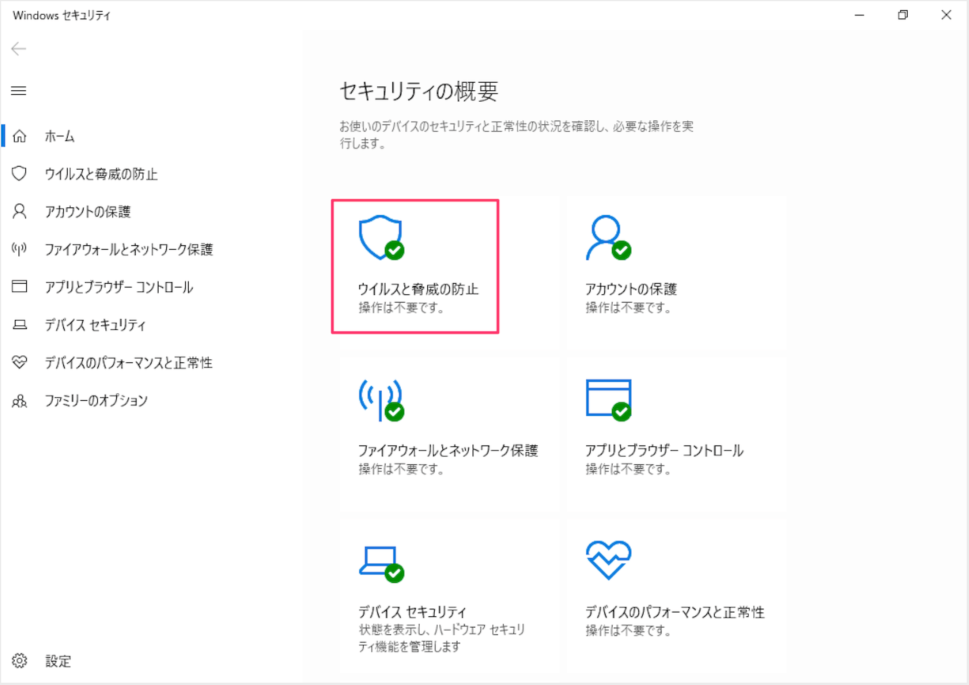
「スキャンのオプション」を左クリックします。
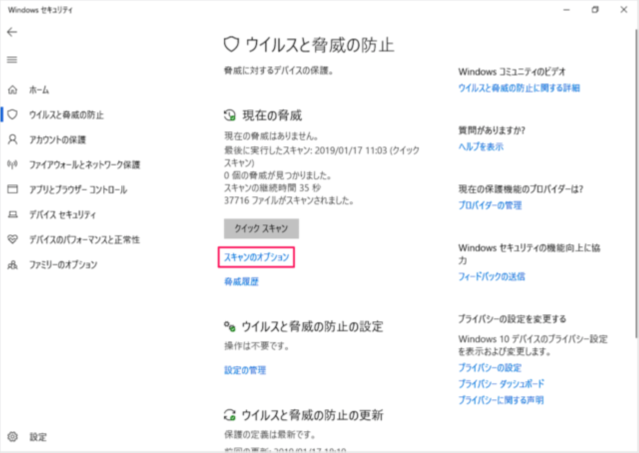
「フルスキャン」を選択し、「今すぐスキャン」を左クリックします。
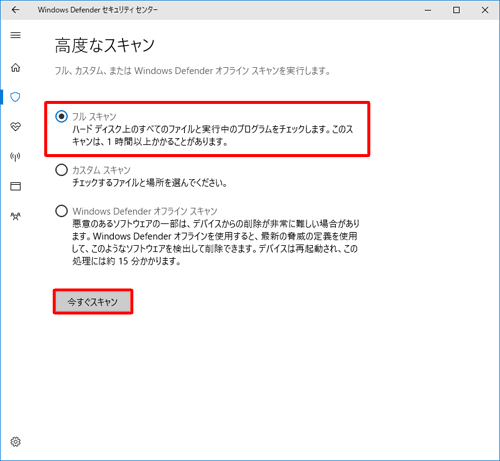
フルスキャンはパソコンの隅々までチェックをするので、場合によっては1時間以上かかることもあります。
スキャンが完了するまでは、パソコンの電源を切らずにお待ちください。