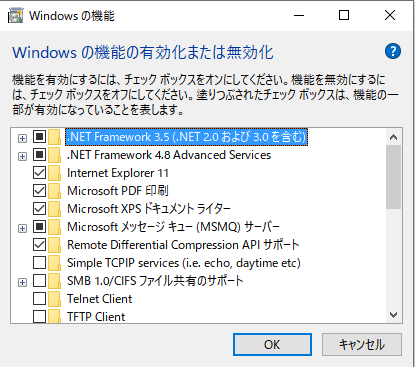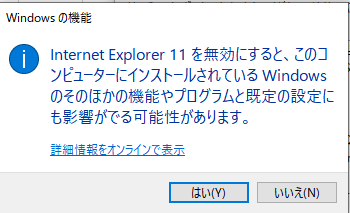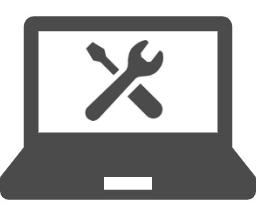デスクトップアプリとは、Windowsアプリ以外のアプリの事です。Windowsアプリはタブレットやスマートフォンのようなパソコン以外の機器でも動作しますが、デスクトップアプリはパソコンでのみ動作します。デスクトップアプリはソフトウェアメーカーの販売するDVDやUSBwebページからのダウンロードがあります。
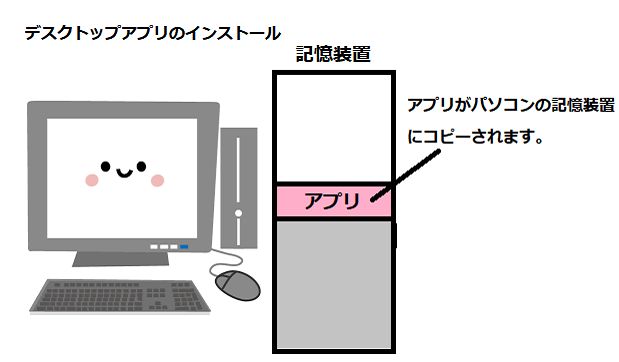
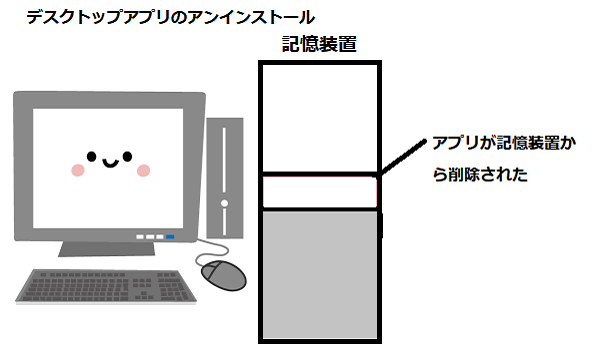
目次
デスクトップアプリをダウンロードしてインストールするには
webページからアプリをダウンロードし、保存したファイルを開きます。記憶装置に保存せず、そのままインストールするものもありますがウイルス感染や悪質なソフトを防ぐため、信頼のおけない、アプリを安易にインストールしないようにしましょう。
インストールしたいアプリをダウンロードします。
ダウンロードしたファイルはダウンロードフォルダに入ります。
エクスプローラー画面の左側のナビゲーションウインドウから行くことができます。
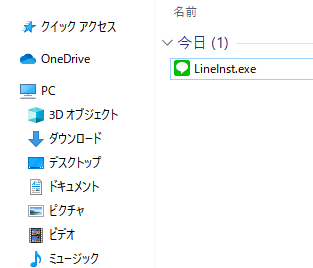
インストール時の画面はアプリによって様々なので、表示されるダイアログを確認し、インストールを進めてください。
デスクトップアプリをアンインストールするには
設定のアプリと機能画面を表示し、削除したいアプリを一覧から選択してアンインストールボタンをクリックします。デスクトップアプリはコントロールパネルのプログラムと機能からもアンインストールすることができます。
ここでは、設定画面からアプリのアンインストールを行います。
左下スタートメニューから歯車マークの設定を選択します。
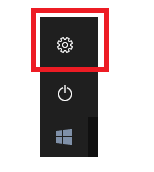
表示された設定画面からアプリ をクリックしてください。
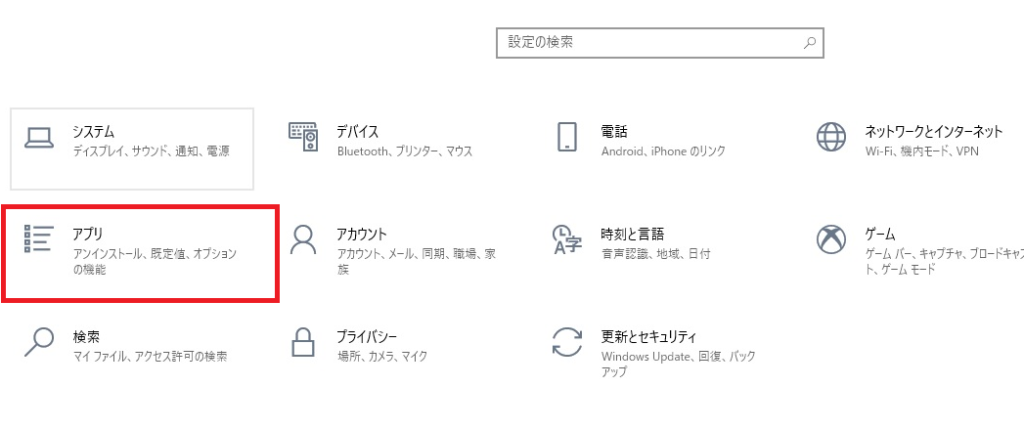
アプリと機能 画面が表示されるので、アンインストールしたいアプリをクリックしてください。
アンインストールボダンが表示されるのでクリックしてください。
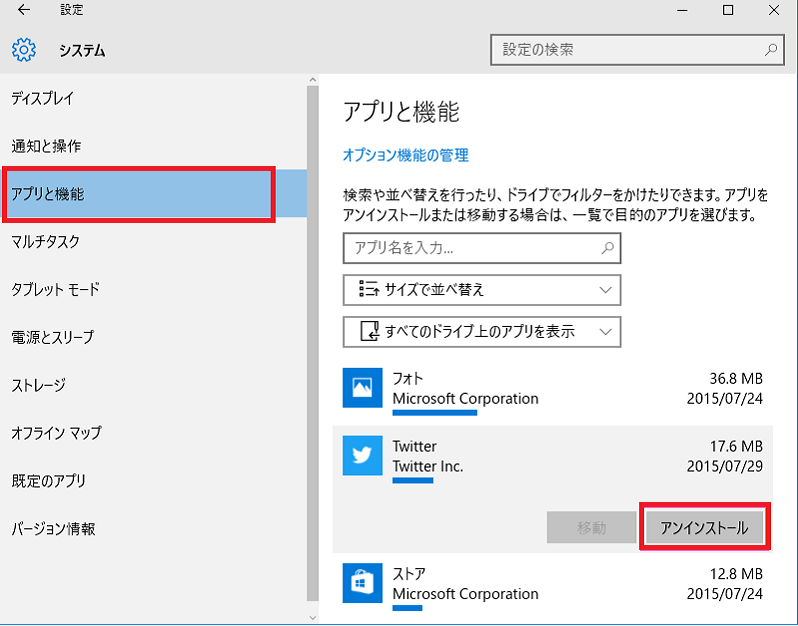
アンインストールボタンを押した後に、ユーザーアカウント制御ダイアログが表示されることがあります。
その場合は、はい をクリックし、次に進めてください。
アンインストール後は再起動が必要になることもあるので指示に従って、操作してください。
アプリが設定などの変更を行っていた場合は、その設定なども消えてしまいます。
アンインストール後はショートカットアイコンなども消えてしまいます。
デスクトップアプリの機能を追加したり削除したりするには
設定のアプリと機能画面を表示し、機能を変更したいアプリを一覧から選択し変更ボタンをクリックします。なお、デスクトップアプリの機能はコントロールパネルからも行うことができます。
Windowsの一部の機能を有効、または無効にするには
コントロールパネルのWindowsの機能画面を表示し、それぞれの機能のチェックボックスをクリックします。チェックマークをつけると機能が有効になり、外すと無効になります。一覧の+をクリックすると、買いの項目が表示され、個別に有効または無効の選択ができます。
スタートメニューからすべてのプログラム一覧からWまで下がりWindowsアクセサリーの中のコントロールパネルをクリックしてください。
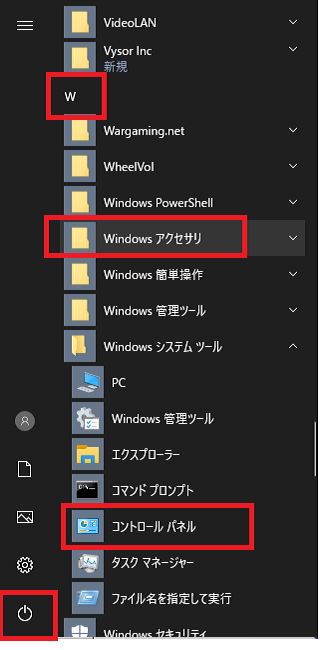
コントロールパネル画面が表示されたら、プログラム をクリックしてください。
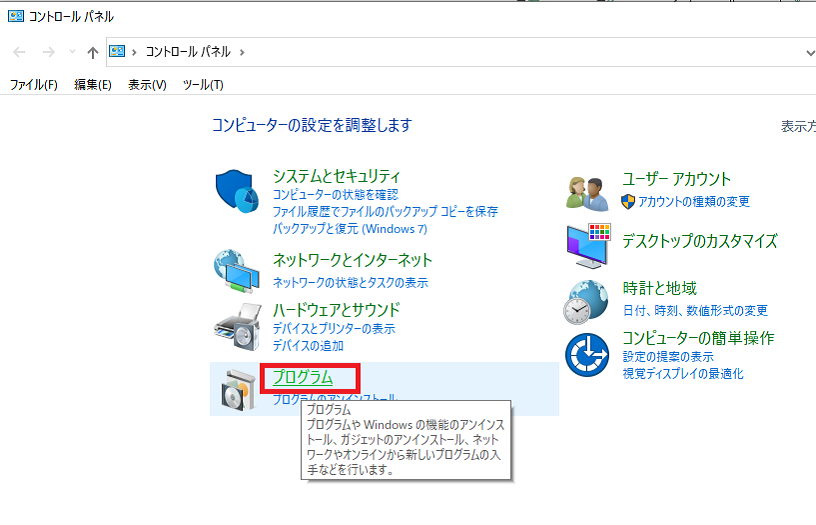
プリグラムの画面から、プログラムと機能のWindowsの機能の有効化または無効化 をクリックしてください。

Windowsの機能 画面が表示されました。