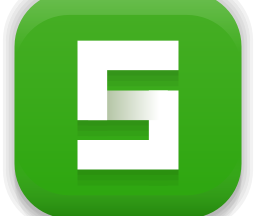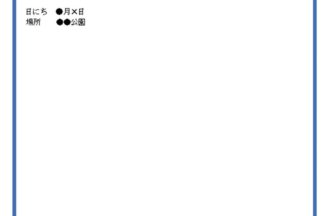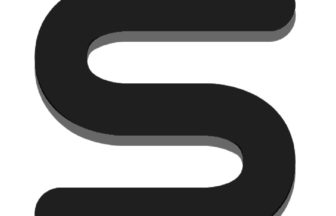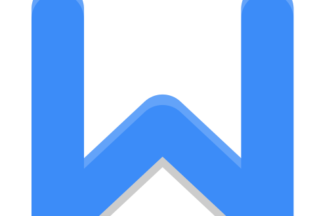WPSオフィスが2020年6月にWPS2オフィスが発表されました。
ユーザーインタフェースの変更や元号、令和への対応を始め
表計算ソフトから瞬時に文書作成ソフトを表示する、オールインワン機能などが追加されました。
従来の画面と少し違う部分がありますので、簡単に追加された機能を紹介をいたします。
目次
■ご自身でアップデートする場合。
従来のWPSオフィスからアップデートをする場合は下記のURLからダウンロードすることで
入手することができます。
https://www.kingsoft.jp/office/switching/windows.html
ページを開いていただくとインストール方法の紹介ページが表示されます。
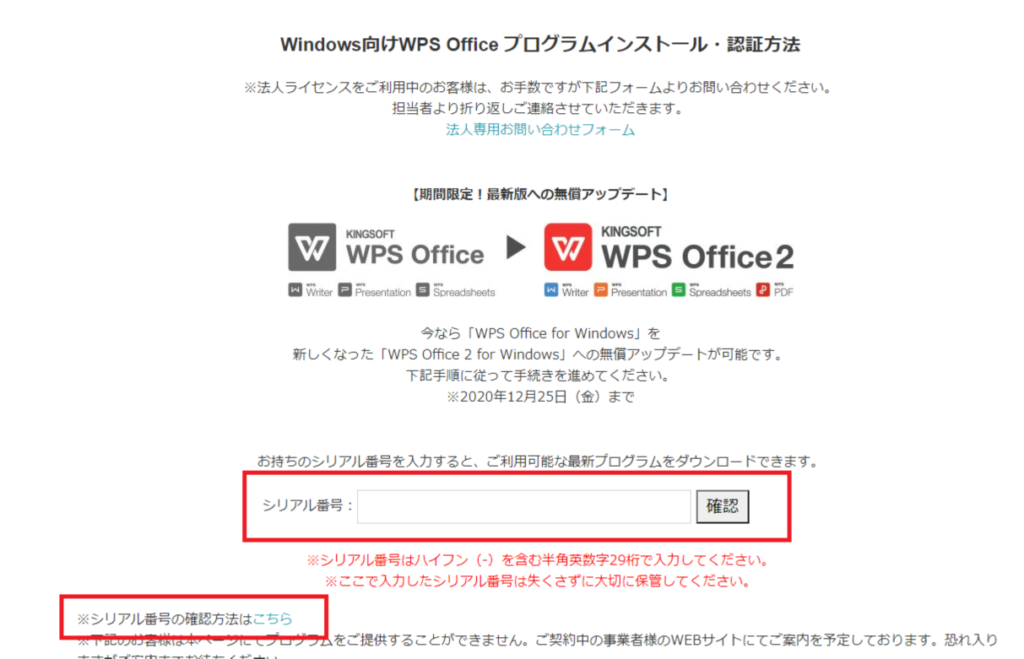
□の枠内にお持ちのWPSオフィスのライセンス(シリアル)キーを入力してください。
パソコンと一緒にお渡しした領収書(兼保証書)の裏にホッチキスで止まっているものがそうです。
シリアル番号の確認方法はこちら から確認方法が紹介されているので、わからない方や紛失された方はそちらを御覧ください。
※ライセンスカードの紛失による再発行等はできません。有償にて承ります。
ライセンス番号が正しく有りません。等のメッセージが出た場合は、入力間違いなので
よくご確認しながらご入力ください。
5文字毎にハイフンをいれた25桁の番号になります。
入力後は画面の指示に従って、勧めてください。
ダウンロードをクリックし、ダウンロードを開始してください。
お使いのセキュリティソフトによってエラー等が出ることがあります。
お使いのセキュリティーソフトのマニュアル等に従って、保護の停止。などを行ってください。
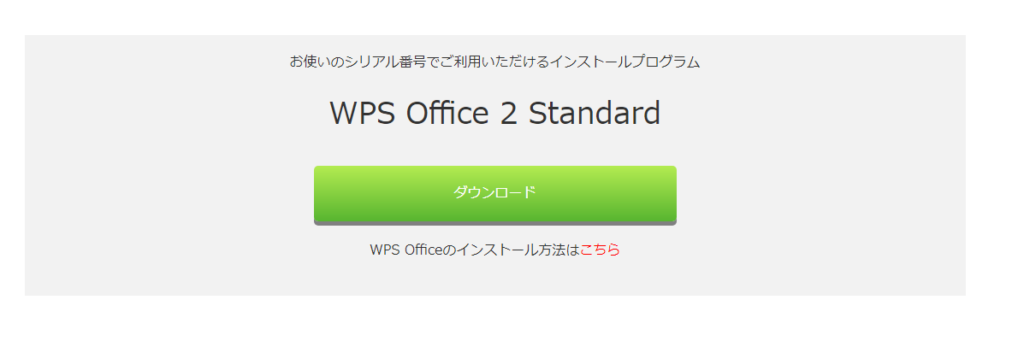
ダウンロード後、インストールの画面になりますが、全て「はい」を選択しインストールを完了してください。
すべてはいにしたことによる責任は取ることができないので、可能な限り読んだ上でインストールを行ってください。
インストールが終わるとデスクトップ画面に以下のようなアイコンが増えています。
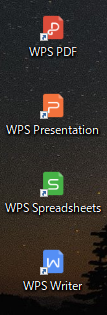
※インストール時の選択によっては「WPS PDF」は表示されていない場合があります。
上から、PDF閲覧ソフト、プレゼンテーションソフト、表計算ソフト、文書作成ソフトになります。
■ホーム画面の追加と見かた
変更点などの確認のため、 表計算ソフトを開いてみます。
起動すると、以下のような画面が表示されます。
大まかな機能を紹介していきます。
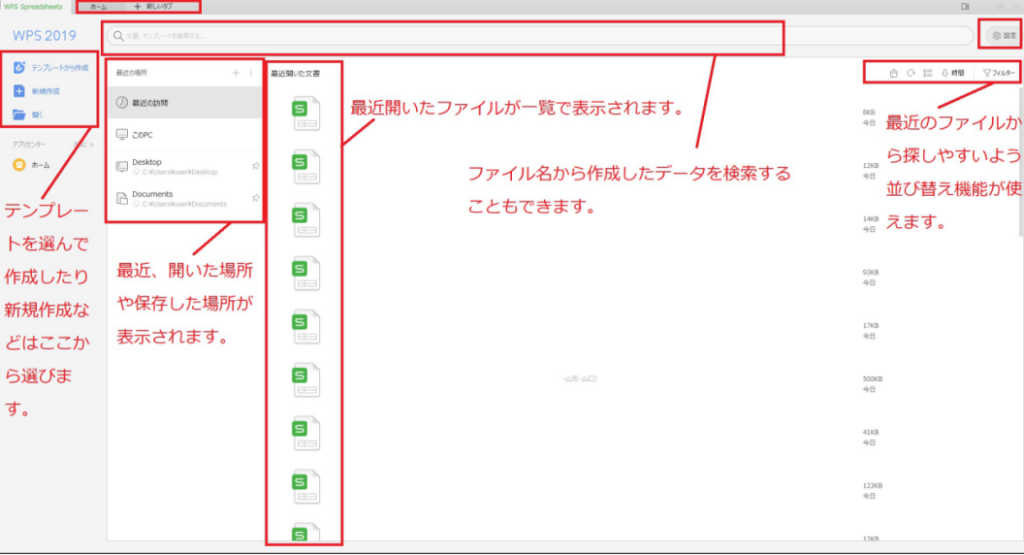
新規作成がしたい方は、新規作成ボタンをクリックします。
新規作成後、従来の白紙のページが表示されますが、少し変わった所があります。
従来は、左上の緑のバーをクリックし、メニュー画面が表示されていましたが
緑のバーはホーム画面(最初の画面)に戻るボタンに変更されています。
緑のバーの下にメニューボタンが追加されているので、保存や印刷を行う場合は、こちらから進んでいきます。
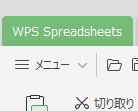
メニューボタンを押すと以下の画面が表示されるようになりました。
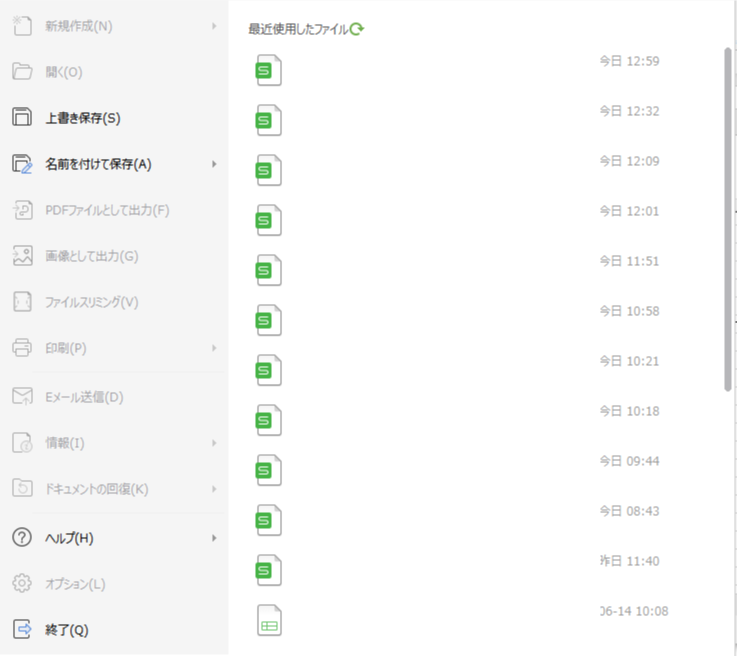
メニューボタンの右にある、∨ ボタンをクリックすると、従来のファイル・編集等のメニューが表示されます。
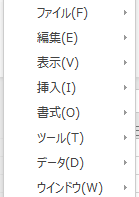
■タブでの管理
画面上部の

この並びをタブと呼びます。
ホームを押すことでWPSオフィスのサポートページの紹介等がのっている画面に飛ぶことができます。
※要インターネット環境
無料テンプレートの提供や、よくある質問、サポートページなどに素早く飛ぶことができるようになりました。
大体の事はこちらのページで解決することができるので、困った際はご参照ください。
新しいタブ。のボタンをクリックすることで新規作成と同じ機能が使えます。
新規作成ボタンを押さずに真っ白なページを瞬時に作成できるので、新規作成する場合はこちらを使うと効率が良さそうですね。
「新しいタブ」が表示されていない場合は一番右の「+」をクリックすることで新規作成と同じ機能になります。

■設定などの配置
画面構成は、従来とほぼ、変わりはなく、少しだけ配置や見た目が代わり、すっきりとした見た目になっています。
画面右上の歯車マークを押すことで以下のような画面が表示されます。
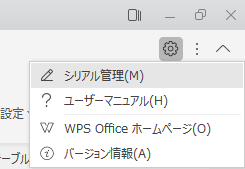
シリアル管理はここに移動し、シリアル番号を入力したり、確認したりできる画面が起動します。
歯車マークの一つ右の設定マーク(︙)では以下の画面が表示されます。
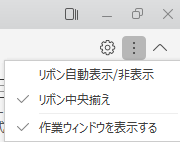
■リボンの自動表示/非表示
リボンというのは

この部分を指します。特に気にならないのであれば、設定をいじる必要はありません。
作業ウインドウを表示する。を押すと画面右側に
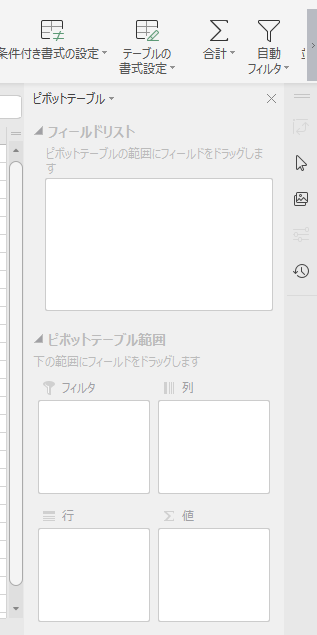
これも必要でなければ、出す必要がありません。
■ホームの設定画面
大きな変更点の最後になります。
ホーム画面の設定項目は従来のスキンの変更や詳細設定の一部が引っ越してきました。
設定ボタンを押してください。
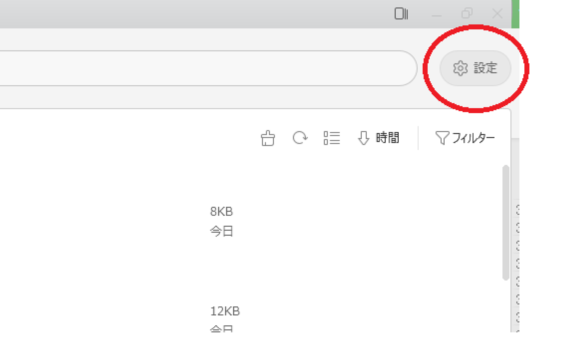
押すと以下の画面が表示されます。
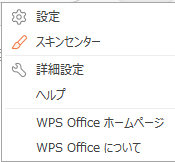
設定:設定画面が表示されます。
スキンセンター:画面の見た目の変更ができます。
昔のオフィスソフト(マイクロソフトオフィス2007のような画面にしたい場合はこちらから変更できます。)
詳細設定:詳細設定画面が表示されます。
特にいじる項目はないので割愛します。
■設定画面
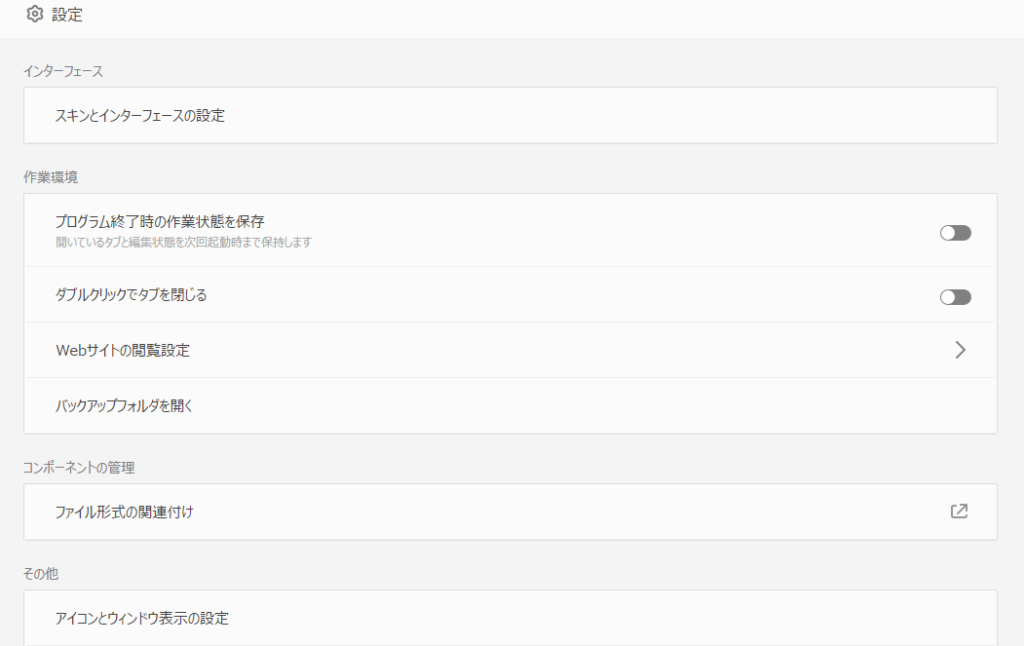
スキンとインターフェースの設定をクリックすると、スキンセンターが表示されます。
作業環境のプログラム終了時の・・・を選択するとタブを閉じたり、ソフトを☓で閉じた際に消さずに保存をしてくれます。
うっかりミスで全て消えてしまうこともあるのでONにしても良いかもしれません。
他の項目は、必要があればいじればいいと思います。
■スキンセンター
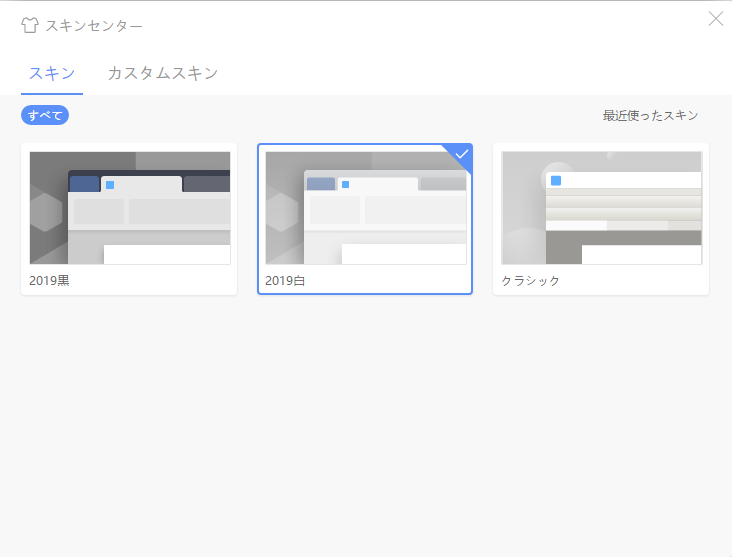
見た目が変更できます。
使う方によって、見やすい色などあると思いますので、ご自身に合わせた設定を使ってみてください。
■保存場所の登録
WPS2のホーム画面には素早く作成したデータ等を呼び出すために
最近の訪問 という項目が追加されています。
主な保存先と過去に保存した場所が表示されます。
保存場所も追加で登録することができます。
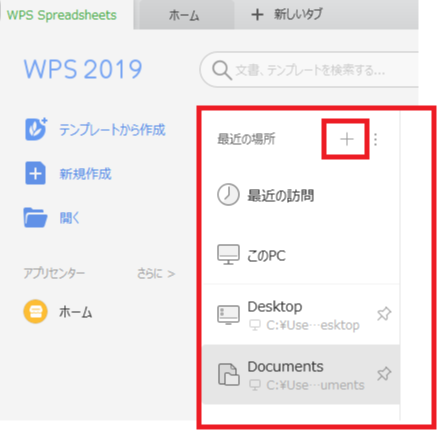
最近の訪問では、最近開いたデータ(ファイル)が表示されています。
前回の続きを開いたり、データの確認の為、頻繁に開く場合等に便利な機能です。
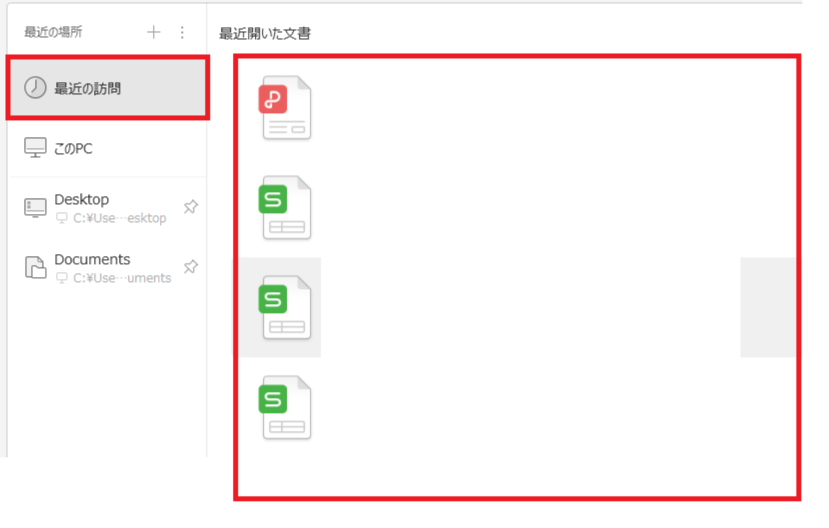
最近の場所の右側にある、+マークをクリックすることで
開くフォルダーを追加で登録ができます。
今回はピクチャーフォルダーとデスクトップ内の特定のフォルダーを追加してみます。
最近の場所の右側にある + をクリックしてください。
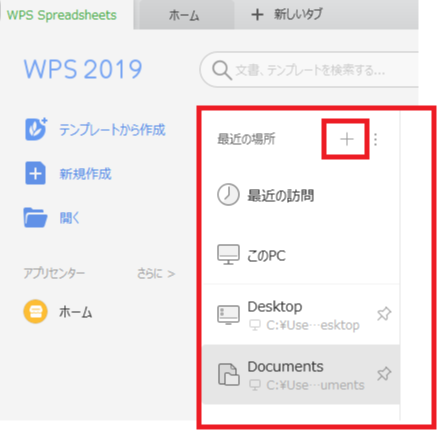
場所を追加する。 ダイアログが表示されるのでピクチャを選択します。
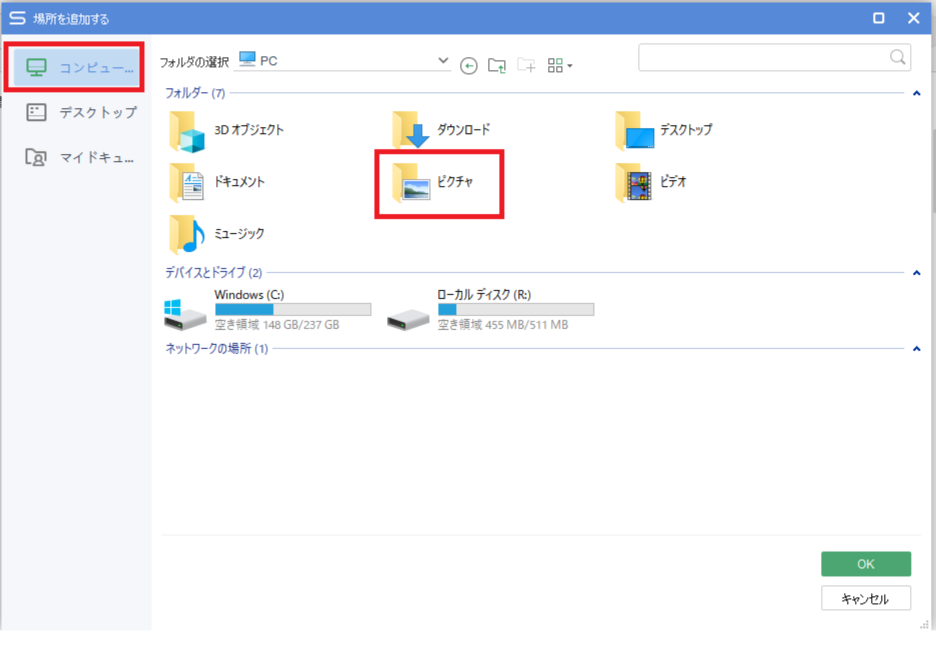
同様に、今度は場所を追加するダイアログ内のデスクトップをクリックしてください。
デスクトップの中にあるフォルダーが表示されるので任意のフォルダーを選択してください。
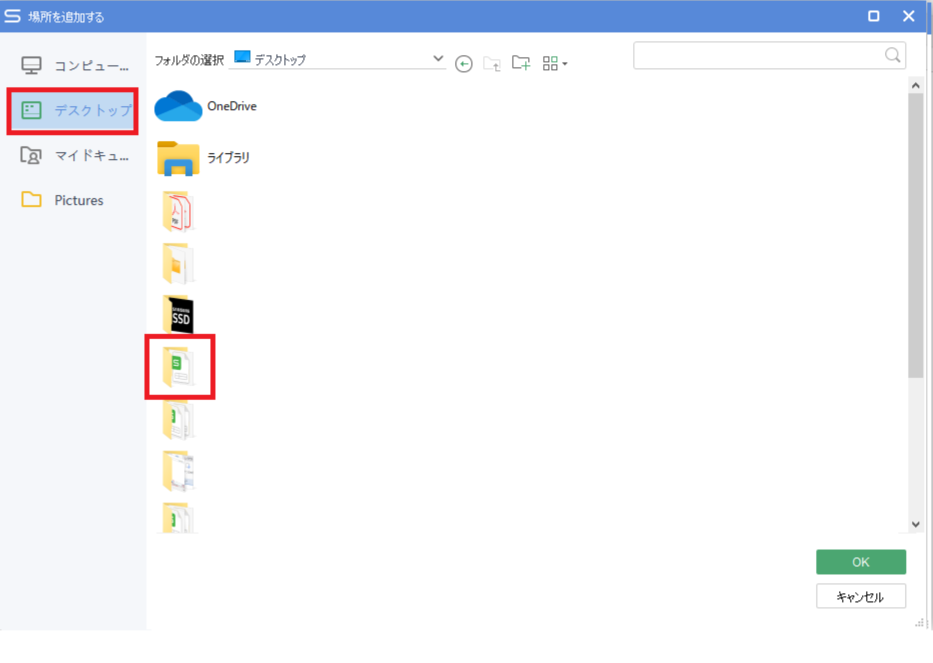
最近の場所に追加した、「場所」が表されました。
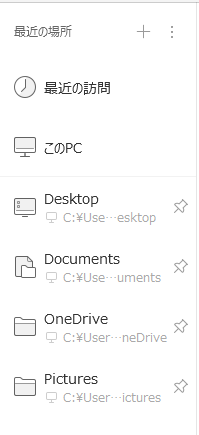
場所、は階層表示にもタイプしているので、なれている方は、ここからCドライブに移動したり、別のフォルダに移動したりとスムーズに
使うための工夫がされています。
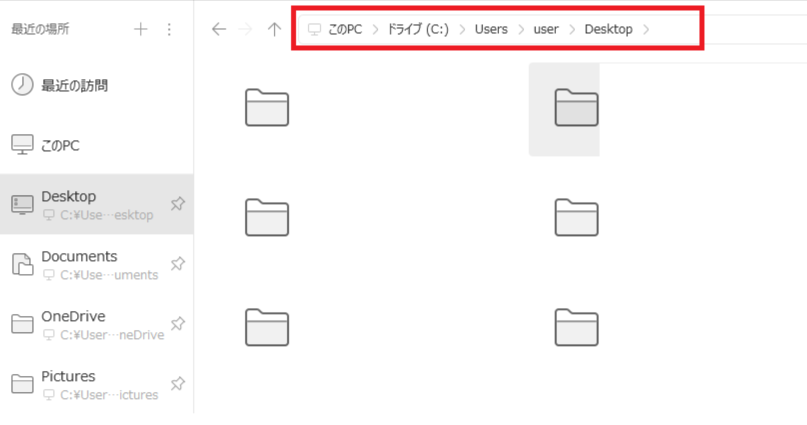
最近開いた文書の画面は右上にあるメニューで簡単なカスタマイズをすることもできます。
表示方法や、並び替えや文書ファイルだけを表示したい。などが設定できます。
お好みに合わせて設定を行ってください。

■オールインワンモード
従来では、表計算なら表計算。文書作成ソフトなら文書作成ソフトがそれぞれ起動していました。
今回のWPSオフィス2では、すべてのソフトが一つの窓で切り替えることができるようになりました。
一つの画面でワープロ、表計算、プレゼンテーションソフトが開けるようになるので
複数のソフトを使っていた人には便利な機能になります。
初期設定では、従来道理、それぞれのソフトが起動する設定になっています。
切替方法は、画面右端の設定ボタンをクリックしてください。
クリックするとメニュー画面が出てきますので、設定をクリックします。
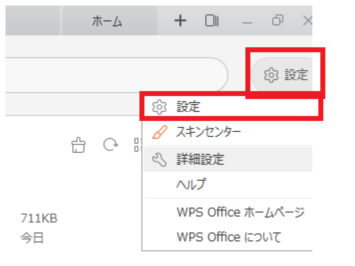
設定画面が、表示されるので、アイコンとウィンドウ表示の設定 をクリックしてください。
アイコンとウィンドウ表示の設定画面が表jされるので、オールインワンモードをクリックしチェックを付けてください。
チェック後、OKをクリックすると完了です。
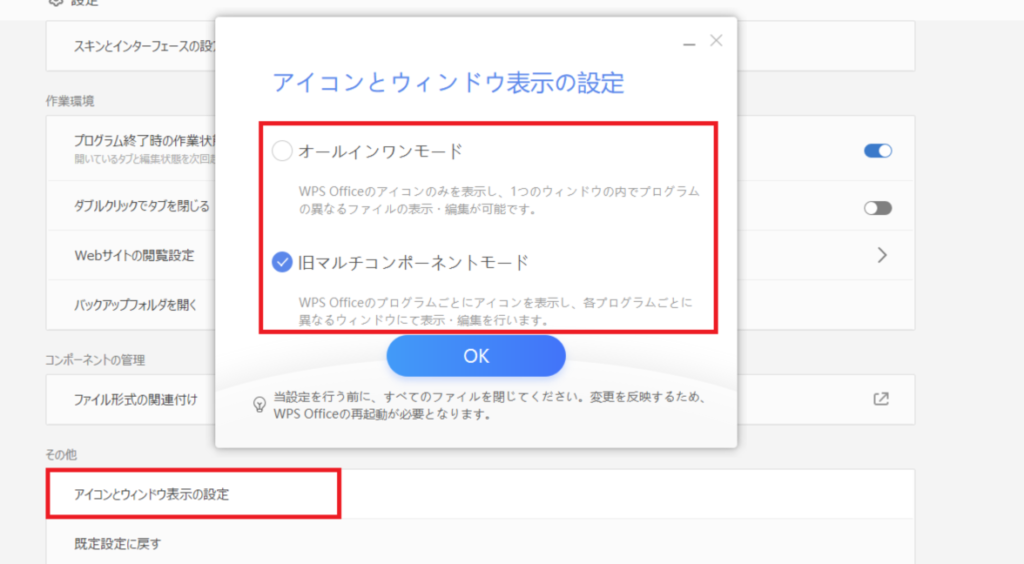
再起動後に反映します。のメッセージが表示されるのでOKを押してソフトの再起動をし、完了になります。
保存されていないデータが消えてしまう可能性があるので、作業中のデータは保存をしてください。
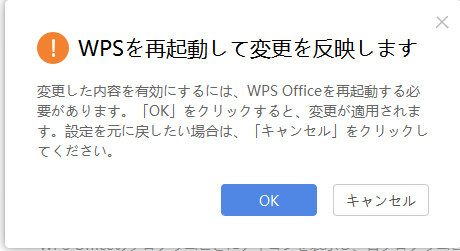
オールインワンモードに切り替えることで、それぞれのソフトが一つに統合されました。
アイコンもそれぞれに用意されていたものが一つになります。
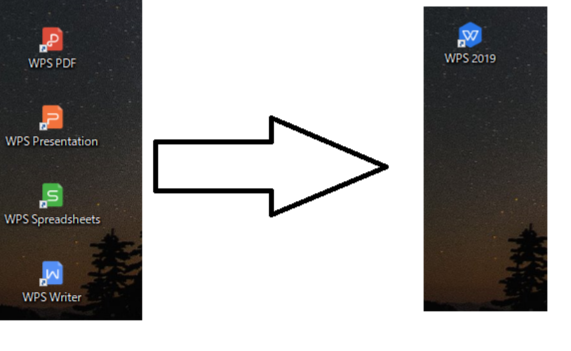
ユーザーインタフェースも統合され、新しいファイルを新規作成する場合
今までは表計算ソフトの場合は表計算の新しいシートが作成されましたが
どのソフトの新しいファイルを作るか選択するようになります。
起動し、新規作成をすると、
Writer Spreadsheet Presentationの中から選択するようになりました。
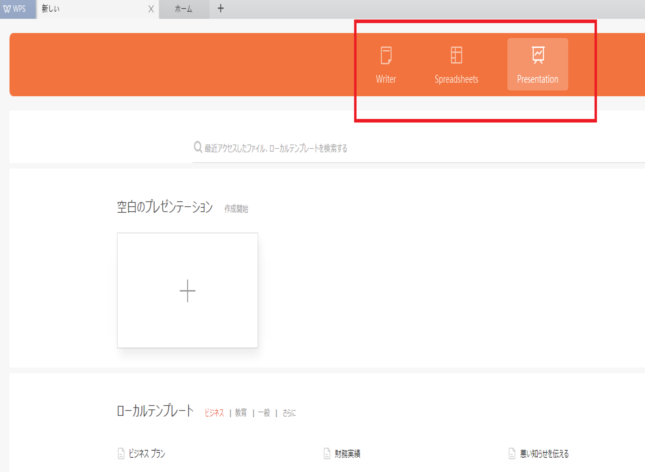
すべてのソフトが統合され一つの画面で管理できるようになりました。
ワードで作成した資料を見て、別の画面で表計算ソフトで打ち込んで、また別の画面で資料を見て・・・
といった煩わしい事から開放されます。

逆に前のほうが使いやすい。という方は先程の手順で
旧マルチコンポーネントモード を選択してOKをクリックしてください。
■ハイパーリンクの扱いの変更
WPSオフィス2ではハイパーリンクをクリックした際に
そのままWPSオフィスのソフト内でリンク先が表示されるようになりました。
※ハイパーリンクとは文章にインターネットのURLを埋め込むことで
クリックすることで、例えば商品名をクリックすると商品の紹介ページに飛ぶことができたり。
といった機能になります。
通常は、インターネット閲覧ソフト(ブラウザ)が起動し、そのページを表示します。
WPSオフィス2では、オフィス内で起動するため、別の画面が出てこない利点があります。
ハイパーリンクをクリックした場合、下図のような形で開かれます。

注意が必要なのは、インターネットを閲覧して検索したり、動画を見たり・・といった事をするための
機能ではありません。
セキュリティ等の対策がされている最新のブラウザかどうかはわからないので
利用は、そのページだけの利用にしておくほうが良いでしょう。
気になる方は、ホーム画面の設定から作業環境内の
Webサイトの閲覧設定をクリックし、
WPSブラウザでWPS Office・・・・
の項目の右側スイッチをオフ(グレー)にしてください。
これで、従来のように、ブラウザが起動し、ページを表示します。