
リカバリー方法を知りたい

スタートメニュー内の「設定」からできます
目次
はじめに
リカバリーをする前に、まず下記ページにあります「リカバリーの注意点」をご確認下さい。
トラブルの解消や、動作を軽くすることが目的でリカバリーをすることは、あくまでも最終手段であることを認識してください。リカバリーには多大な時間がかかりますし、機械的なトラブルであった場合にはリカバリーでは解決しません。本当にリカバリーをすることが適切なのかをしっかりと確認した上で実行するようにしましょう。
リカバリーをする前にやっておく事
・データのバックアップを行う
リカバリーには「すべて削除する」方法と「個人用ファイルを保持する」があり、「すべて削除する」方法を選択するとパソコン内のデータがすべて消えてしまいます。「個人用ファイルを保持する」方法でのリカバリーにおいても、なんらかの理由でデータが消えてしまうおそれもあります。リカバリーを行う際は事前に必要なデータを必ずバックアップしてください。
・ACアダプタを接続する
Windows10のリカバリーは、完了までに時間がかかることが多くなっています。リカバリー中にパソコンの電源が切れてしまうと、リカバリーが失敗してしまうおそれがあります。そうならないように、ノートパソコンでは必ずACアダプターを接続した状態で実施してください。
・Windows Updateの実施
Windows10のバージョンが古いままでリカバリーを行うと、リカバリー中にエラーが生じリカバリーが失敗してしまうおそれがあります。そうなった場合、より重度の障害が引き起こしてしまうおそれがあるため、バージョンはリカバリー前に最新の状態にしてください。
・周辺機器を取り外す
周辺機器を接続したままリカバリーを行うと、デバイスドライバーに関連する問題を引き起こし、リカバリーの進行を妨げてしまうおそれがありますのでマウスなどの操作に必要最低限のものだけ残して取り外してください。
Windows10が正常に起動する場合のリカバリ方法
画面左下にあるスタートボタンをクリックし、スタートメニュー内にある「設定」をクリックします。
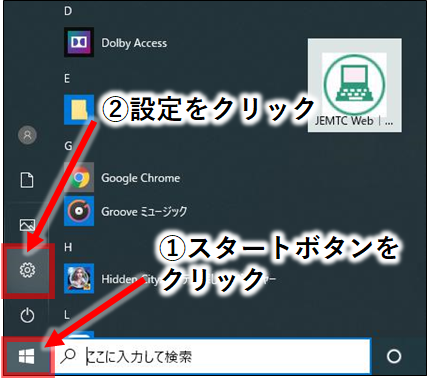
設定画面から「更新とセキュリティ」をクリックします。
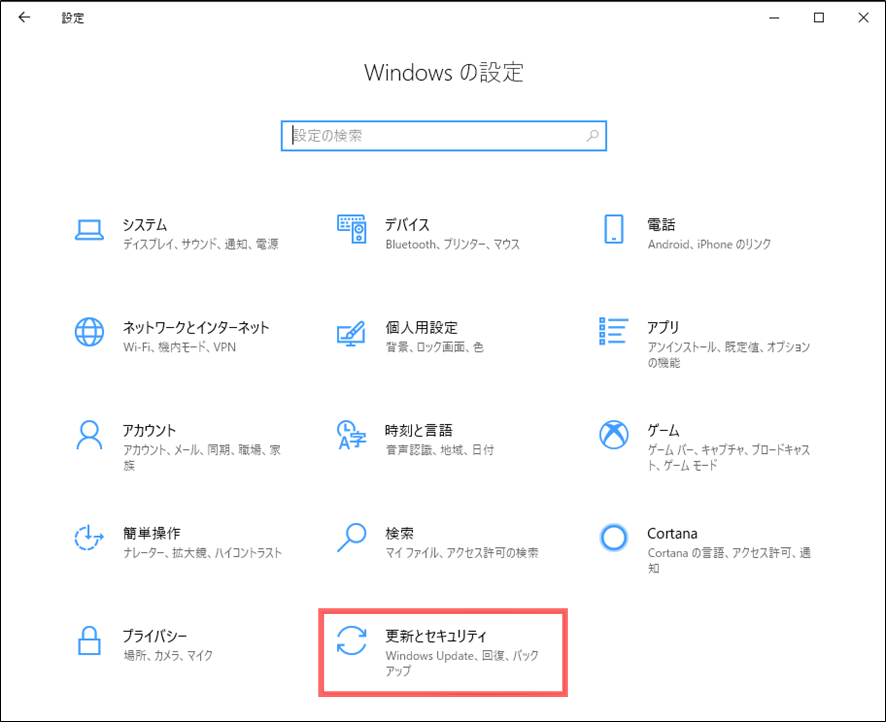
左側メニュー内にある「回復」をクリックし、右側の表示が変わったら「このPCを初期状態に戻す」の項目にある「開始する」をクリックします。
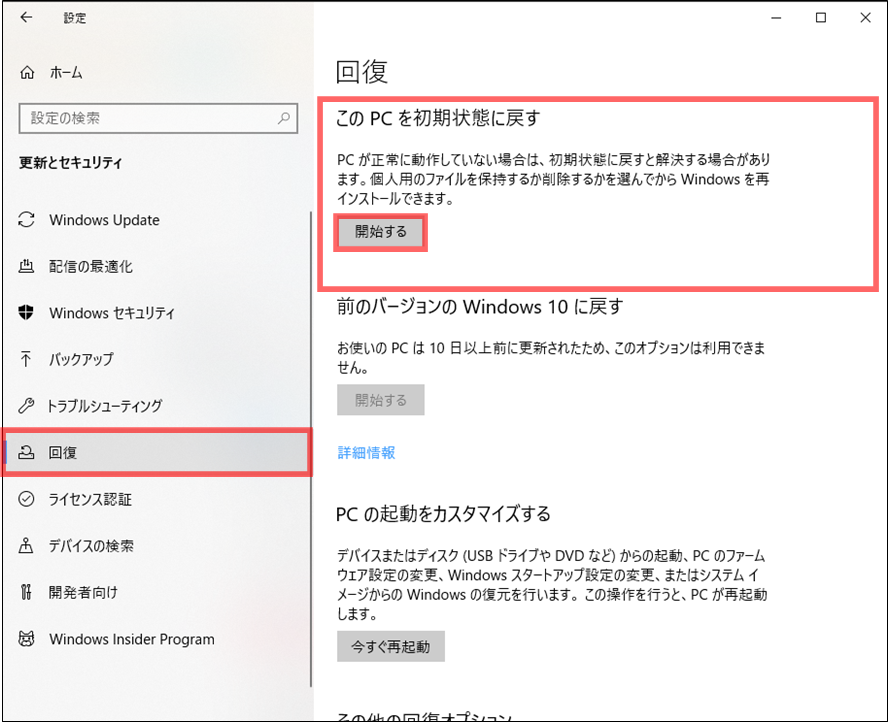
表示されたダイアログボックス内の「個人用ファイルを保持する」または「すべてを削除する」のどちらかをクリックします。
原因不明のトラブルの解消やウイルスの完全除去、他人への譲渡を目的としてリカバリーする場合は「すべてを削除する」を選んでください。
パソコンの動作が重いという不具合を改善させたい場合も「すべて削除する」を選ぶほうが効果的です。
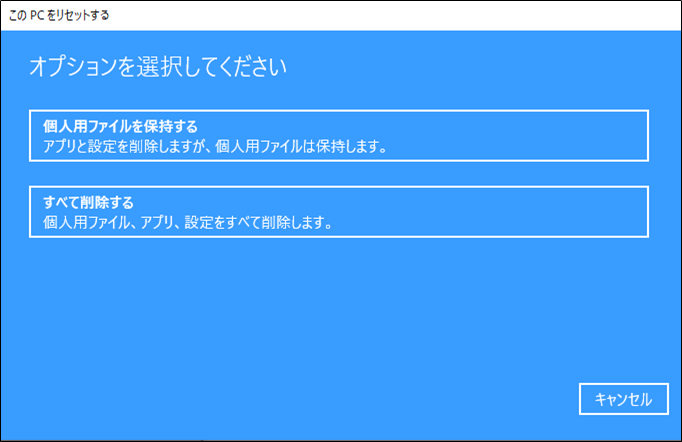
ここでは「すべてを削除する」で進めます。
表示が変わって、追加の設定をするかどうか選択ができます。
「設定の変更」をクリックします。
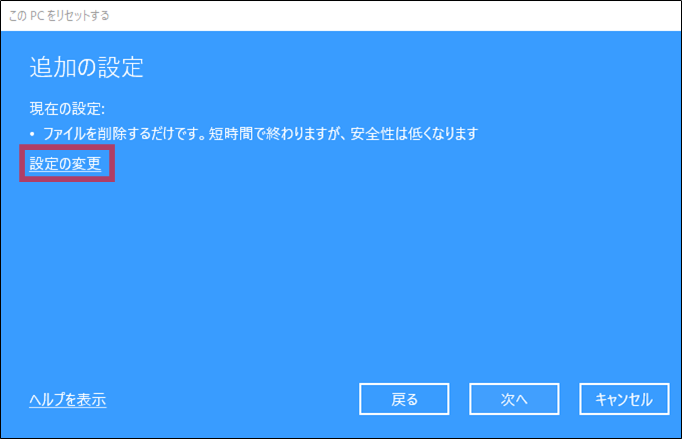
「ファイルの削除のみ行う」か「ファイルを削除してドライブのクリーニングを行う」のどちらかを選ぶことができます。 オフのままだと「ファイルの削除のみ行う」に、オンにすると「ファイルを削除してドライブのクリーニングを行う」 になります。
より確実にデータを削除したいのであればオンにして「ファイルを削除してドライブのクリーニングを行う」を選択して下さい。動作の重さを解消したいという理由であれば 「ファイルの削除のみ行う」でも問題ないかと思われます、
どちらかを選択したら右下にある「確認」をクリックし、上の画面に戻ったら「次へ」をクリックします。
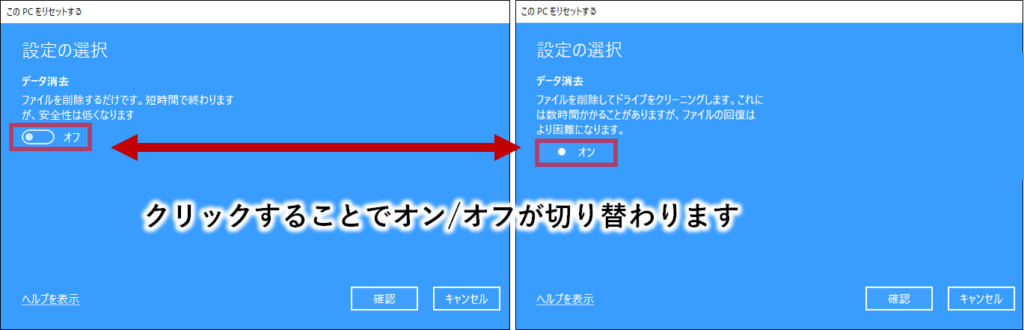
最終確認です。問題がなければ「リセット」をクリックします。
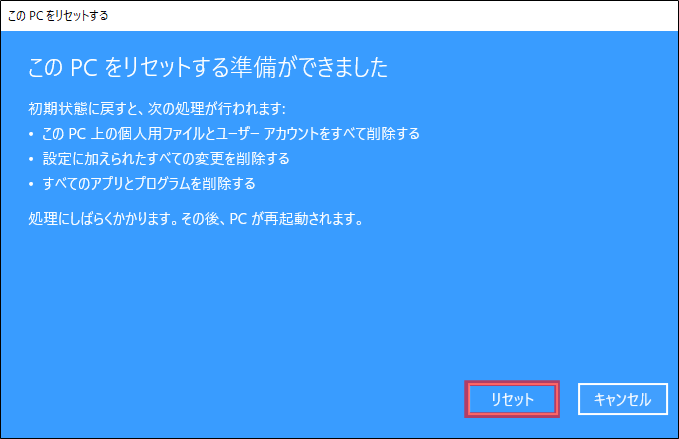
これで自動的にリカバリーが開始します。
上では「すべてを削除する」を選んだ場合で説明しましたが、ここからは「個人用ファイルを保持する」を選んだ場合の説明をします。
「個人用ファイルを保持する」とありますが、こちらはユーザーが作成したファイル全てが保持されるわけではありません。
保持されるファイルは以下のものです。
・「C:\Users\」以下に保存されたファイル(ただし C:\Users[ユーザー名]\AppDataは除く)
・ユーザーがインストールしたドライバ(一部は削除される可能性有り)
・ユーザーアカウント、個人用設定
・Windows Update の設定
・インターネットや無線 LAN などのネットワーク接続設定
先述した手順で「個人用ファイルを保持する」 を選んだ場合は下記画面に変わり、「削除されるアプリの一覧」をクリックすればリカバリー後に削除されるアプリを一覧で確認できます。
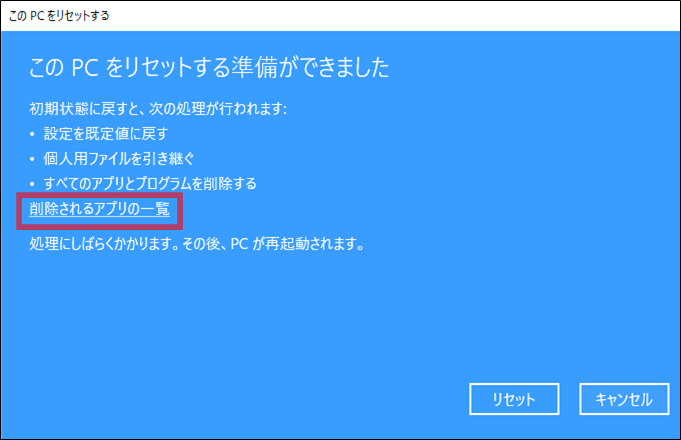
問題がなければ右下にある「リセット」をクリックすると、リカバリーが開始します。
リカバリーが終わると、デスクトップ上に削除されたアプリを確認ができるファイルが作成されるので、こちらを確認しながら必要なアプリを再インストールしてください。
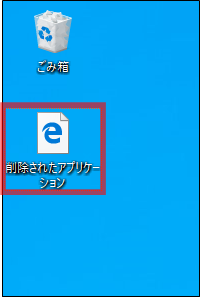
Windows10が正常に起動しない場合のリカバリー方法
自動修復メニューからリカバリーする方法
Windows10が正常に起動しないという不具合がある場合には、Windows起動中に電源ボタンを長押しして強制終了をします。この作業を2回行うと、3回目の起動時に自動修復メニューが表示されます。
自動修復メニューから「詳細オプション」>「トラブルシューティング」>「このPCを初期状態に戻す」の順にクリックすると、「個人用ファイルを保持する」「すべて削除する」を選択する画面が表示されます。
その後の手順は、上記の「Windows10が正常に起動する場合のリカバリ方法」と同じですのでご参照ください。
回復ドライブを使用してリカバリー する方法
上述の自動修復メニューの起動もできない場合は「回復ドライブ」を使用する方法があります。
回復ドライブ作成済みのUSBメモリをパソコンに接続してから、パソコンの電源をいれます。電源を入れたらすぐに「F12」キーを押して「*ブートメニュー」を開きます。
ブートメニュー画面が表示されたら、接続したUSBメモリ(回復ドライブ)を選択します。
📝ブートメニューとは
ブートとは「起動」を意味し、ブートメニューとはどのドライブからPCを起動させるかを選ぶメニューのことです。通常はハードディスク(またはSSD)から起動させています。※「F12」キー で起動ができない機種もありますので、その際はJEMTCのサポート窓口にご相談ください。
USBメモリから起動が行われ、画面に表示がでたら「日本語(日本)」>「Microsoft IME」>「トラブルシューティング」>「ドライブから回復する」の順に選択します。
ここで「ファイルの削除のみ行う」または「ドライブを完全にクリーンアップする」を選択できます。
最後に「回復」をクリックします。
⚠Windows10のアップデート状況によって、手順の内容や表記が変わることがあります。

