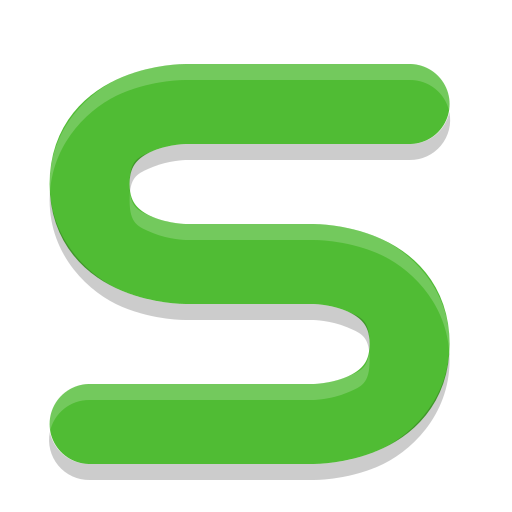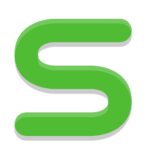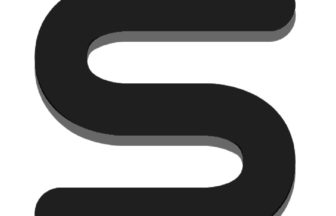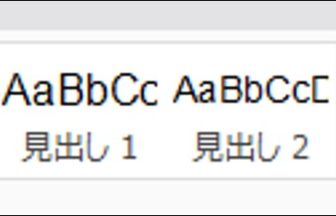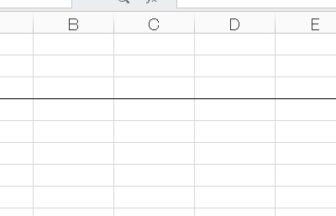「IF(イフ)関数」は、「条件分岐」の関数です。
「IF関数」を使うと、設定した論理式に従って、「データセル」の値を判定した結果を表示できます。
操作手順
「IF関数」の例として、『60点以上で「合格」とする判定』を表に追加してみましょう。
[1]判定結果を表示するセルをクリックして(①)、「数式」ツールバーを聞く(②)。「論理」ボタンをクリックして(③)、メニューから「IF」をクリック(④)。
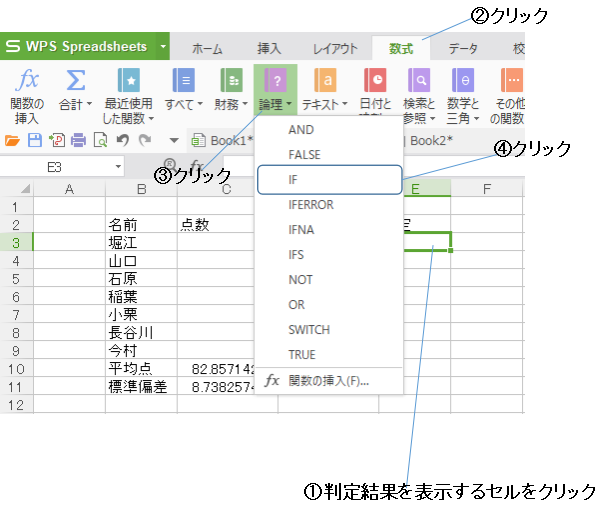
[2]「関数の引数」ダイアログが表示されたら、判定対象のデータセルをクリックする(①)。
ダイアログの「論理式」欄のセル番地に続けて、「>=60」を入力する(②)。
「比較演算子」は、2つの値の比較を表す演算記号で、以下のような種類があります。
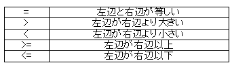
「真の場合」欄に、判定結果が「真」の場合に表示する文字列を入力(③)。
「偽の場合」欄に「””」(半角のダブルクォーテーション2つ)を入力(④)。
準備ができたら「OK」ボタンをクリック(⑤)。
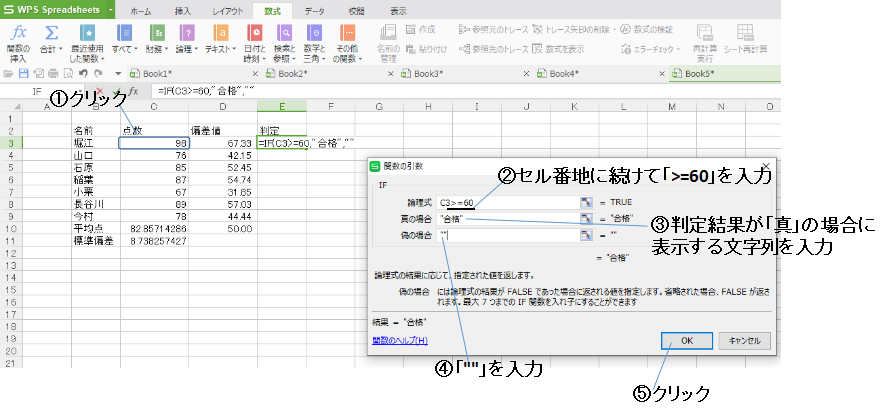
「偽の場合」欄の「””」は、「偽」と判定した場合に、判定結果のセルに何も表示しないことを意味します。
「””」を入力しない場合には、「FALSE」(偽)と表示されます。「偽」判定の場合に文字列を表示する場合は、「偽の場合」欄に任意の文字列を入力してください。
たとえば、「”不合格”」と入力すると、「偽」のときに「不合格」という判定結果が表示されます。なお、文字列を入力すると、その文字列には、「””」が自動的に付きます。
[3] 「IF関数」を設定したセルの右下のハンドル(角)をドラッグして、その他の判定対象の行にコピーする。
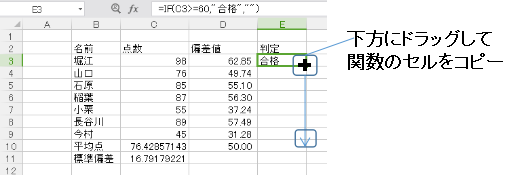
セルの右下のハンドルに正確にカーソルを合わせてドラッグしてください。IF関数の設定が完了すると、判定結果が表示されます。
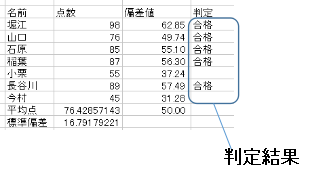
「数式」ツールバー
「IF関数」の設定では、「論理」ボタンのメニューから関数を選択しましたが、「数式」ツールバーには、その他にもさまざまな関数のボタンが並んでいます。これらのボタンのメニューには、関数のジャンルごとに分類された項目がまとめられています。