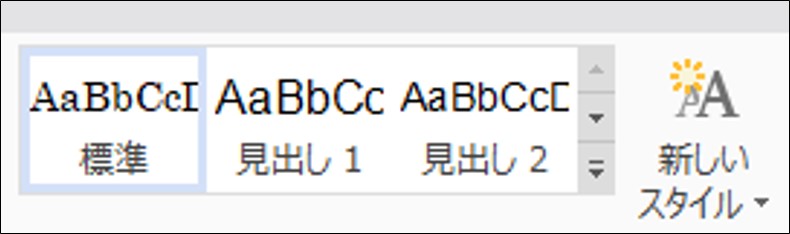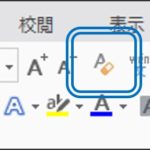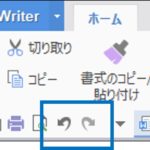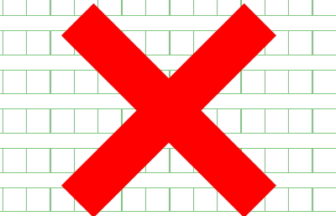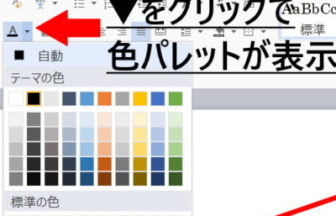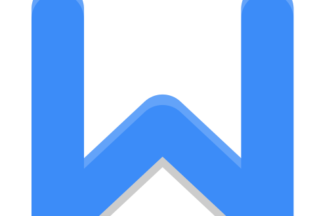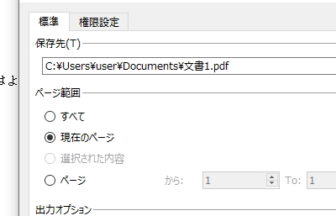「スタイル」とは、「フォントの種類」「文字サイズ」「各種文字装飾」などの書式をひとまとめの情報として保存して、その書式情報を文字列に適用する機能です。よく使う書式設定を素早く文字列に適用させることができます。
目次
スタイルの適用と文字入力
スタイルの適用には、3種類の操作方法があります。
①先にスタイルを選択してから入力する
使いたい書式の「スタイル」ボタンをクリックしてから文字の入力を始めると、そのスタイルが適用されます。
② 段落のスタイルを変更する
特定の段落上にカーソルがあるときに「スタイル」ボタンをクリックすると、その段落全体に選択したスタイルが適用されます。
③選択範囲のスタイルを変更する
先に文字列を選択してから「スタイル」ボタンをクリックすると、その文字列のみにスタイルが適用されます。
「スタイル」の適用方法
「ホーム」ツールバーの「スタイル」ボタンをクリックすると、ボタンに水色の枠が表示され、そのスタイルが文字列に適用されます。
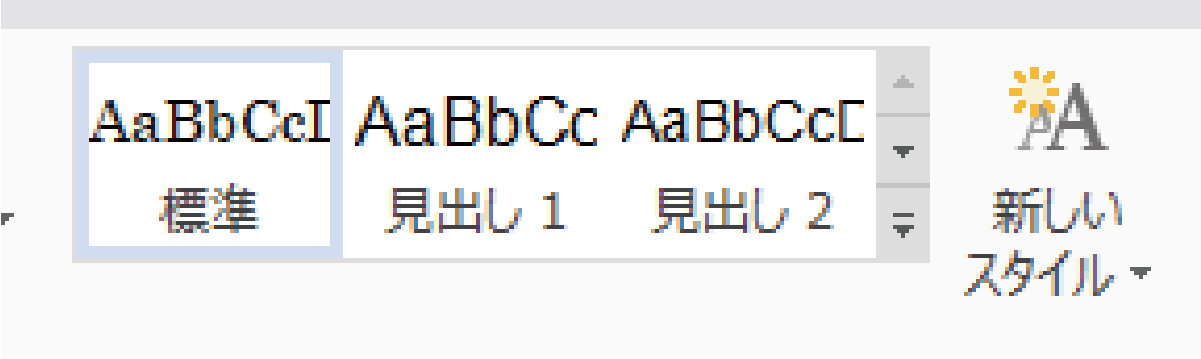
「スタイル」ボタン右端の小さな「▼」ボタンをクリックすると、他の「スタイル」ボタンを表示できます。
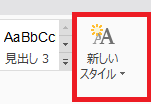
各「スタイル」の書式を変更/追加する
各「スタイル」の書式設定は、内容を変更できます。また、独自の新しい「スタイル」を追加することもできます。
同じスタイルを適用した文字列は、一括して書式設定を管理できます。
たとえば、「見出し1」の「スタイル」の設定を変更すると、「見出し1」のスタイルが適用されているすべての文字列に変更内容が反映されます。
なお、スタイルの書式の変更後に、元のスタイルに戻したい文字列がある場合には、個別に修正する必要があります。
「スタイル」を変更する
①変更したい「スタイル」を右クリックして、テキストメニューから「スタイルの変更」をクリックします。
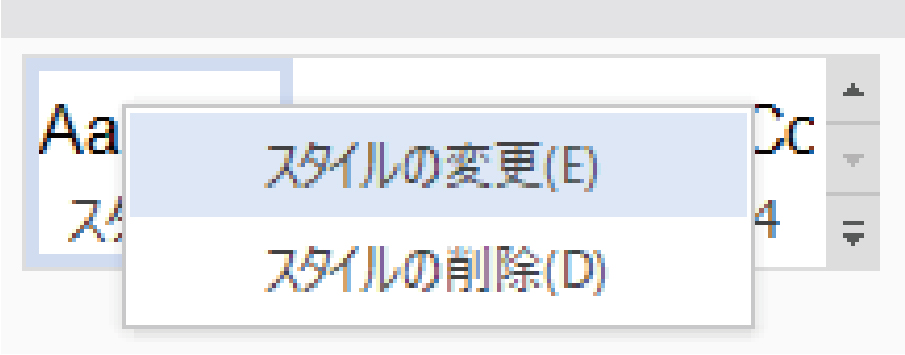
②スタイルの変更ダイアログの「書式」で、フォントの種類やサイズなどを設定して、「OK」ボタンをクリックします。
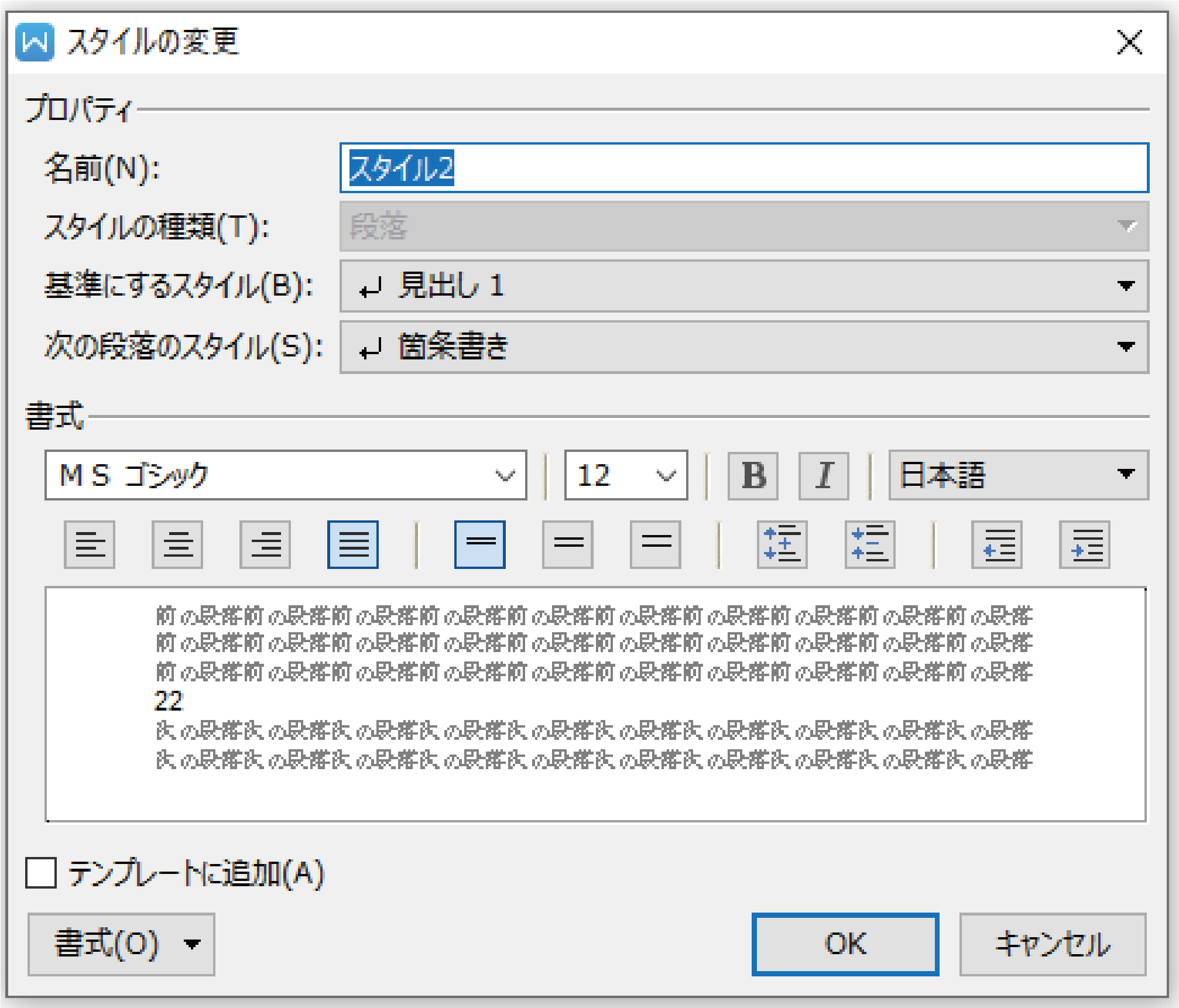
📝「テンプレートに追加」のチェックボックス
「スタイルの変更」ダイアログの「テンプレートに追加」のチェックボックスがオフの場合は、設定の変更内容は、編集中の文書の「スタイル」ボタンのみに反映されます。
このチェックボックスをオンにすると、「Writer」の「スタイル」ボタンの標準として設定が保存され、新規文書を作成するときの「スタイル」ボタンに表示されます。
「スタイル」を追加する
新規に「スタイル」を設定して、ツールバーに追加します。
①「新しいスタイル」をクリックして、「新しいスタイル」ダイアログを聞きます。
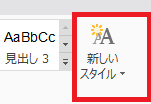
②「プロパティ」の「名前」欄に適当なスタイルの名前を入力します。「書式」欄で、フォントの種類やサイズなどを設定して、「OK」ボタンをクリックします。
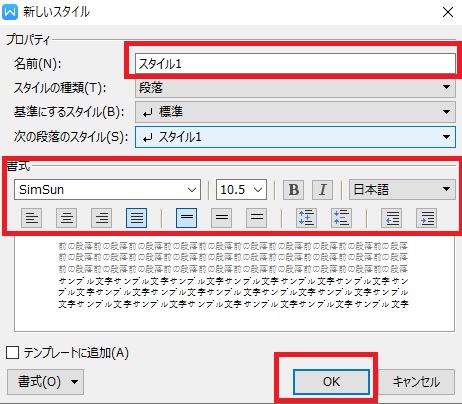
新しく追加した「スタイル」は、最後尾に追加されます。
「スタイル」ボタンの右端の▼ボタンをクリックすると、追加した「スタイル」ボタンを表示して選択できます。
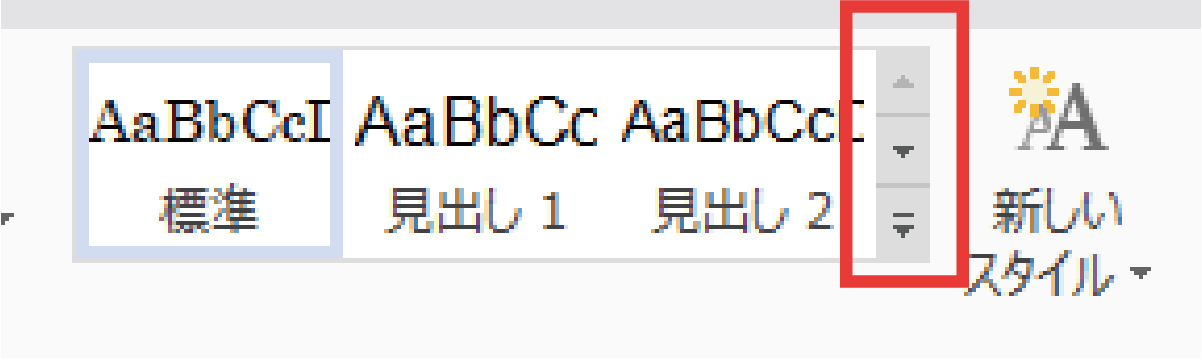
「スタイル」に箇条書きを設定する
「スタイルの変更」または「新しいスタイル」ダイアログで、「次の段落のスタイル」を「箇条書き」に設定すると、文字列を入力してから改行した直後に、箇条書きの入力を素早く開始できます。
次の手順で、箇条書き用のスタイルを追加します。
①「新しいスタイル」をクリックします。
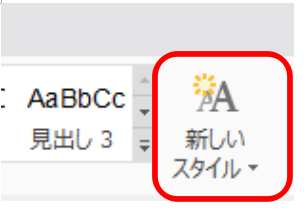
②「次の段落のスタイル」欄をクリックして、リストから「箇条書き」をクリックします。
③準備ができたら「OK」をクリックします。
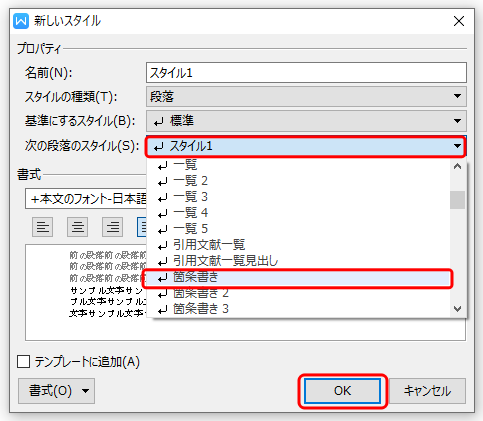
「スタイル」ボタンから素早く箇条書きを開始する
箇条書さを設定した「スタイル」ボタンをクリックしてから、入力を開始すると、その次の行から自動的に箇条書きの記号が文頭に入ります。
箇条書き項目の入力を終了するときは、最後の項目を入力して、 「Enter」キーを押して 改行した後に、「BackSpace」キーまたは「Enter」キーを押します。
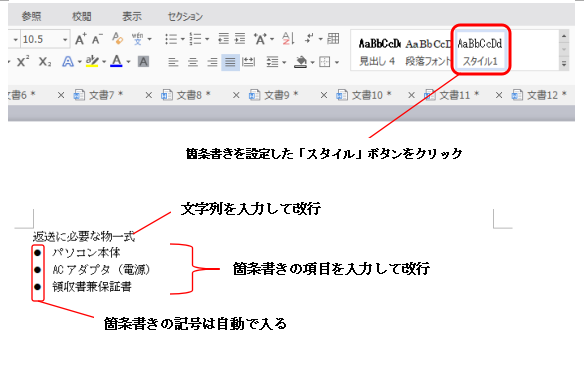
「スタイル」の削除
ユーザーが追加した「スタイル」を削除するには、「スタイル」を右クリックして、メニューから「スタイルの削除」をクリックします。
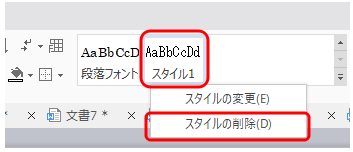
なお、最初から組み込まれている「スタイル」は削除できません。