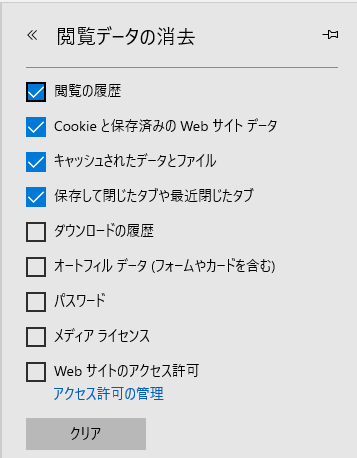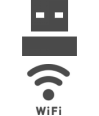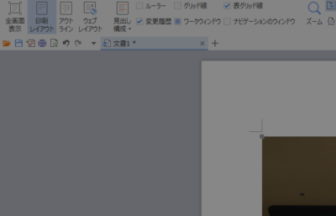インターネットの検索履歴を削除したいです

Internet Explorer、Google Chrome、Microsoft Edgeでの履歴の削除方法をそれぞれご説明します
Internet Explorerでの検索履歴の削除方法
Internet Explorerでは検索した際に入力した履歴が保存されます。
検索履歴を削除するには、アドレスバーから1つずつ削除する方法とまとめて削除する方法があります。
検索履歴を1つずつ削除する方法
Internet Explorerを起動しアドレスバーの【▼】をクリックします。
表示された一覧から削除したい検索履歴にマウスのポインターを合わせて表示された【×】をクリックします。
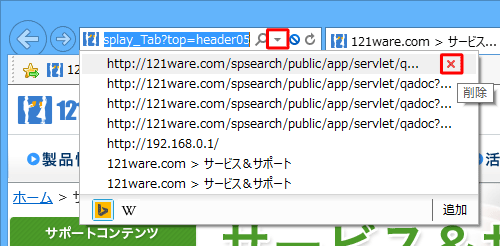
該当する検索履歴が削除できているか確認してください。
検索履歴をまとめて削除する方法
Internet Explorerを起動し、画面右上の⚙(ツール)をクリックします。
表示された一覧から【セーフティ】にマウスポインタ-を合わせて【閲覧履歴の削除】をクリックします。
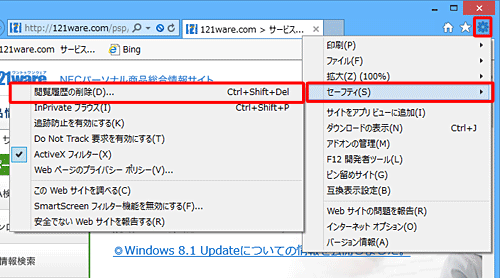
【閲覧履歴の削除】が表示されるので、【フォームデータ】にチェックを入れ【削除】をクリックします。
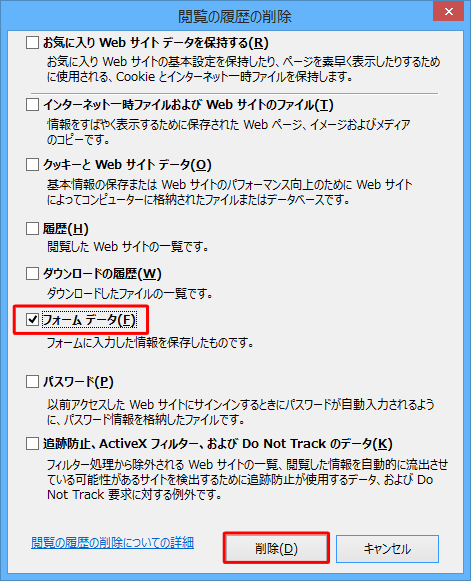
画面下部に「選択された閲覧の履歴が削除されました。」と表示されたことを確認してください。

以上で操作完了です。
Google Chromeの閲覧履歴の削除方法
Google Chromeでは、閲覧履歴の全体または一部を削除することができます。
閲覧履歴を削除するとGoogle Chromeにログインして同期をオンにしているパソコンや、
スマートフォンなど全てのデバイスから該当の閲覧履歴が削除されます。
閲覧履歴の削除方法
Google Chromeを開き画面右上の「︙」をクリックします。
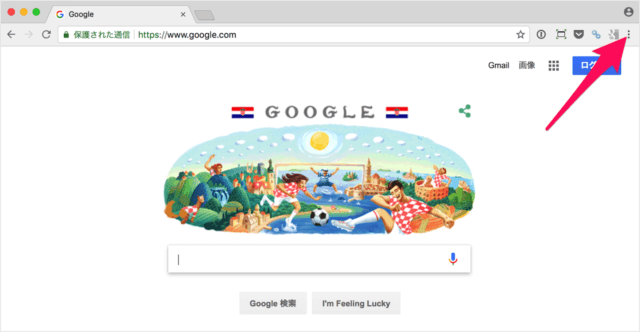
右上のGoogle Chromeの設定 をクリックします。
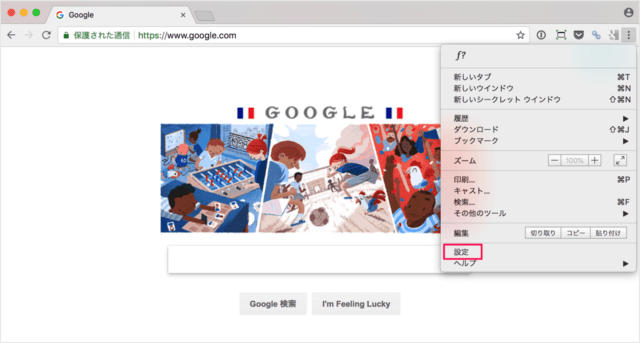
下記は設定画面です。
下のほうにある「詳細設定を表示」をクリックしてください。
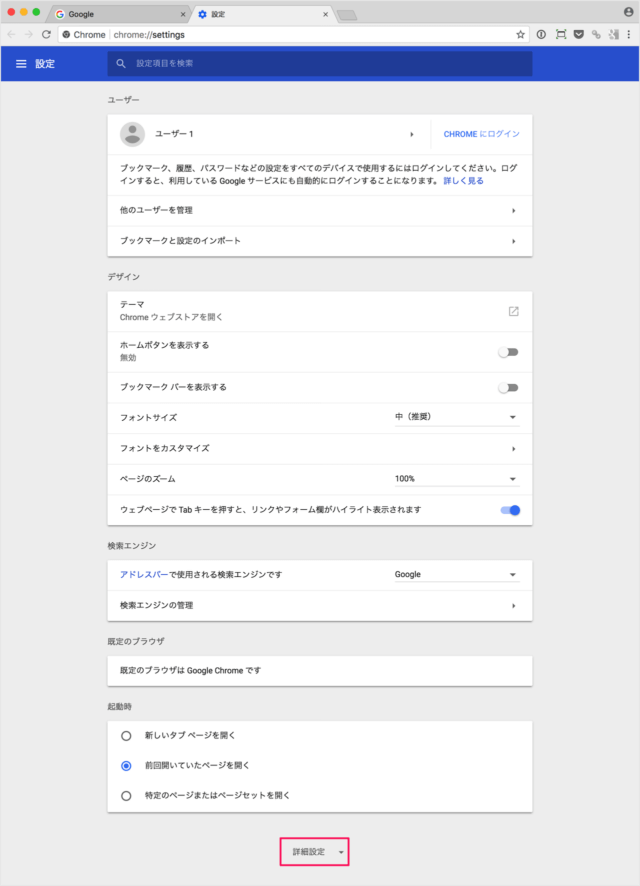
すると、詳細設定が表示されます。
左側メニューからプライバシーとセキュリティ項目を選択していただき、
「閲覧履歴データの削除」をクリックします。
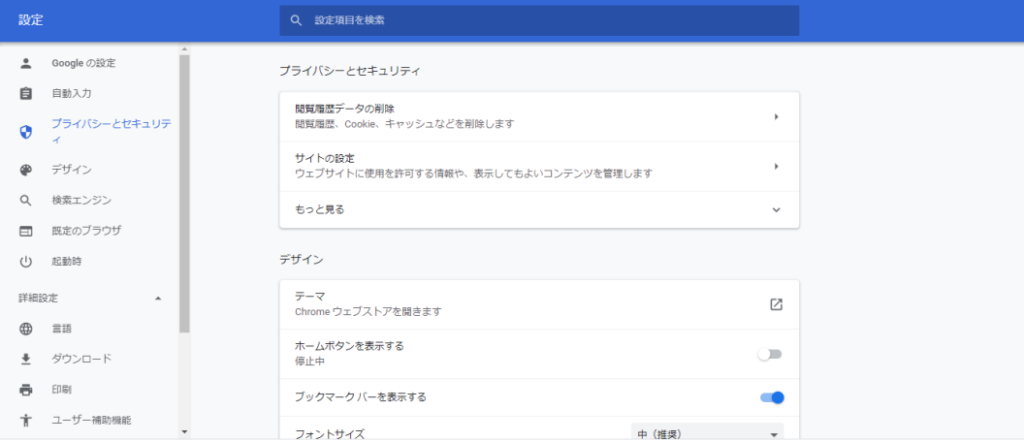
「閲覧履歴データを消去する」というポップアップが表示されます。
閲覧履歴を削除する期間をプルダウンメニューから選択します。
全ての閲覧履歴を削除するには【全期間】を選択します。
【閲覧履歴】の他に、削除する情報のチェックボックスをオンにします。
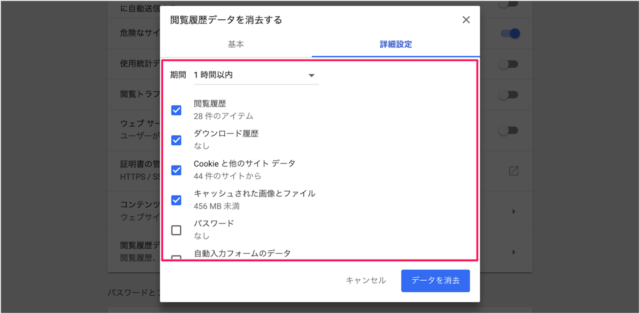
【データ削除】をクリックします。
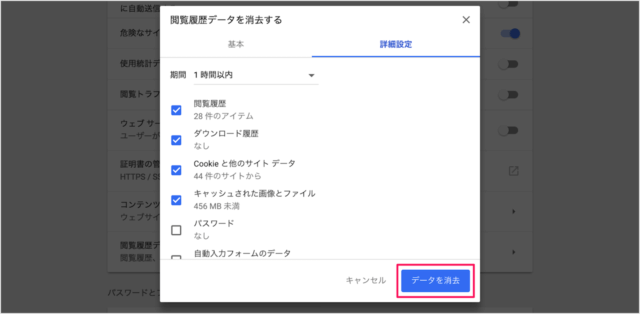
閲覧履歴から特定の項目を削除する方法
パソコンでGoogle Chromeを開き、右上のGoogle Chromeの設定をクリックします。
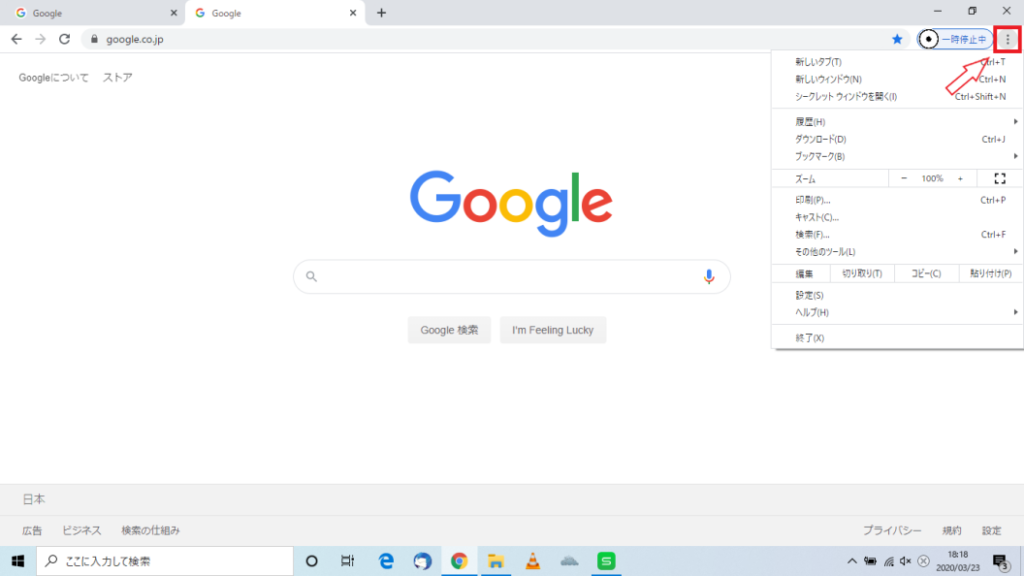
【履歴】⇒【履歴】をクリックします。
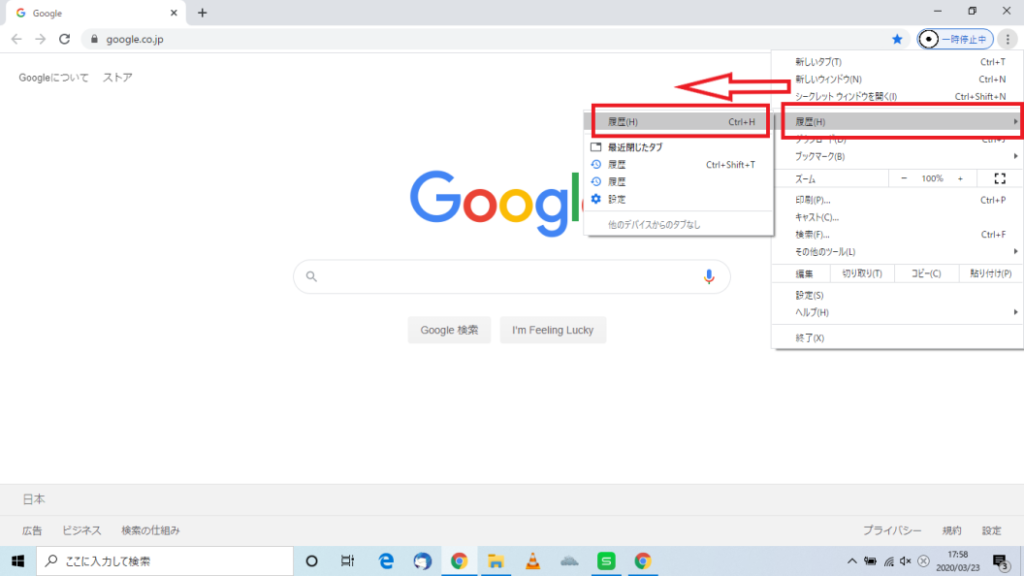
履歴から削除する項目の横にあるチェックボックスをオンにして、右上の【削除】をクリックします。
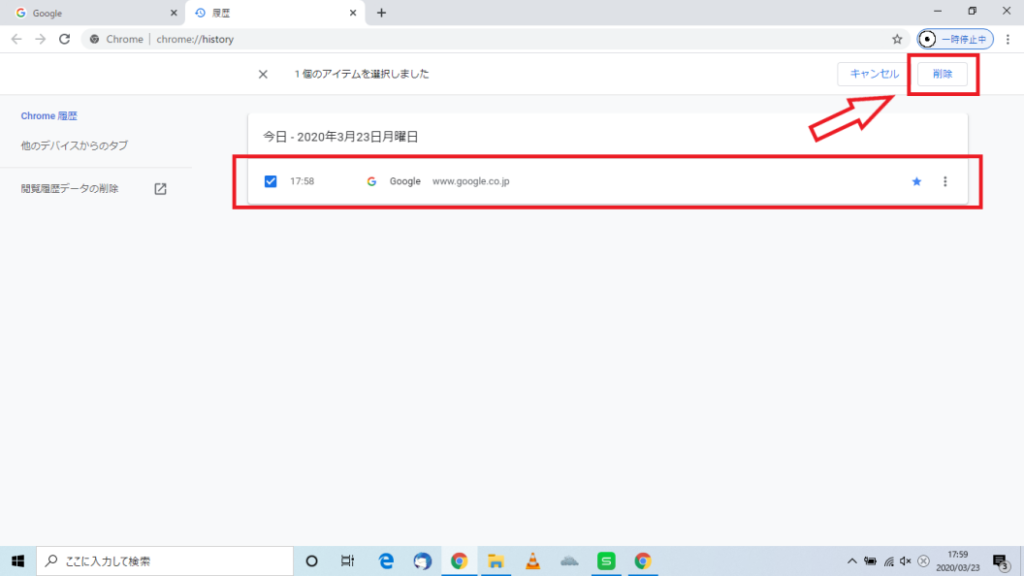
Microsoft Edgeで検索履歴を削除する方法
Microsoft Edgeでは検索を行った際に入力したキーワードが、
検索履歴として【プライバシー】というWebページに自動保存され、パソコンにサインインしているMicrosoftアカウントに紐づいています。
過去に表示した検索データ等の履歴を残したくない場合は、Microsoftアカウントにサインインして、
アクティビティの履歴から検索履歴を削除することができます。
Microsoft Edgeを起動し、アドレスバーをクリックします。
表示された検索履歴の右側にある【検索履歴の管理】をクリックします。
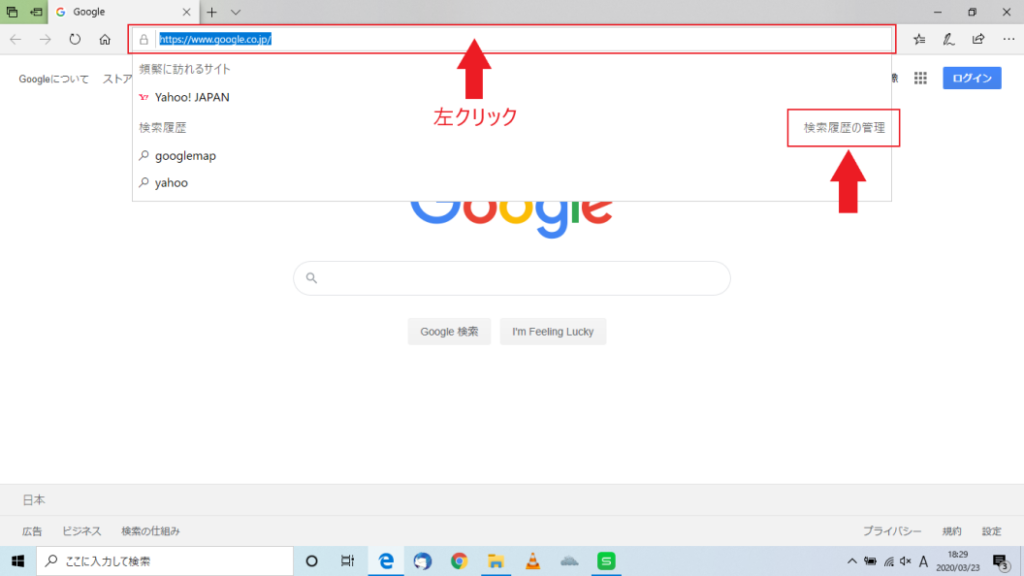
【Bing-検索履歴】ページが表示されますので、【検索履歴を管理します】欄から【ダッシュボードに移動】をクリックします。
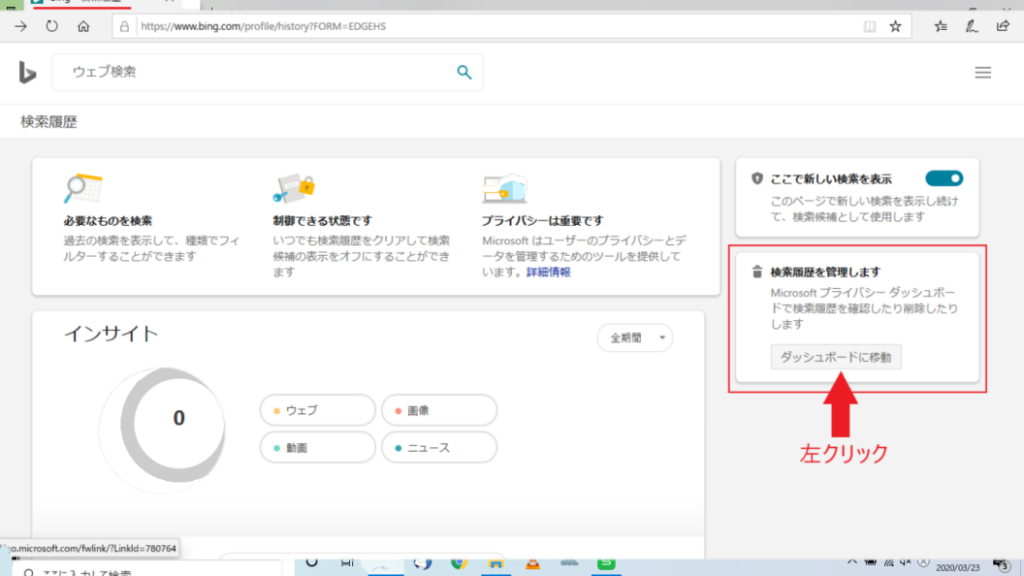
【Microsoftアカウント】ページが表示されますので、【Microsoftにサインイン】をクリックします。
【アカウント】欄へユーザーアカウントを入力し、【次へ】をクリックしてください。
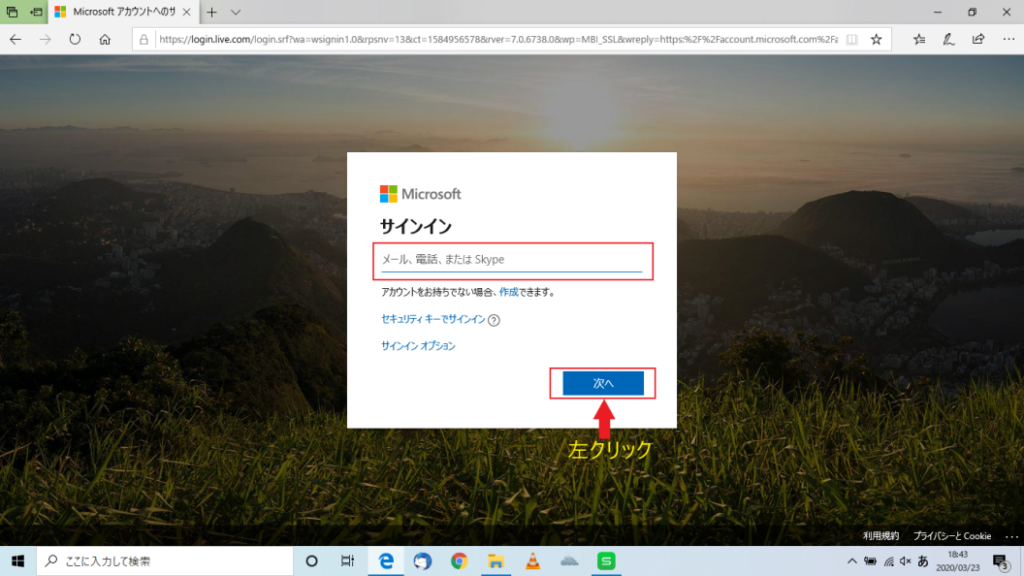
【パスワードの入力】が表示されたら、パソコンにサインインしているMicrosoftアカウントのパスワードを入力し、【サインイン】をクリックします。
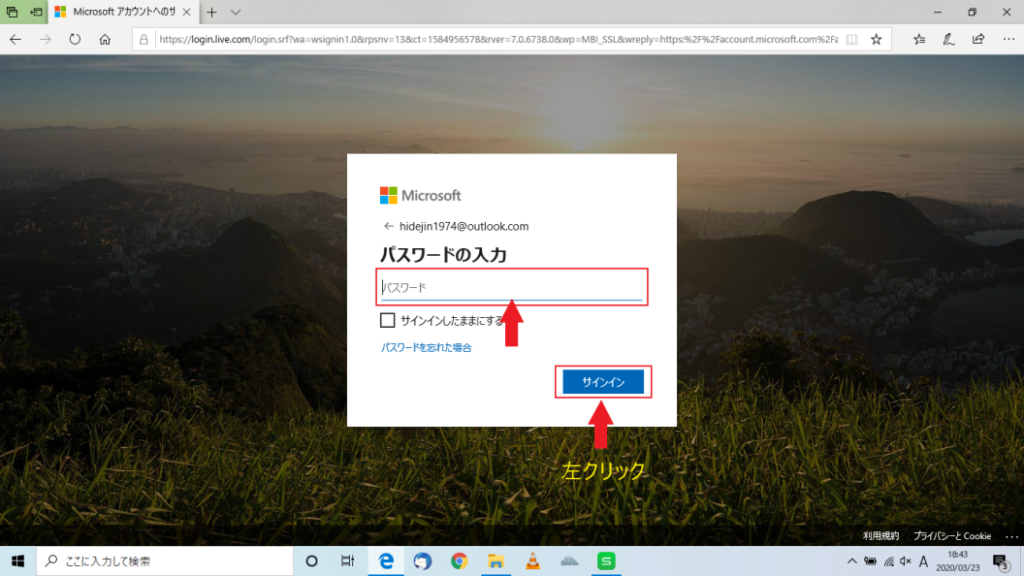
【プライバシー】ページが表示されます。
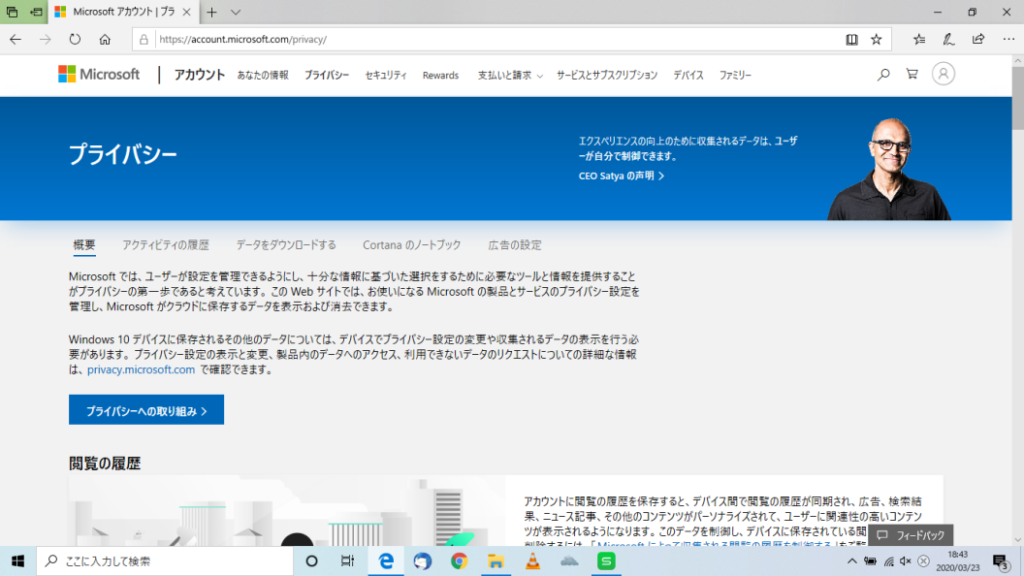
【検索履歴】欄から【検索履歴を表示および消去する】をクリックします。
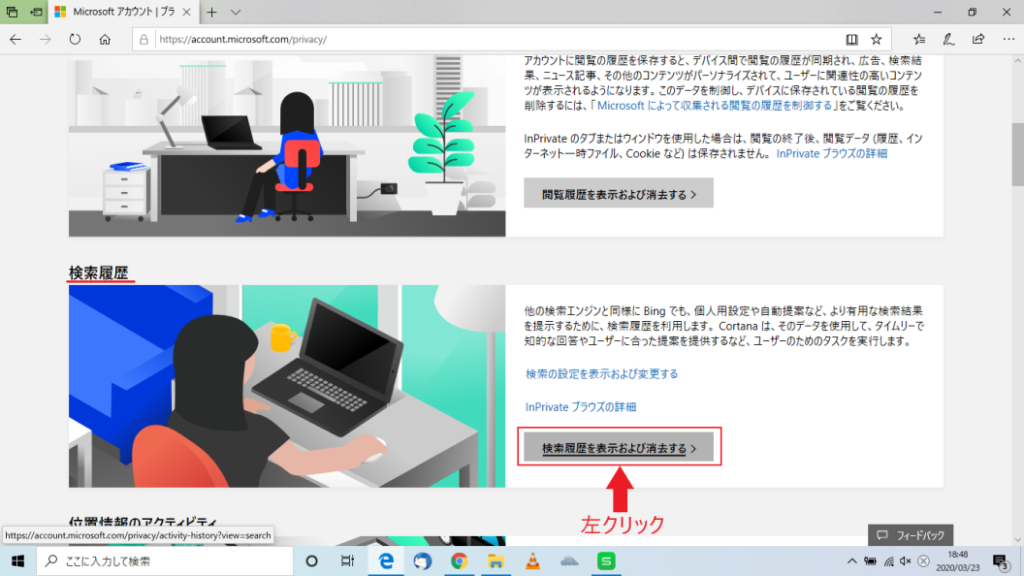
【アクティビティの履歴】が表示されたら、【データを探す】欄の【検索】が選択されていることを確認し、
右側に表示された一覧から削除したい履歴の【クリア】をクリックします。
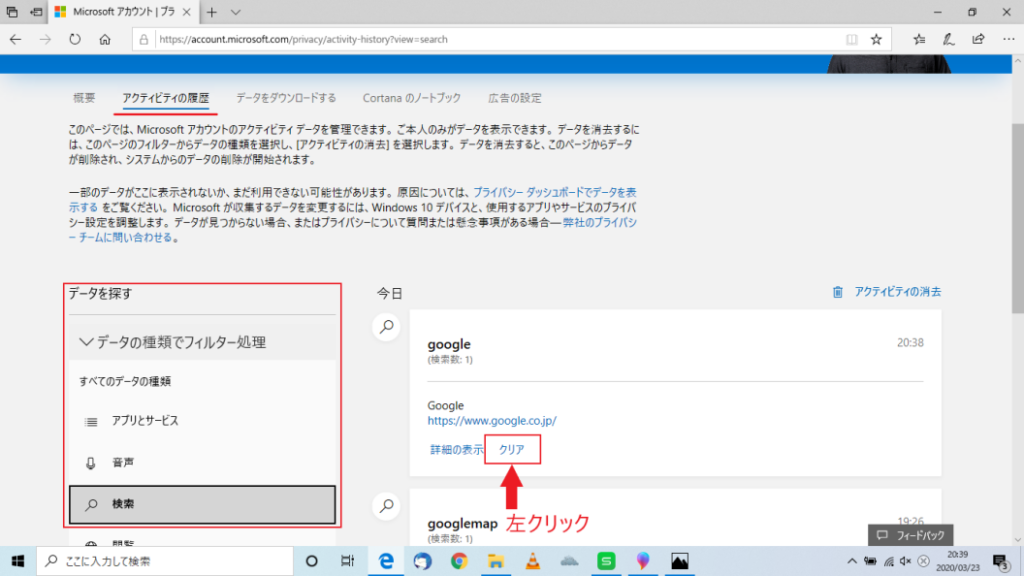
他にも検索履歴をまとめて削除するには、以下の操作手順を行ってください。
画面右側から【アクティビティの消去】をクリックします。
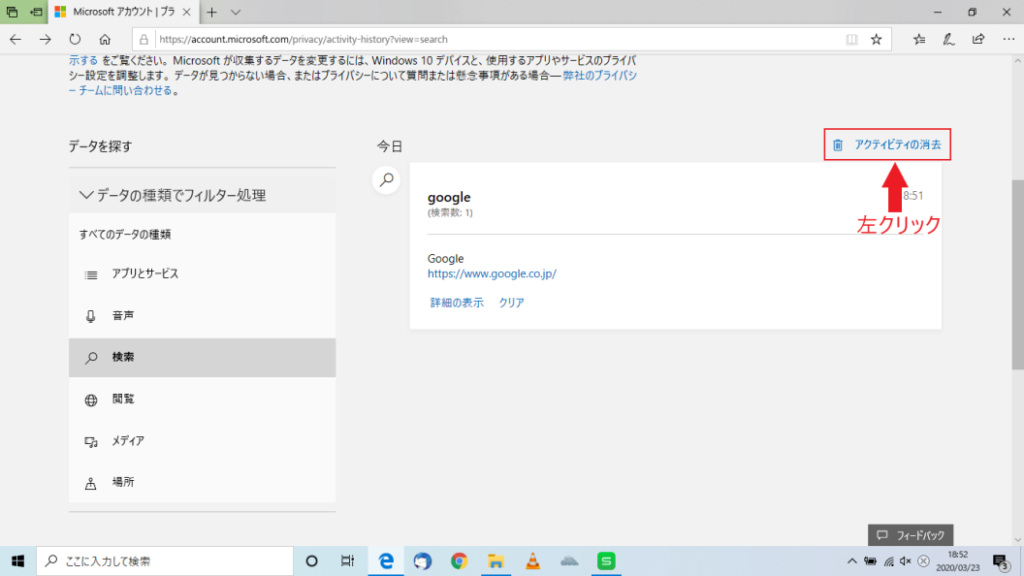
【検索履歴を消去した場合】が表示されたら【クリア】をクリックします。
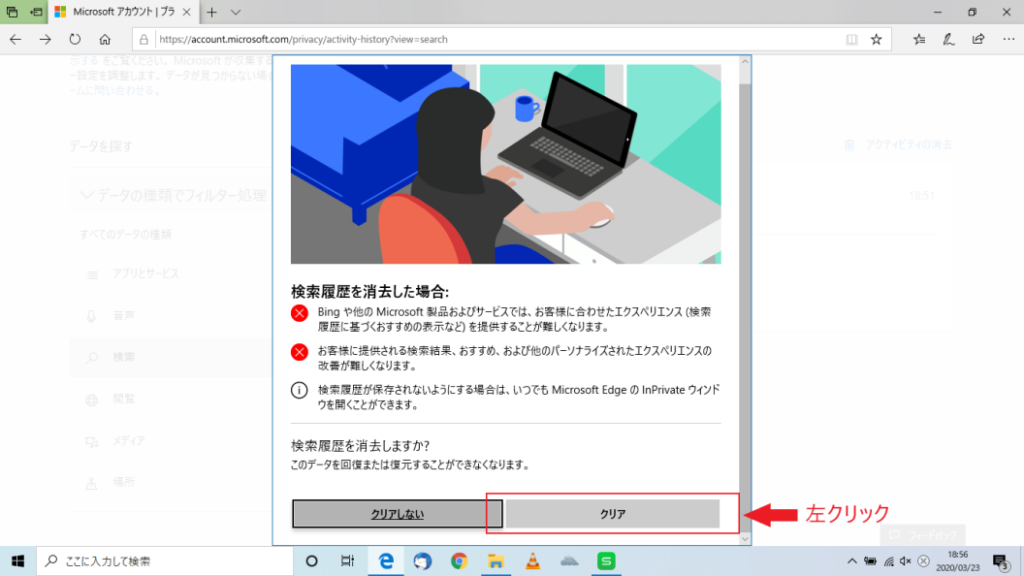
【アクティビティの履歴】画面に戻ったら【現在、このMicrosoftアカウントに関連付けられているデータはありません】
と表示されていることを確認し、画面右上の【×】をクリックします。
※稀に【このアクティビティを削除しています…】というメッセージが表示されますが、削除されるまでしばらくこのままお待ちください。
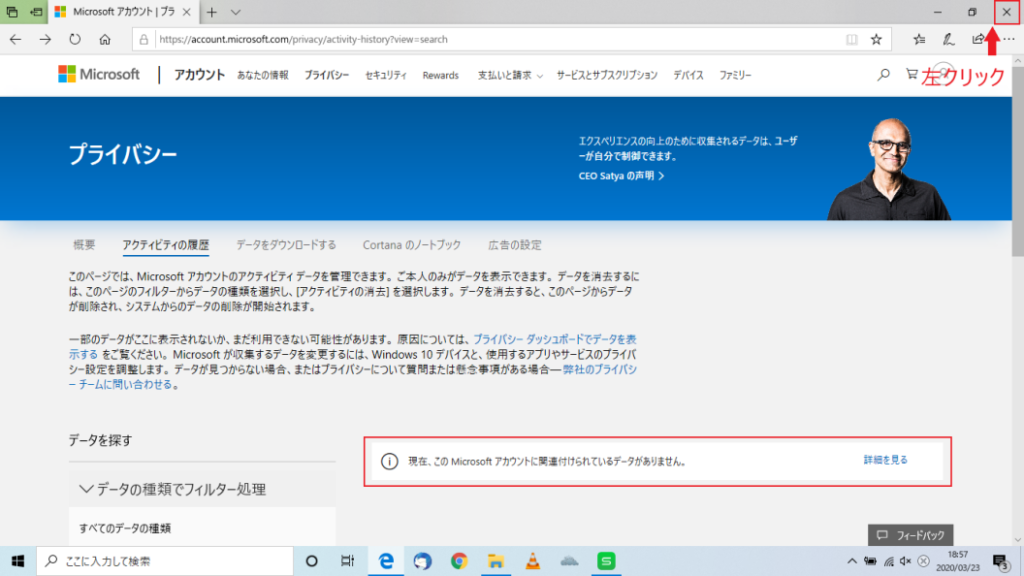
Microsoftアカウントがない場合
アカウントがない場合は設定画面から履歴の削除が行えます。
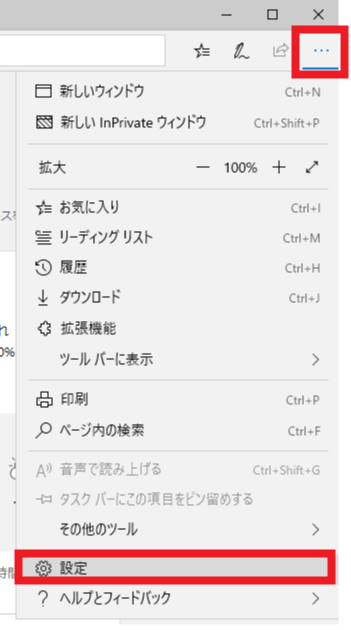
プライバシーとセキュリティーの項目の閲覧データのクリアから行えます。
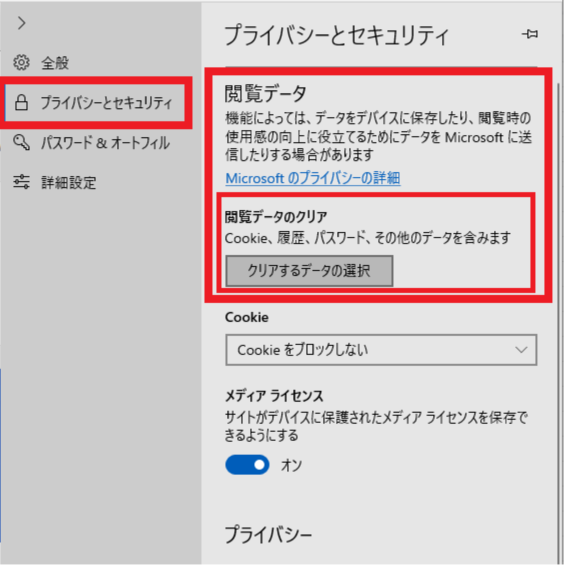
閲覧の履歴にチェックが入っているのでクリアを選択し完了です。