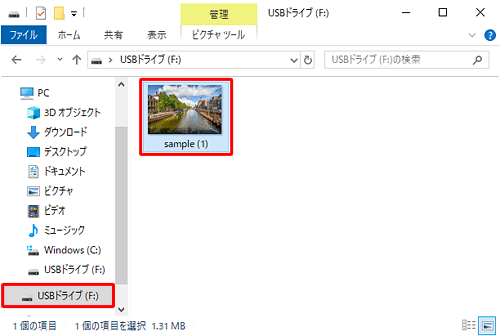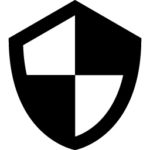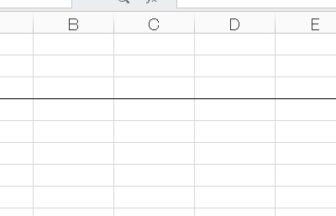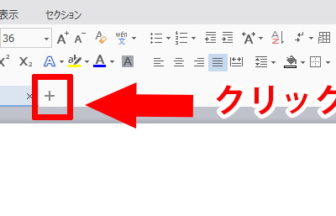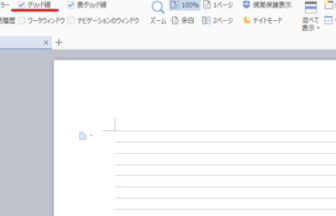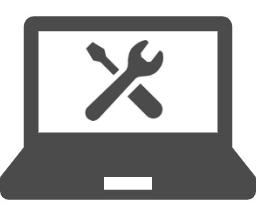データを移行する方法を教えてください

Windows10でデータを保存するには、USBメモリを使用してのデータ移行が便利です
はじめに
USBメモリをパソコンに接続すると、「PC」の「デバイスとドライブ」欄に「USBドライブ」アイコンが追加表示されます。任意のデータを「USBドライブ」に「送る」または「コピー」などを行うことで、USBメモリにデータを保存できます。
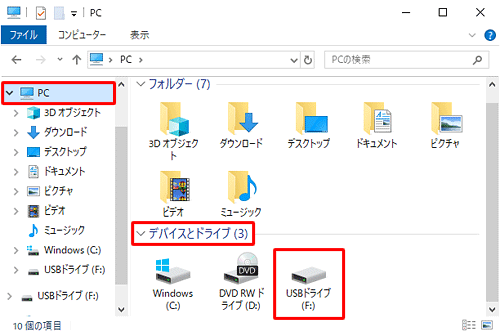
※Windows 10のアップデート状況によって、画面や操作手順、機能などが異なる場合があります。
操作手順
Windows 10でUSBメモリにデータを保存するには、以下の操作手順を行ってください。
USBメモリを接続する方法
パソコンにUSBメモリを接続し、「PC」欄に「USBドライブ」アイコンを表示させるには、以下の操作手順を行ってください。
(1)パソコンにUSBメモリを接続します。
初めて接続したときはドライバーのインストールが行われます。
自動的に画面が閉じたら、USBメモリが使用できる状態です。
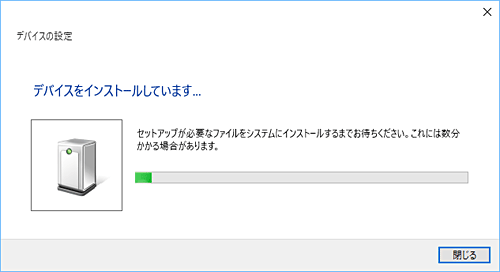
※ 画面が表示されずにドライバーのインストールが完了する場合があります。
(2)右下から案内メッセージが表示されます。(トーストと呼びます。)トーストで「…行う操作を選んでください。」というメッセージが表示されたら、クリックします。
※ USBメモリ内のデータ一覧画面が表示された場合は、手順4へ進みます。
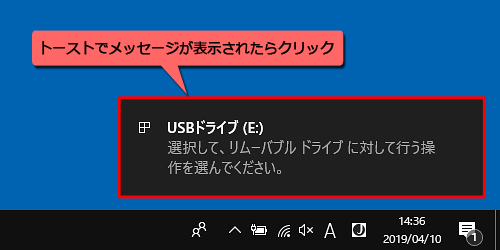
※トーストが表示されない場合は、以下の操作手順を行ってください。
タスクバーに表示されている「エクスプローラー」をクリックします。
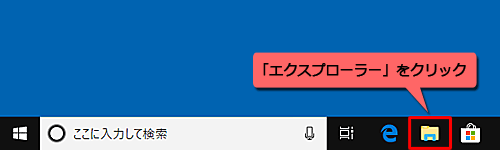
※タスクバーにエクスプローラーが表示されていない場合は、以下の情報を参照し、エクスプローラーを起動してください。
「エクスプローラー」が表示されます。
画面左側から「PC」をクリックし、「デバイスとドライブ」欄に「USBドライブ」アイコンが追加されたことを確認してダブルクリックして、手順3へ進みます。
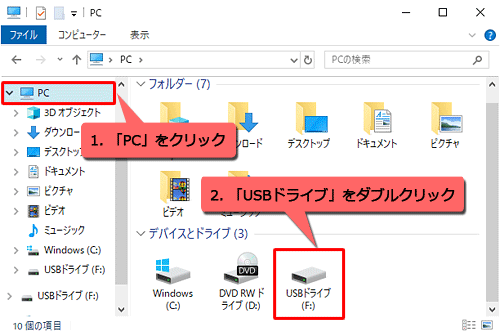
(3)行う操作の一覧が表示されたら、「フォルダーを開いてファイルを表示」をクリックします。
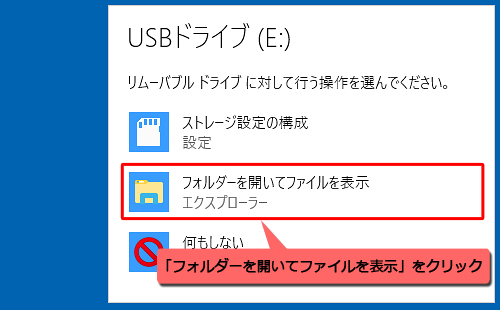
(4)「USBドライブ」が表示され、USBメモリに保存されているデータが確認できます。
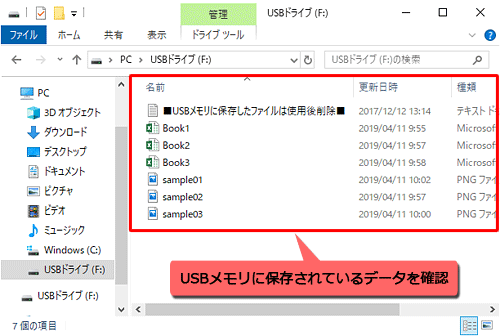
以上で操作完了です。
USBメモリにデータを保存する方法
ほかのフォルダーに保存するのと同じように、USBメモリにデータを保存できます。USBメモリにデータを保存するには、以下の操作手順を行ってください。
以下のいずれかの項目を確認してください。
(1)「送る」でデータを保存する方法
「送る」でデータを保存するには、以下の操作を行ってください。
USBメモリに保存したいデータを右クリックし、表示された一覧から「送る」にマウスポインターを合わせ、「USBドライブ」をクリックします。
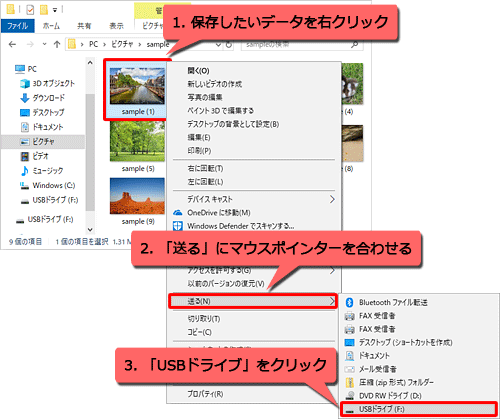
以上で操作完了です。
上記「1. USBメモリを接続する方法」を行い、USBメモリにデータが保存されていることを確認してください。
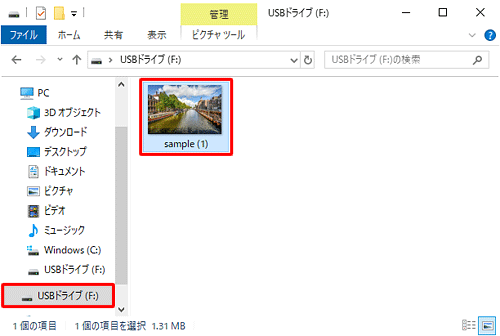
(2)「コピー」でデータを保存する方法
「コピー」でデータを保存するには、以下の操作手順を行ってください。
1.USBメモリに保存したいデータを右クリックし、表示された一覧から「コピー」をクリックします。
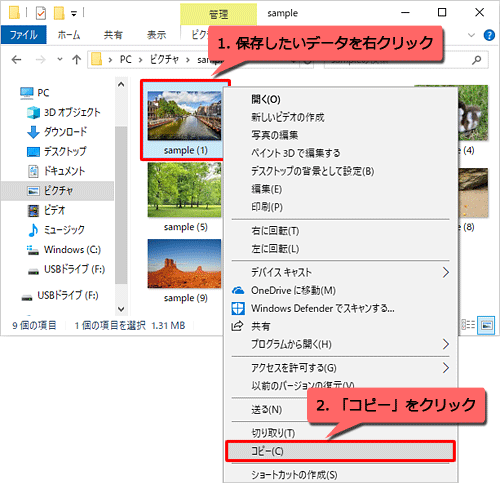
2.タスクバーから「エクスプローラー」をクリックします。
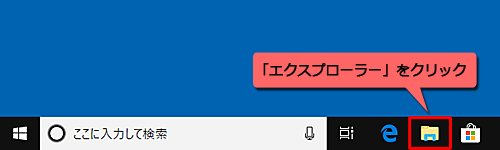
3.「エクスプローラー」が表示されます。
画面左側から「PC」をクリックし、「デバイスとドライブ」欄から「USBドライブ」アイコンをダブルクリックします。
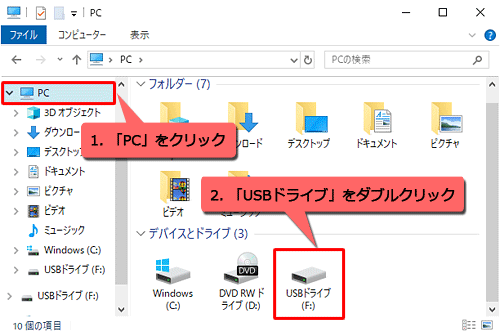
4.「USBドライブ」が表示されます。
ファイル一覧の何も表示されていない場所を右クリックし、表示された一覧から「貼り付け」をクリックします。
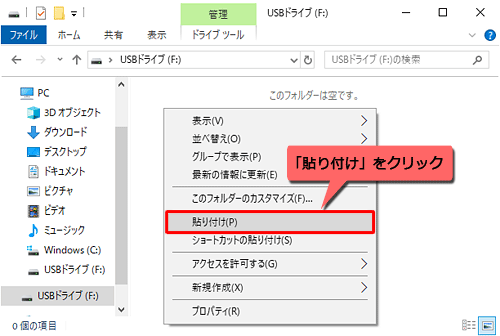
以上で操作完了です。
ファイル一覧に該当のデータが表示されたことを確認してください。