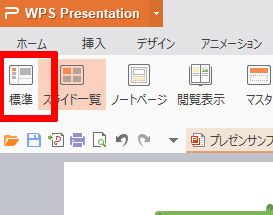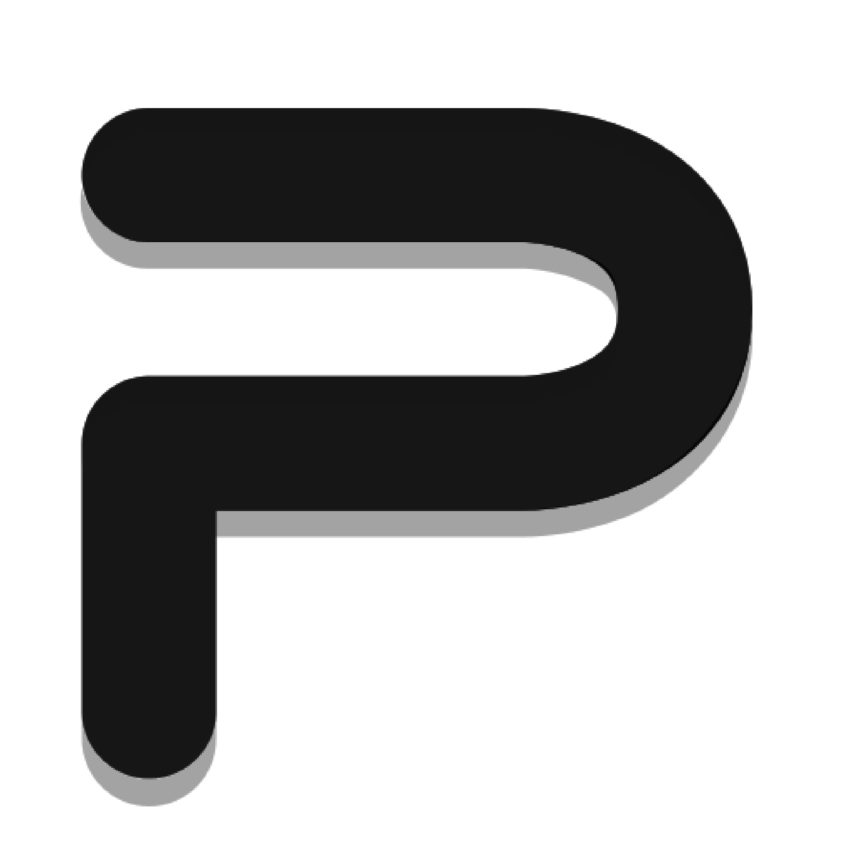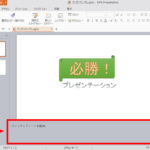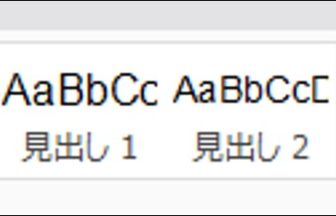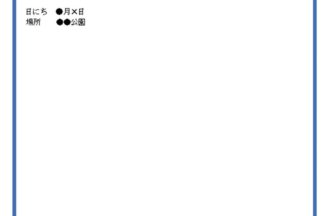新しいスライドを追加する
プレゼンテーションに新しいスライドを追加するには、 まずスライドを追加する位置のスライドを選択します 。ツールバーの「ホーム」より「新しいスライド」ボタンをクリックします。
※新しいスライドは、選択されているスライドの直下に追加されます。
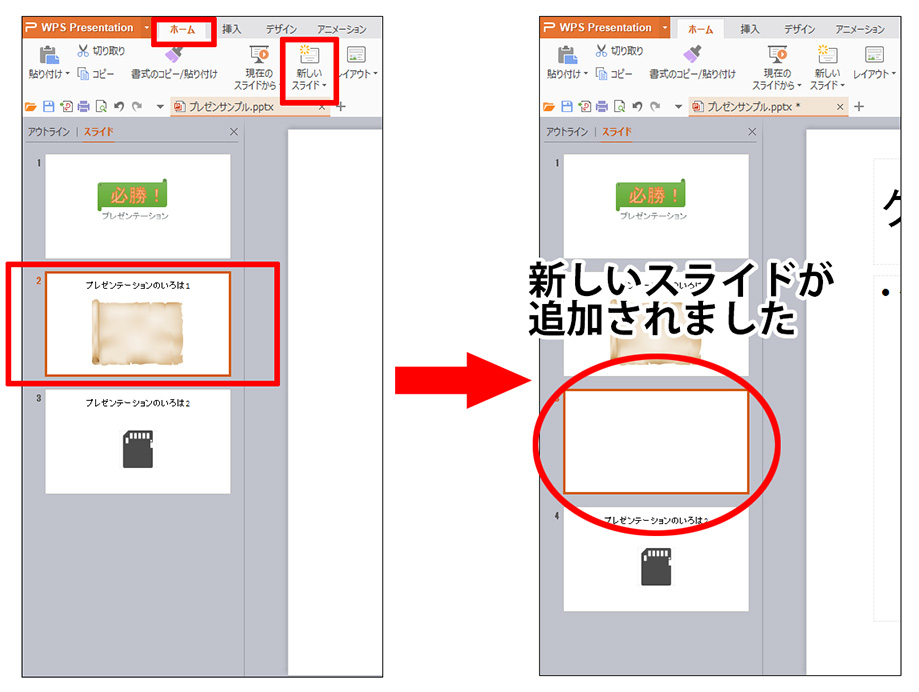
スライドを複製する
コピー元のスライドを選択、ツールバーより「新しいスライド」ボタンの文字の部分をクリック、表示されたメニューから「スライドの複製」をクリックすると、選択されているスライドを複製して追加できます。
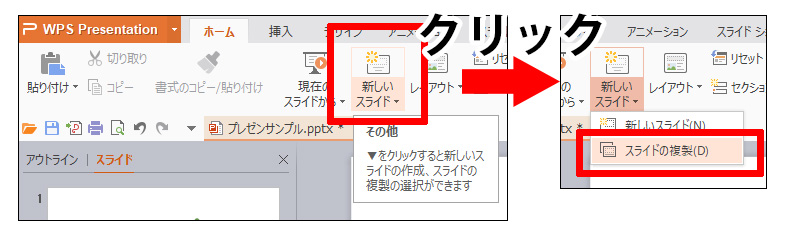
***
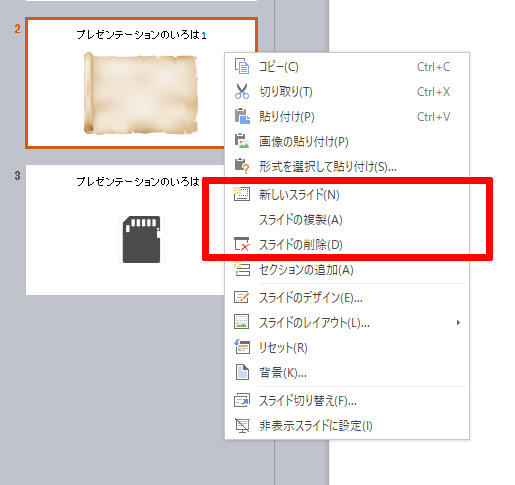
スライドのデザイン
「ワークウインドウ」の「スライドのデザイン」から、テンプレートのデザインを選んで、新しいスライドの編集を始めることができます。
「スライドのデザイン」のサムネイル(縮小画像)をクリックすると、そのアイコンのデザインがスライドに適用されます。
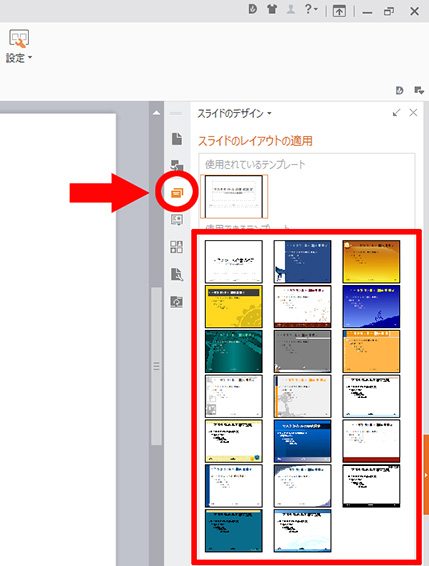
なお、デザインが気に入らない場合や、誤ってデザインを変更してしまった場合には、[Ctrl+ Z]のキー操作で元に戻せます。
スライドの順番を変える
スライドの順番を変えるには、「スライド・ペイン」 のサムネイルを上下にドラッグします。
操作のヒント1
サムネイルとサムネイルの問にドロップするように操作すると、スムーズに移動できます。
操作のヒント2
[Ctrl]や[Shift]キーを押しながらサムネイルをクリックすると、複数のスライドを同時に選択できます。
操作のヒント3
[Ctrl+クリック]で個別の選択、[Shift+クリック]で連続した選択の操作になります。複数選択してからサムネイルをドラッグすると、まとめて順番を変更できます。
***
スライドの枚数が多い場合は、「スライド一覧」の表示にすると、順番の入れ替え操作がしやすくなります。「スライド一覧」にするには、ツールバーの「表示」より「スライド一覧」ボタンをクリックしてください。なお、「スライド一覧」ボタンは操作画面のいちばん下にもあります。
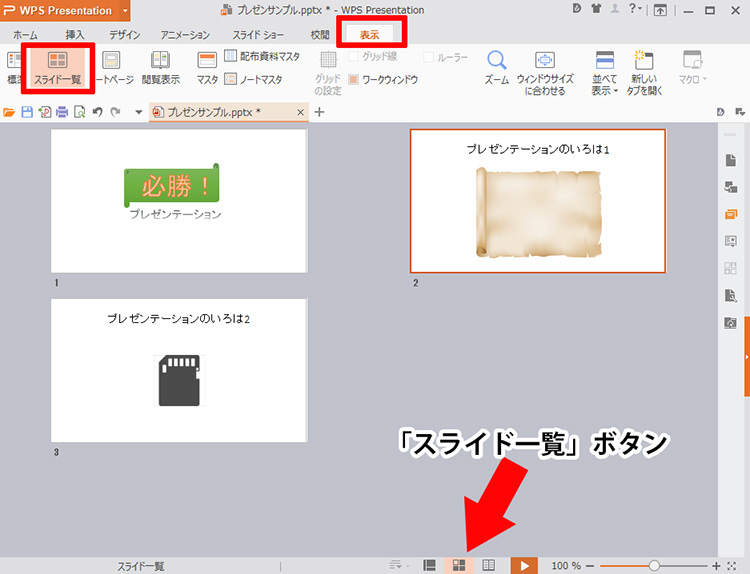
順番の入れ替えが終わったら、ツールバーの「表示」より「標準」ボタンをクリックすると、元の画面表示に戻ります。