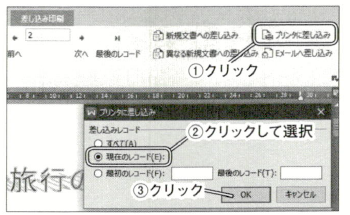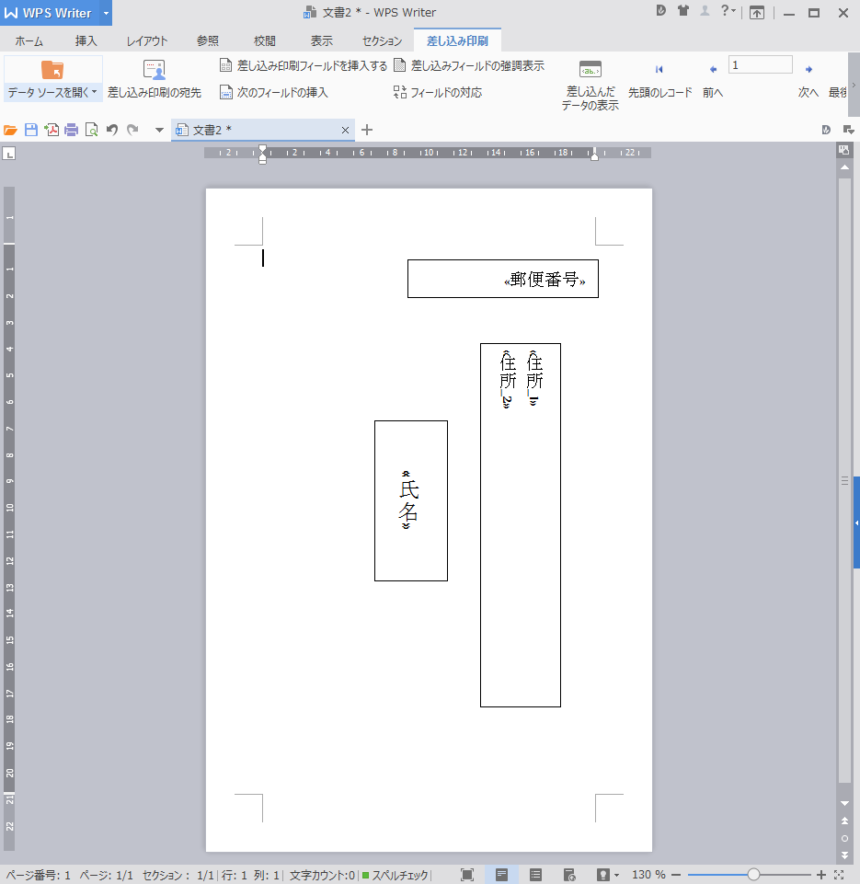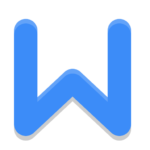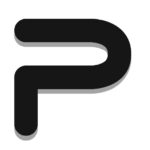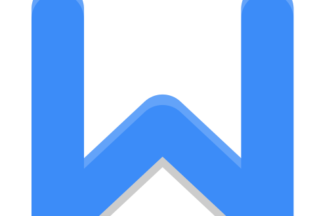「差し込み印刷」とは、「住所録」や「会員リスト」などのデータを文書の特定部分に挿入して印刷する機能です。
「ハガキ」や「手紙」の「宛名印刷」にも応用できます。
「差し込み印刷」の操作手順
以下の手順は、Spreadsheets(表計算)の名簿データを読み込んで、文書 に宛名の「差し込み印刷」を行なう場合の操作例です。
[1]表計算ソフトの「Spreadsheets」を起動して差し込み印刷に使うデータを編集します。
まず、Spreadsheetsを使ってデータを作成します。列の先頭行に列のデータ名を入力し(①)、その次の行から印刷に使うデータを入力します(②)。
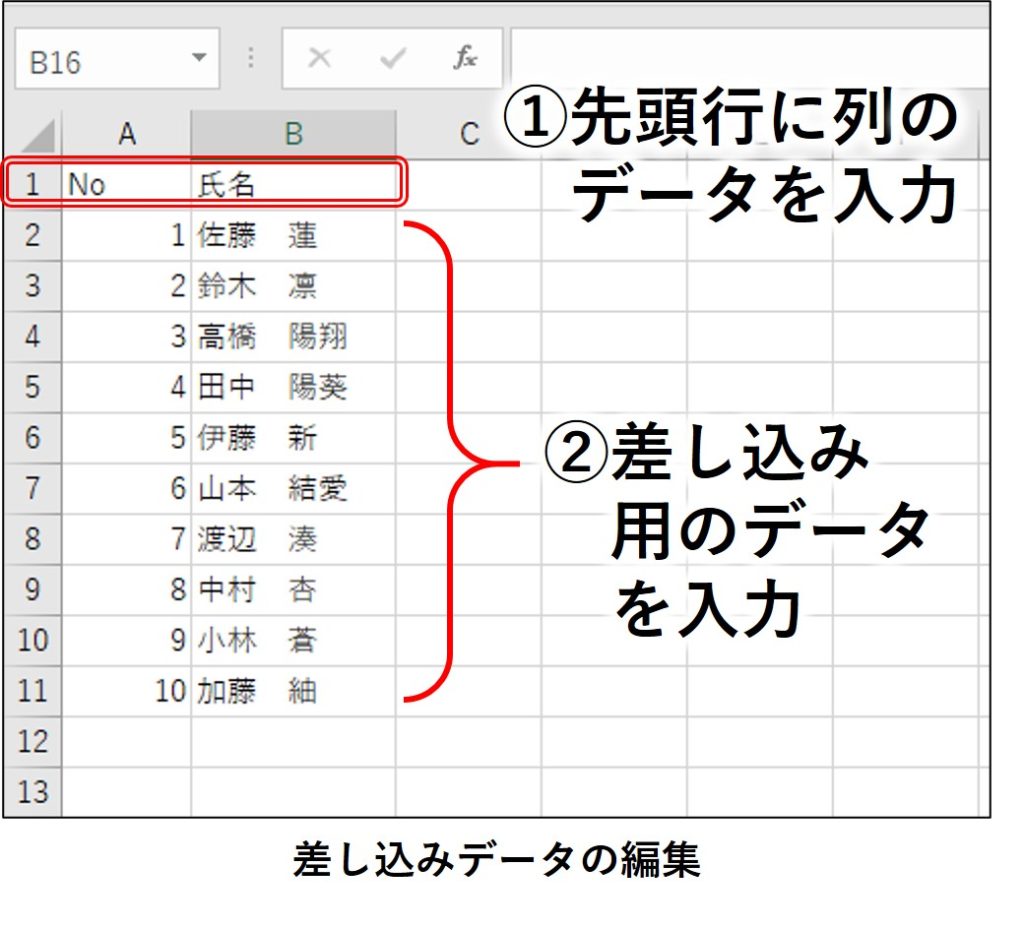
[2]データが入力できたら、「Spreadsheets」のファイルを保存する。適当なファイル名を入力して(①)、「ファイルの種類」で「WPS Spreadsheetファイル(*.et)」を選択(②)。準備ができたら「保存」ボタンをクリック(③)。
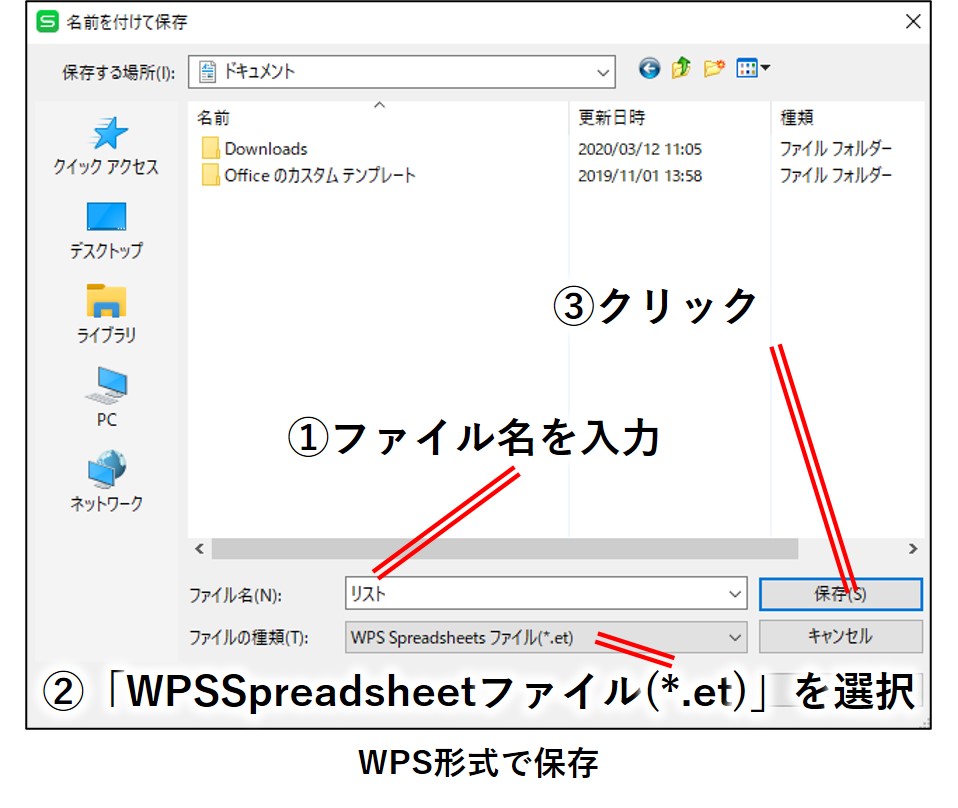
ファイル名を入力するときに、拡張子は付けなくても大丈夫です。「ファイルの種類」で選んだ種類の拡張子が自動的に付きます。
[3]保存した「etファイル」の編集画面を閉じる。
「Spreadsheets」を終了する必要はありませんが、差し込み印刷に使う「etファイル」の編集画面は閉じておく必要があります。
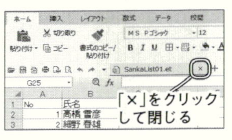
[4]「Writer」で印刷する文書を聞いて(①)、「参照」ツールバーを聞き(②)、「差し込み印刷」ボタンをクリックする(③)。この操作で、ツールバーに「差し込み印刷」ツールが表示されます。
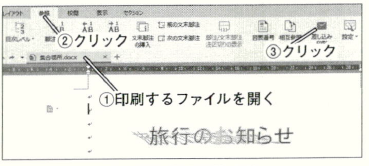
[5]「差し込み印刷」ツールから「データソースを聞く」ボタンをクリックする(①)。「Spreadsheets」で保存した差し込み用データの「etファイル」を聞く(②)。
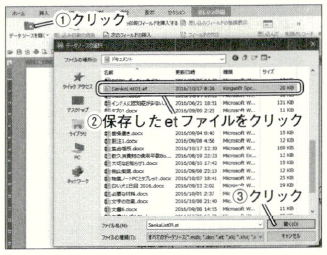
[6]「etフ ァイル」に複数のシートがある場合には、差し込み用データが含まれるシートを選択して(①)、「OK」ボタンをク リック(②)。
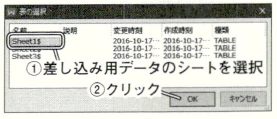
「etファイル」に含まれるシートが1つだけの場合には、「表の選択」ダイアログは表示されないので、次の手順に進んでください。
[7]文書の編集画面で、データを差し込む位置をクリックして、編集カーソルを移動させる(①)。「差し込み印刷フィールドを挿入する」ボタンをクリックして、「差し込みフィールドの挿入」ダイアログを開く(②)。挿入するデータ名をクリックして(①)、「挿入」ボタンをクリックする(④)。差し込みフィールドが挿入できたら、「キャンセル」または「×」ボタンをクリックして、ダイアログを閉じる(⑤)
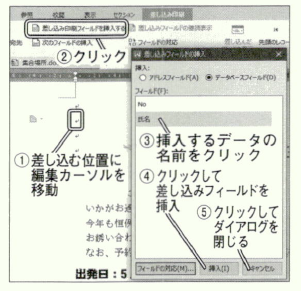
文書上に挿入する「差し込みフィールド」は、「《 データ名》」 のような形式で表示されます。
この手順の例では、「《 氏名》」 という「差し込みフィールド」の名前が挿入され、その名前に対応するデータ(宛名)が挿入されて印刷されます。
[8]敬称などの「差し込みフィールド」に付与する文字列を追加する(①)。
「差し込みフィールド」のフォント設定を行なって(②)、「プリンタに差し込み」ボタンをクリック(③)。
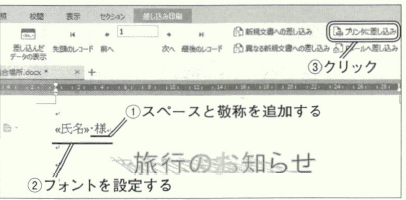
この手順では、「宛名」を挿入するので、敬称の「様」を追加しています。
「宛名」 と「敬称」 の配置のバランスを考慮して、「《氏名》」 と「様」 の聞にスペース(半角または全角)を1つ入れておくといいでしょう。
「差し込みフィールド」のフォントは、「《データ名》」 の文字列をドラッグして選択してから、通常のフォント設定と同じ操作で設定できます。
📝差し込んだデータの表示を確認する
「差し込んだデータの表示」ボタンをクリック すると、「《氏名》」 のところに宛名を入れた場合の表示を確認できます。
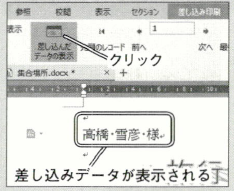
[9]印刷するデータの範囲を設定(①)「OK」ボタンをクリックして印刷を開始する(②)。
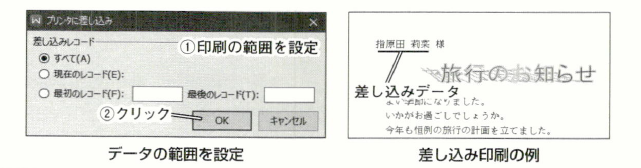
印刷する差し込みレコードの範囲には、3種類の設定方法があります。
・すべて
すべての差し込みデータを対象に印刷します。
・現在のレコード
現在の差し込みデータのみを印刷します。
・レコードの範囲を設定する
「最初のレコード」と「最後のレコード」の各欄に、範囲の数値を入力します。
たとえば、「2」と「5」を入力すると、差し込みデータの2番目から5番目のデータを差し込んで、印刷します。
「プリンタ差し込み」ダイアログの「OK」ボタンをクリックすると、「印刷」ダイアログが聞きます。プリンタや印刷方法の設定を確認して、印刷を開始してください。
データソースが読み込めないときは?
差し込み印刷に使う「データソース」には、さまざまなファイル形式があります。
しかし、データの内容や記述方法が「Writer」に適合しない場合があり、「Writer」が対応するファイル形式だとしても、データの内容によっては、「データソース」として読み込めない場合があります。
「データソース」として利用したいファイルが、「Writer」の差し込み印刷で読み込めない場合には、その表計算ファイルを「WPS Office」形式(拡張子:.et)で保存すると、読み込めるようになる場合があります。
「差し込み印刷」の宛先を選択する
データソースから、宛名を選択して「差し込み印刷」をした場合には、印刷を開始する前に、「差し込み印刷の宛先」ダイアログで宛先を選択できます (①)。
印刷しないデータのチェックボックスをオフに設定します(②)。
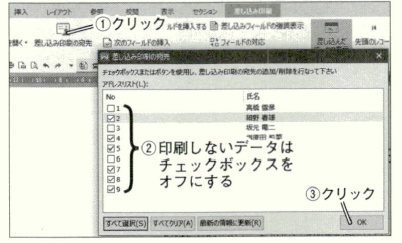
個別の差し込み印刷
差し込み印刷で使う1件分のデータのことを「レコード」と呼びます。
特定の宛先の差し込み印刷を単独で行なう場合は、「差し込み印刷」ツールバーで、「レコード」を選択してから印刷を開始します。
[1]「差し込んだデータの表示ボタン」を有効にして、レコード番号を選ぶ(①)。
「前ヘ」と「次へ」のボタンをクリックして、レコード番号の数値を設定。数値を直接入力する場合には、入力後に[Enter]キーを押すと、レコード番号が確定する(②)。
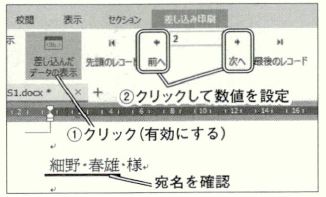
印刷を開始する前に、編集ウインドウに表示されている宛名が正しいことを確認してください。
[2]「プリンタに差し込み」ボタンをクリックする(①)。
「プリンタ差し込み」ダイアログの「差し込みレコード」を「現在のレコード」に設定して、印刷を開始する(②)。