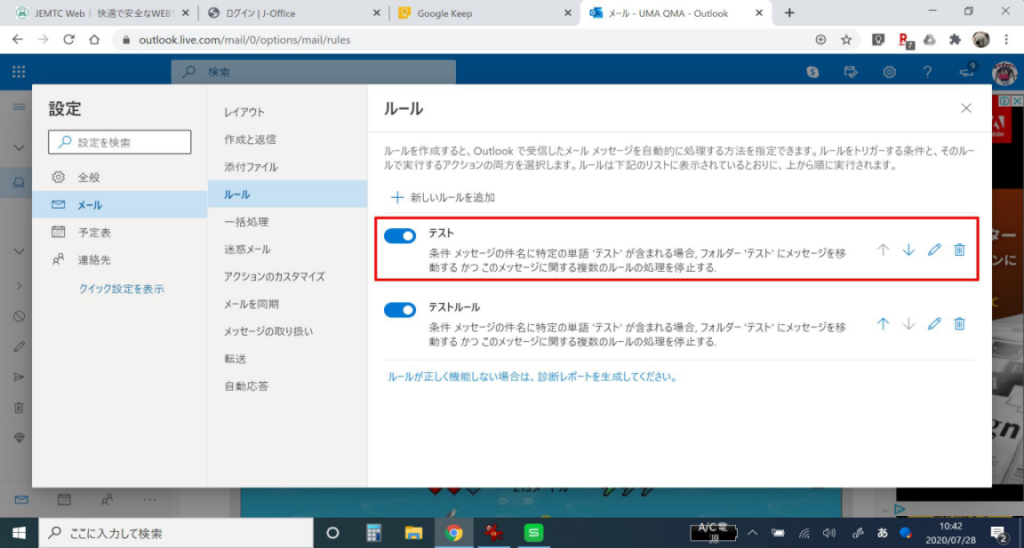Outlook.comのWebページで振り分けたいメールを表示してから、
[ルールの作成]をクリックして、振り分けるための条件を設定します。
自動的にフォルダーに移動するだけでなく、削除する、アーカイブするなどの設定もできます。
Outlook.comにログインします。
※マイクロソフトアカウントが必要です。
振り分けたいメールをクリックします。
※メールの内容が表示されます。
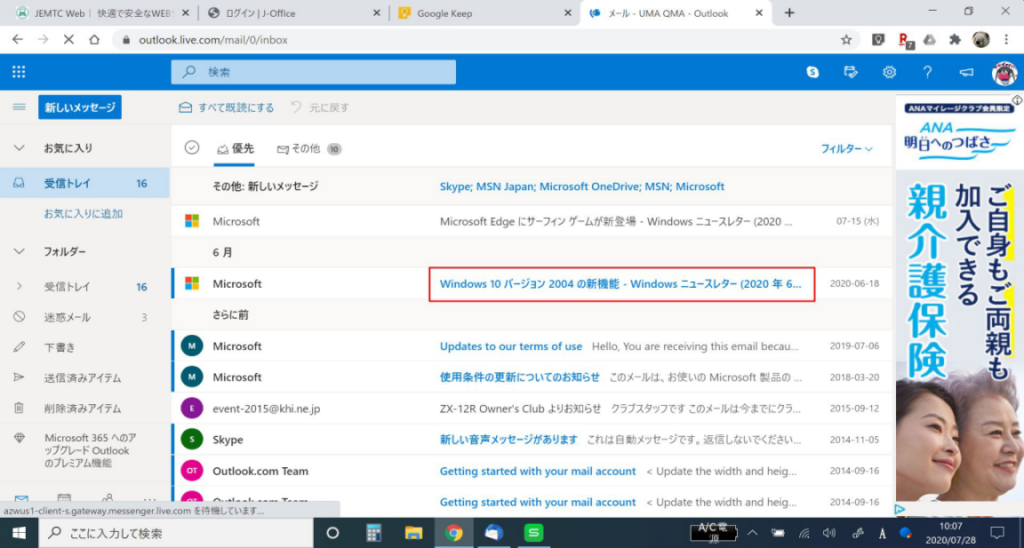
[・・・]をクリックします。
[ルールの作成]をクリックします。
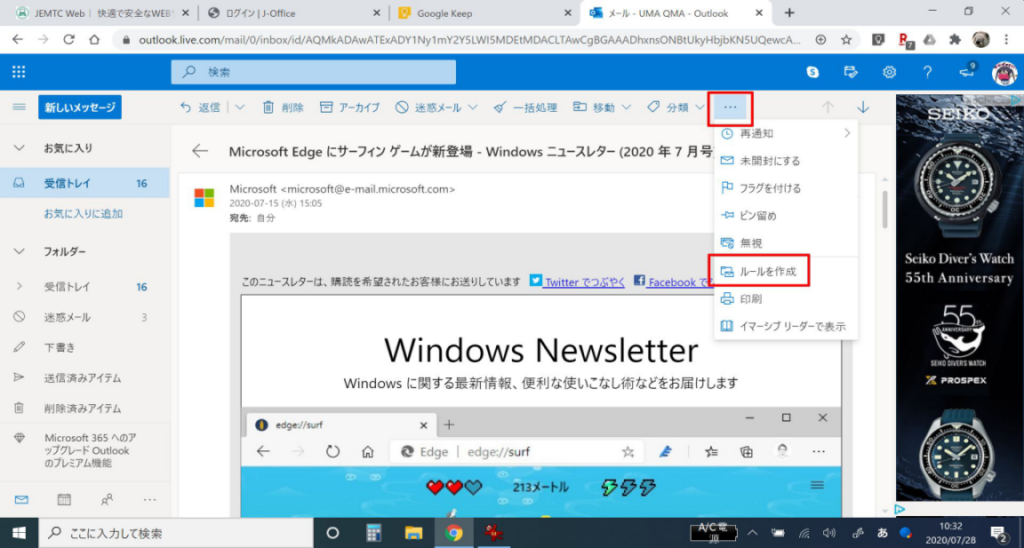
[その他のオプション]をクリックします。
※[ルールの作成]画面が表示されます。
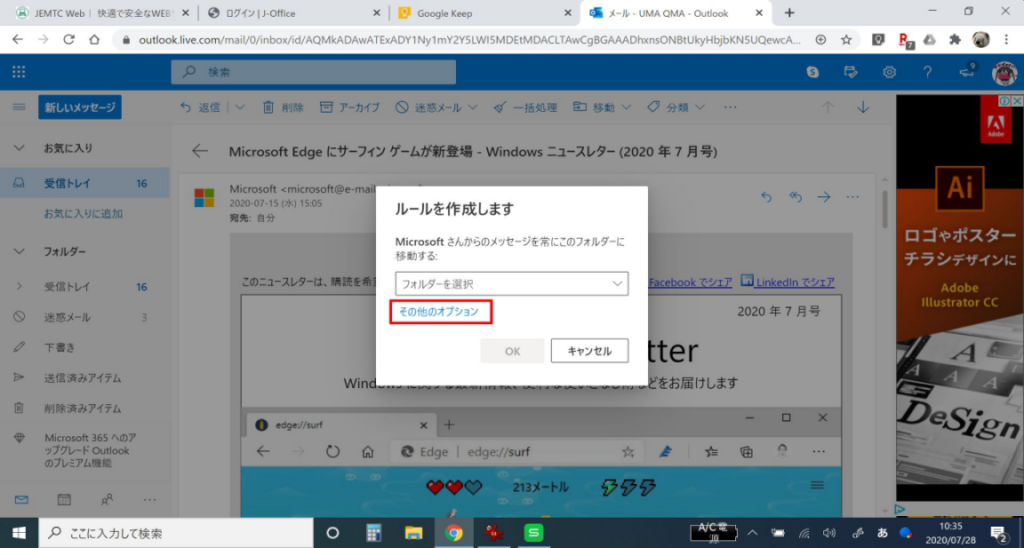
[ルールの名前]、[条件]、[アクション]を設定します。
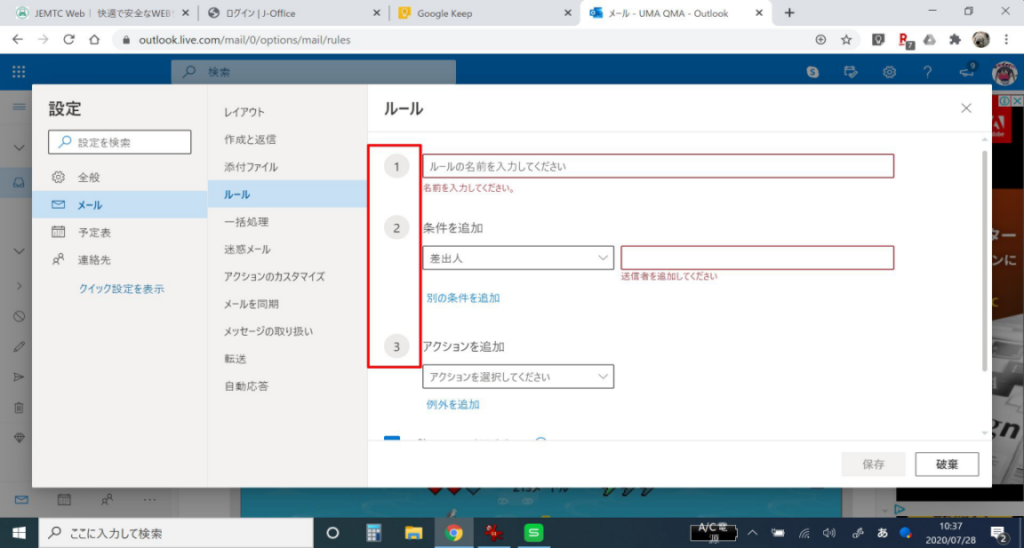
左側が全て[V]になっているのを確認して[保存]を押します。
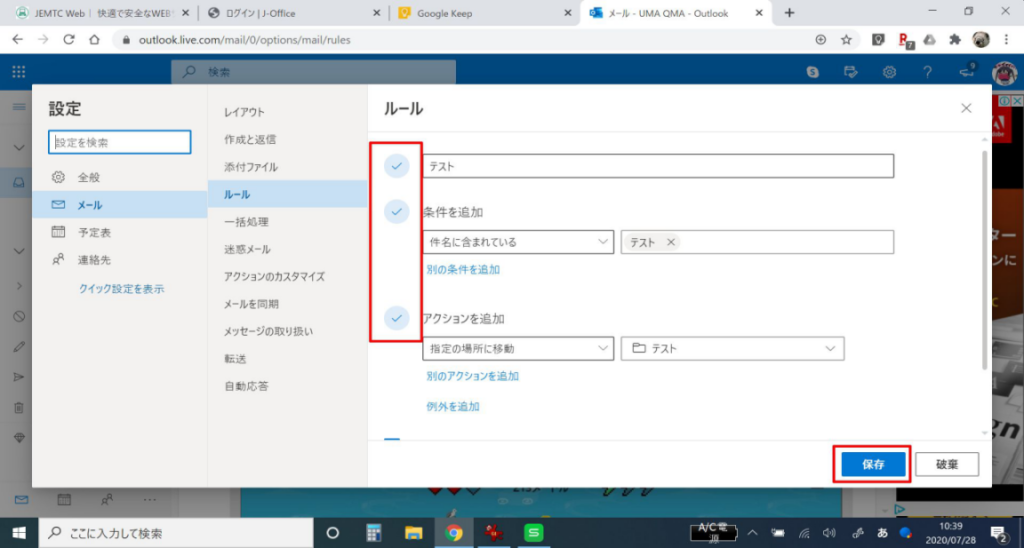
ルールが適用されて、メールが自動で振り分けられます。
※メールの内容に合わせて複数のルールを作成できます。
※[3 アクションの追加]の項目で[振分け先フォルダの新規作成]もできます。