リモートアシスタンス接続を許可するには
[システムのプロパティ]ダイアログボックスの[リモート]タブを表示して、[このコンピューターへのリモートアシスタンス接続を許可する]にチェックを入れます。
※予め[コントロールパネル]→[システムとセキュリティ]画面を表示します。
[リモートアクセスの許可]をクリックします。
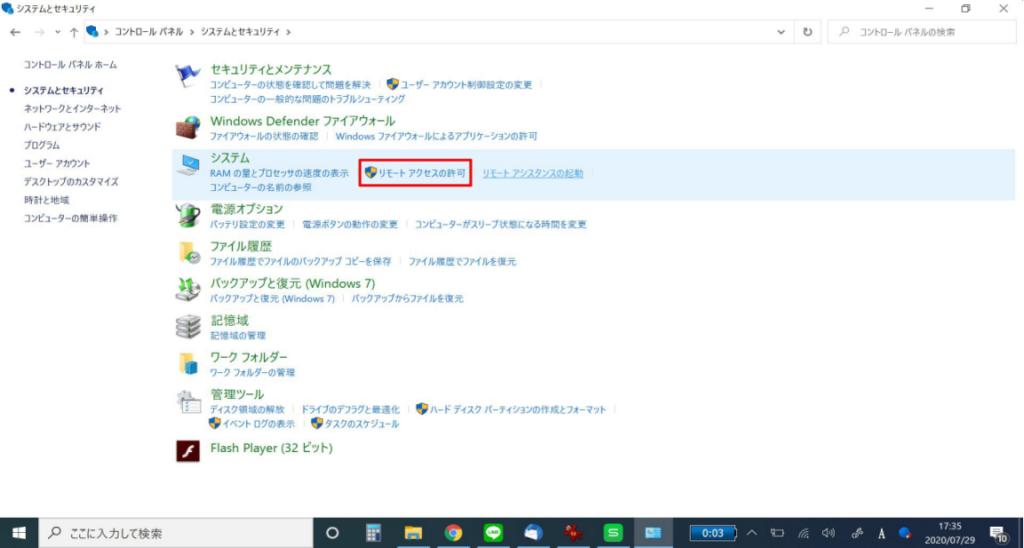
[このコンピューターへのリモートアシスタンス接続を許可する]にチェックを入れます。
[詳細設定]をクリックします。
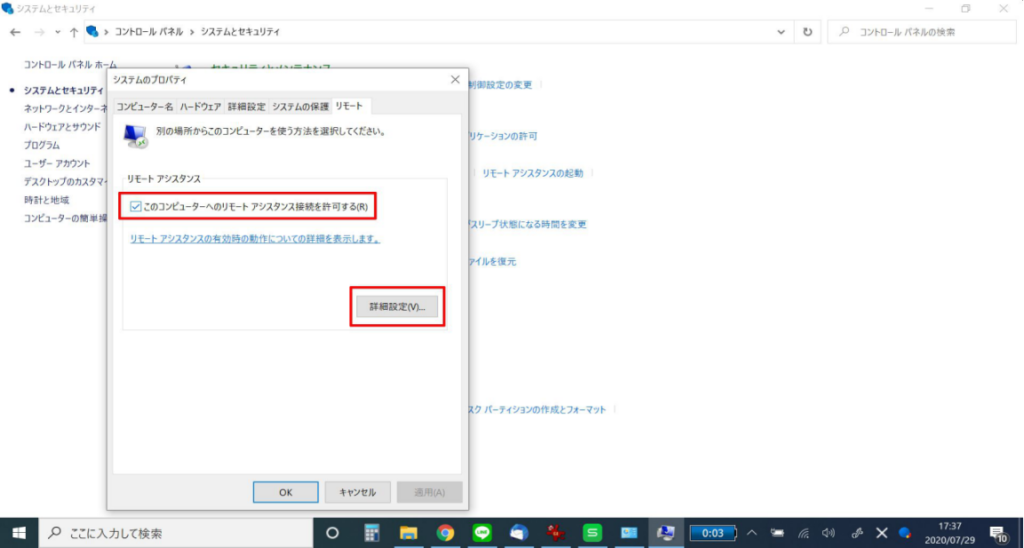
[このコンピューターがリモートで制御されるのを許可する]にチェックを入れます。
[招待を有効にしておく最大の時間を設定してください]を設定します。
[Windows Vista 以降を実行しているコンピューターからのみ使用できる招待を作成する]を設定します。
※上記2項目は適宜設定してください。
[OK]をクリックします。
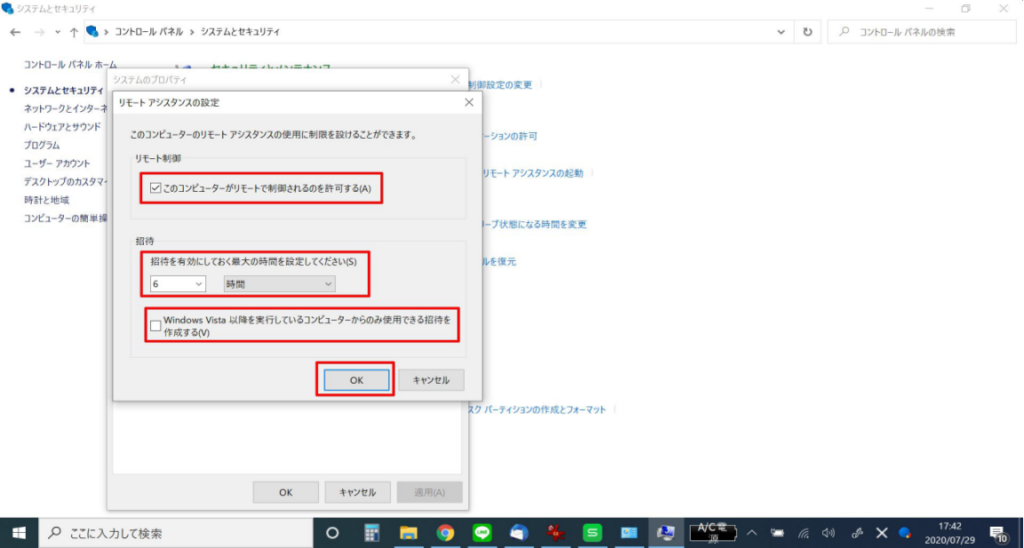
[適用]→[OK]をクリックします。
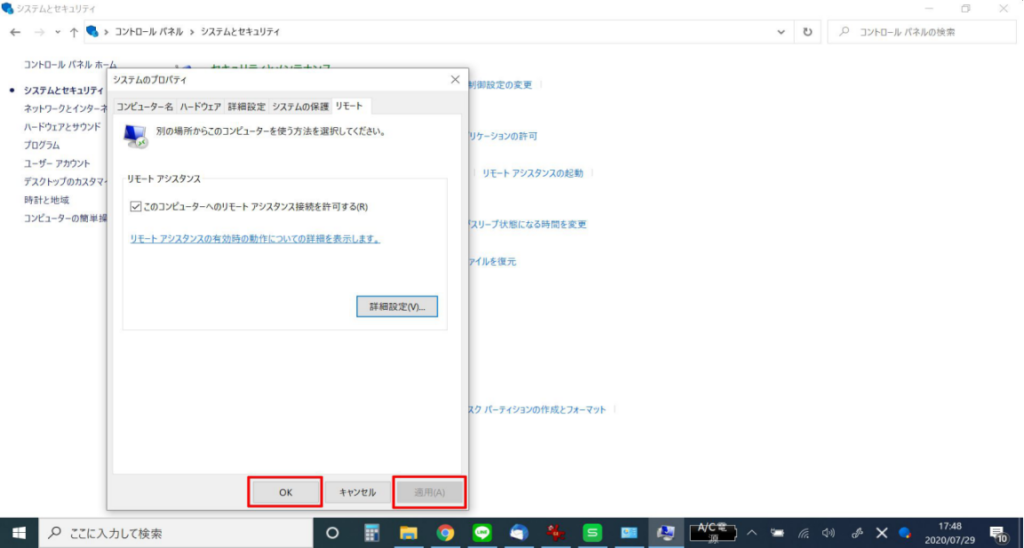
リモートアシスタンスの招待を送信するには
コントロールパネルからWindowsリモートアシスタンスを起動して[信頼するヘルパーを招待します]
をクリックして招待のメールを送信するか、簡単接続を選択します。
招待を送信したら、相手が接続してくれるのを待ちます。
簡単接続はWindows7以降のパソコン同士の場合に利用できます。
※以下の手順はリモートアシスタンスに招待する側のパソコンで操作します。
※予め[コントロールパネル]→[システムとセキュリティ]画面を表示します。
[リモートアシスタンスの起動]をクリックします。
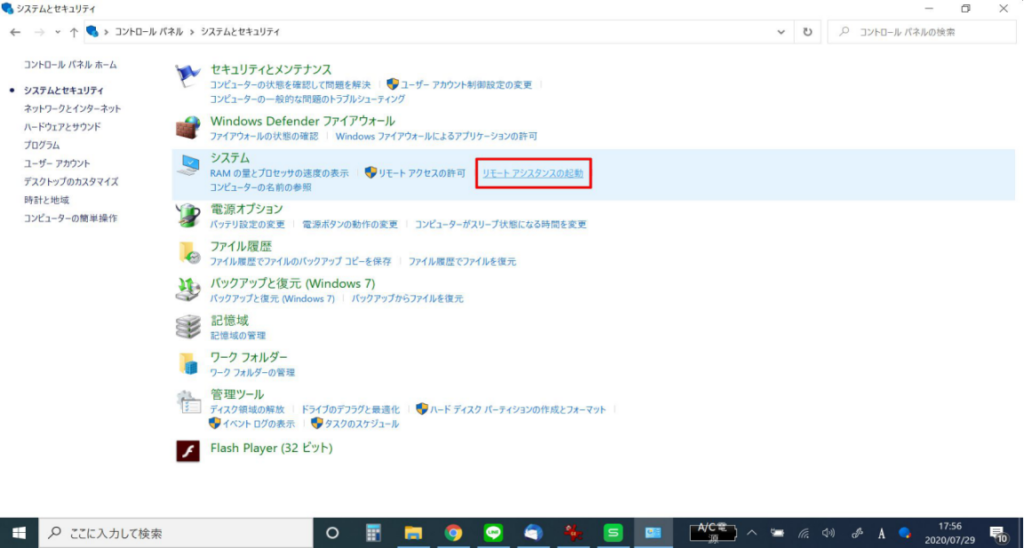
[信頼するヘルパーを招待します]をクリックします。
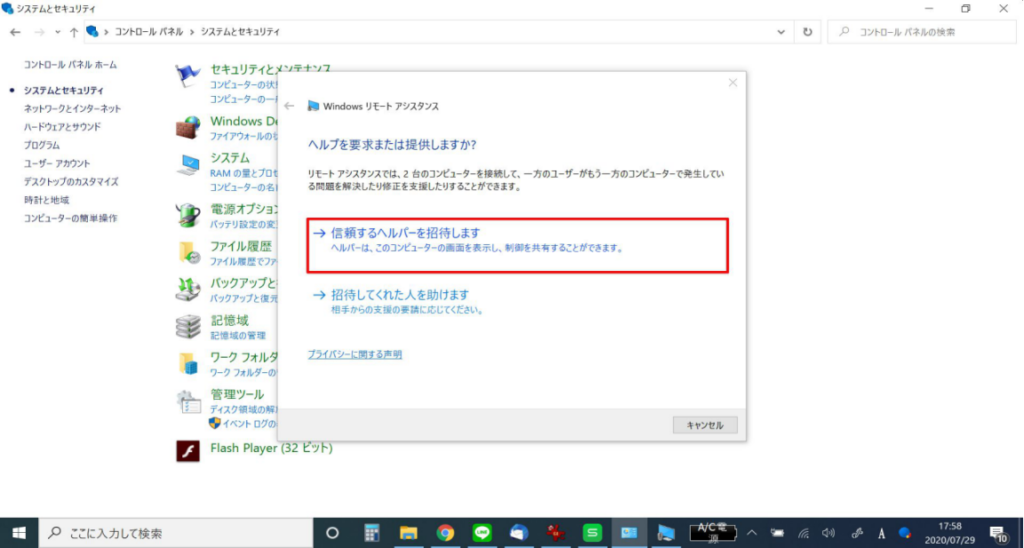
[この招待をファイルに保存する]をクリックします。
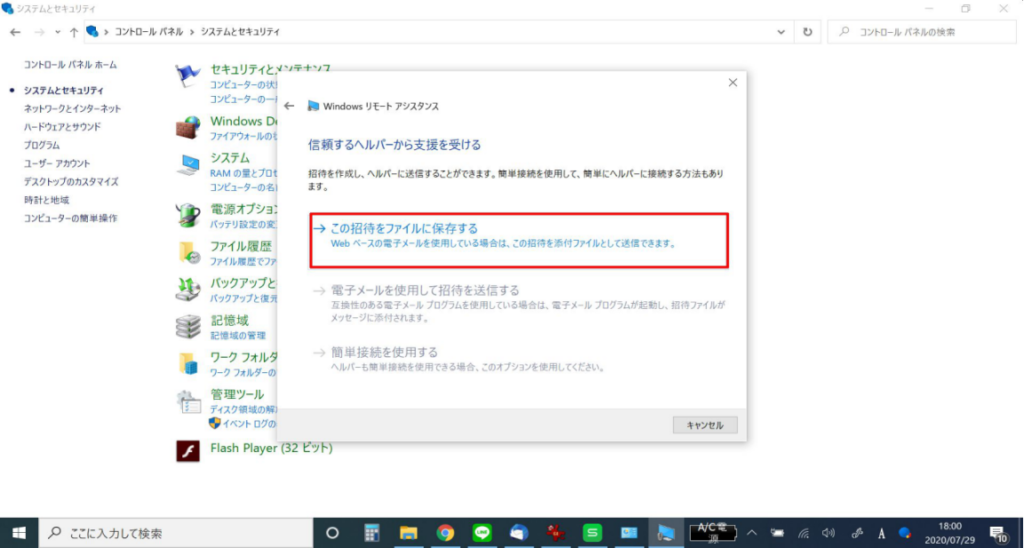
[保存する場所]と[保存するファイル名]を決めて[保存]をクリックします。
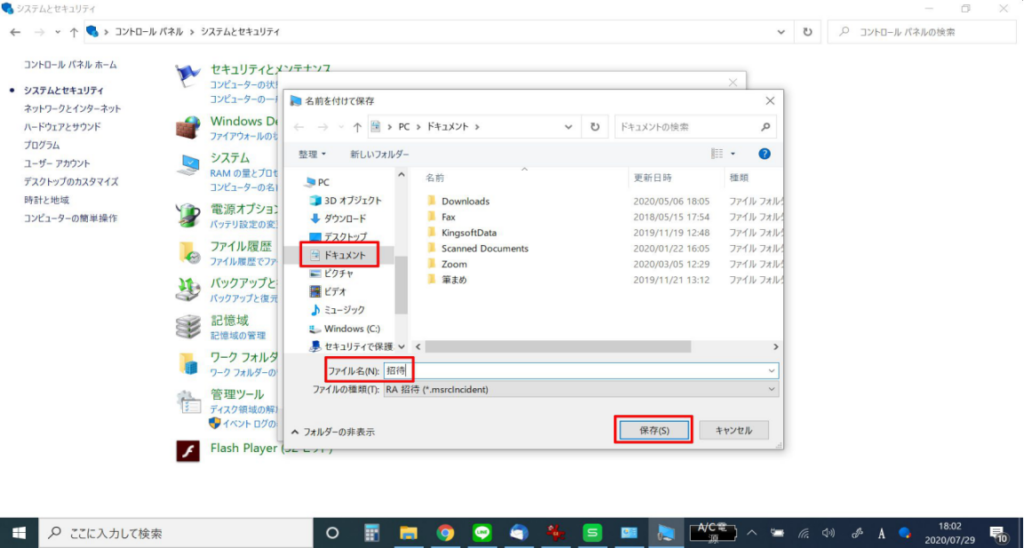
保存したファイルを[メール]に添付して相手に送信します。
※接続にパスワードが必要ですので、できれば[メール]以外の手段で相手に伝えます。
相手が接続したときに、こちら側のコンピューターにダイアログボックスが表示されますので[はい]をクリックします。
「招待した相手側のコンピューター」に「こちら側のコンピューター」の画面が表示されます。
リモートアシスタンスの招待に応えるには
招待メールの添付ファイルを開き、パスワードを入力します。
招待を送信したユーザー(招待する側のユーザー)が許可をすれば、相手のデスクトップが表示されます。
さらに[制御の要求]ボタンをクリックすれば、相手のパソコンを操作できます。
※予め[招待メール]の添付ファイルを保存しておきます。
[招待]ファイルをダブルクリックします。
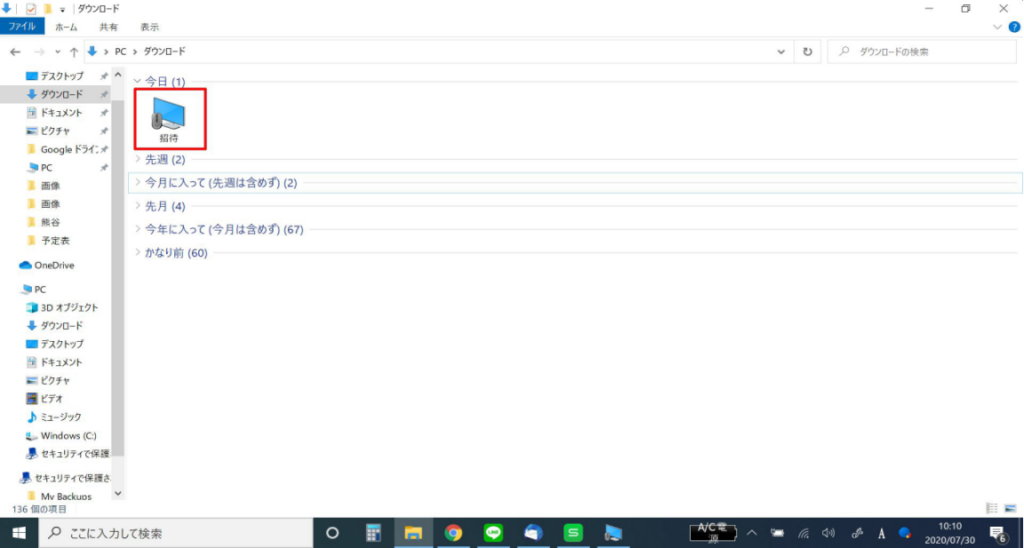
送信元から聞いたパスワードを入力します。
[OK]をクリックします。
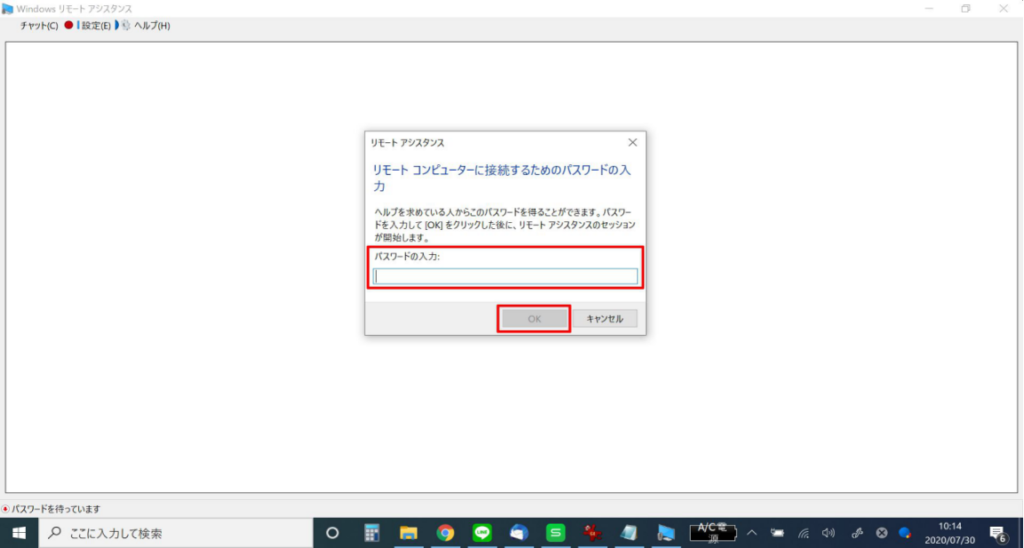
接続先が許可しますと、相手のデスクトップ画面が表示されます。
※許可されるまでは、何も表示されません。(黒い画面)
接続されますと、相手の画面が操作できるようになります。
※接続側、接続される側の両方で同じ画面を操作できるようになります。
終了する場合は、どちらかの画面でウィンドウ右上[✕]を押してリモート画面を閉じます。



