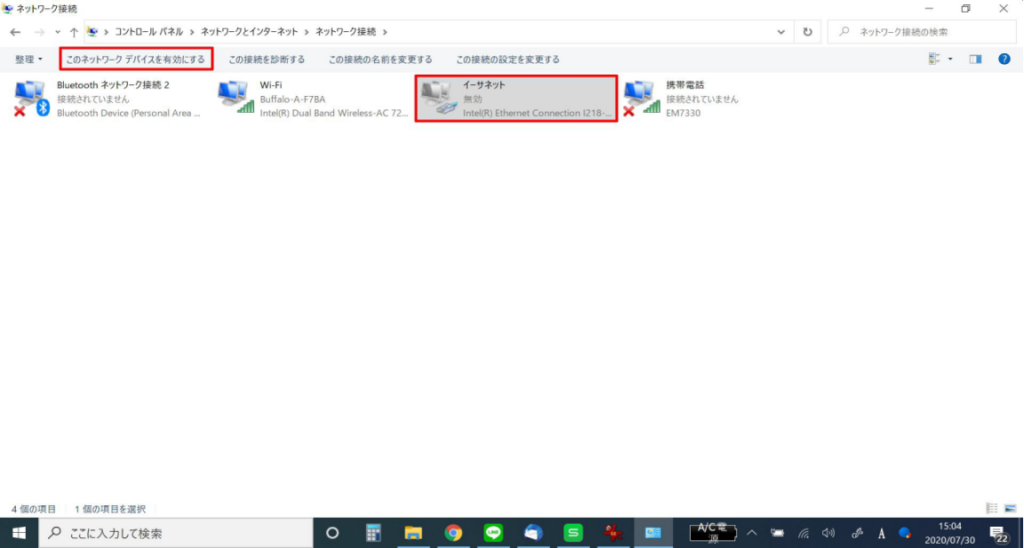[ネットワークと共有センター]画面で[接続]のリンクをクリックします。
[ネットワークの状態]ダイアログボックスが表示され、状態が確認できます。
[詳細]ボタンをクリックすれば、物理アドレスやIPアドレスなどの詳細な情報も表示できます。
※予め[コントロールパネル]→[ネットワークと共有センター]画面を表示します。
[接続]をクリックします。
※Wi-Fi(無線LAN)とイーサネット(有線LAN)で表示が異なります。
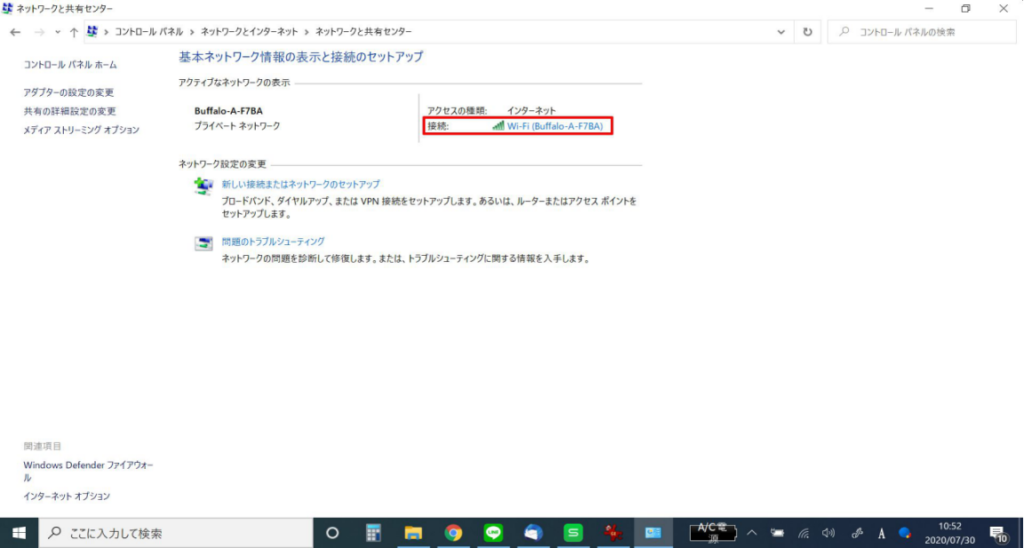
ネットワークの状態が表示されます。
[詳細]をクリックします。
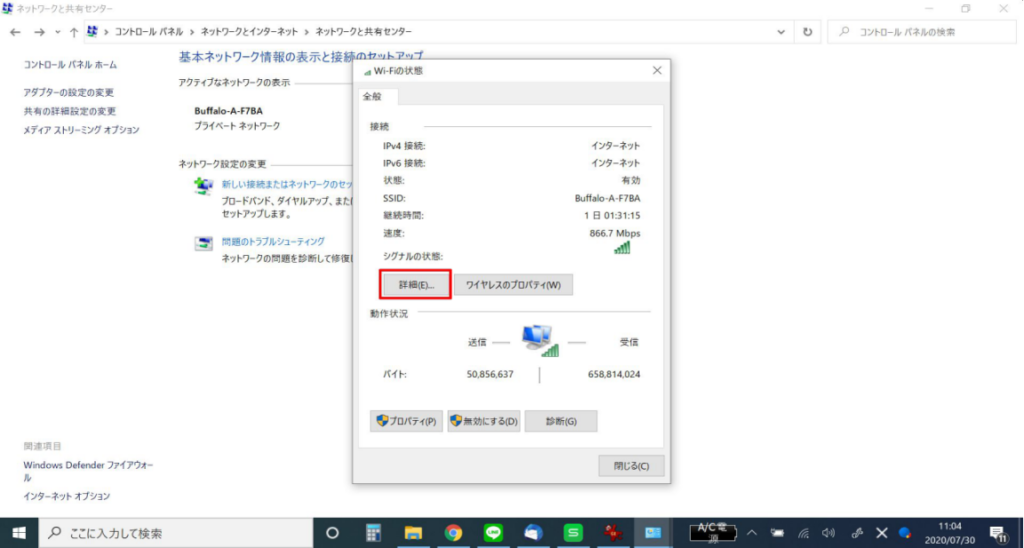
[ネットワーク接続の詳細]が表示されます。
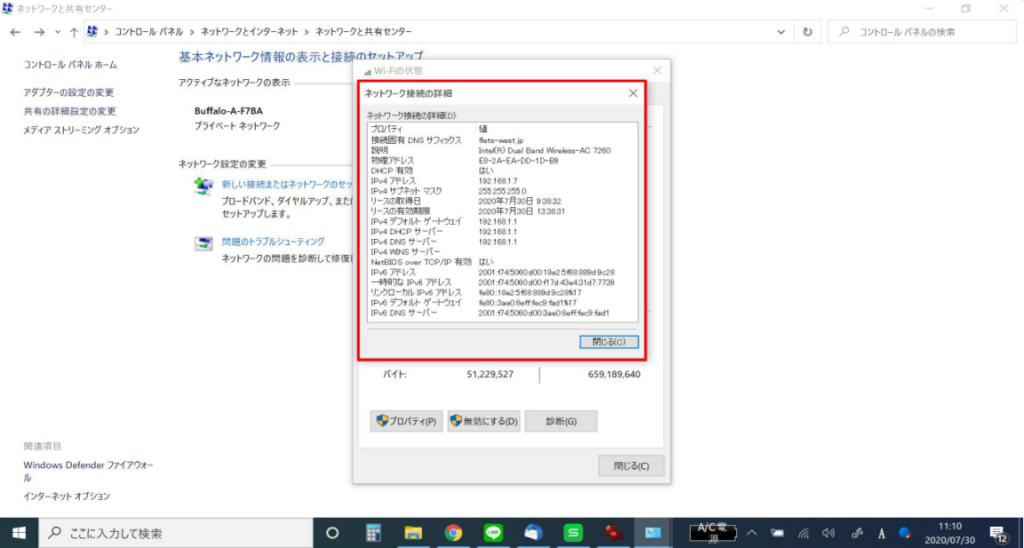
ネットワーク接続を診断したり修復したりするには
コントロールパネルの[ネットワークと共有センター]画面を表示して、[問題のトラブルシューティング]をクリックします。
問題の種類を選択して、画面の表示に従って操作します。
通知領域の[ネットワーク]システムアイコンからも[問題のトラブルシューティング]が選べます。
※予め[コントロールパネル]→[ネットワークと共有センター]画面を表示します。
[問題のトラブルシューティング]をクリックします。
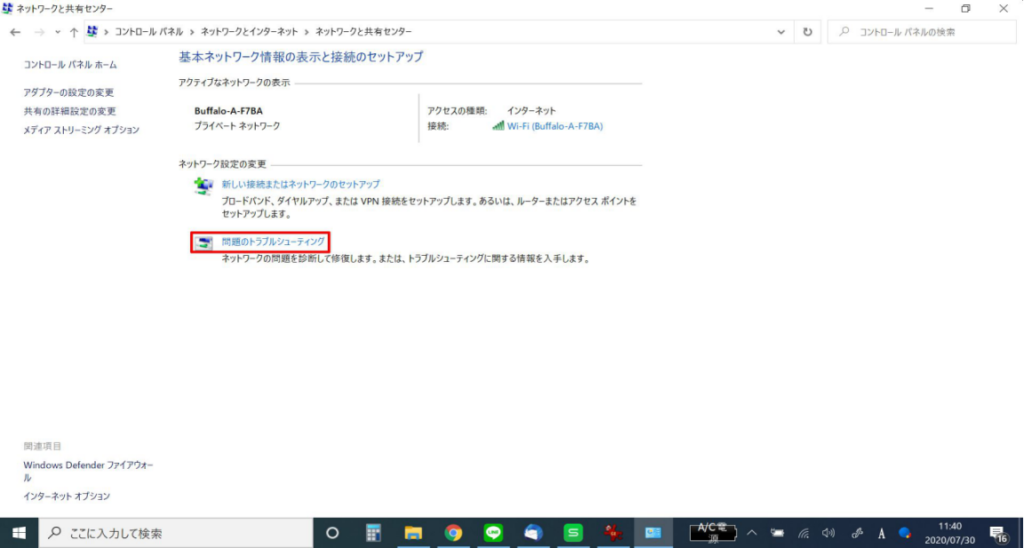
[ネットワークアダプター]をクリックします。
※少し下の方にありますので、画面をスクロールして表示します。
[トラブルシューティング ツールの実行]をクリックします。
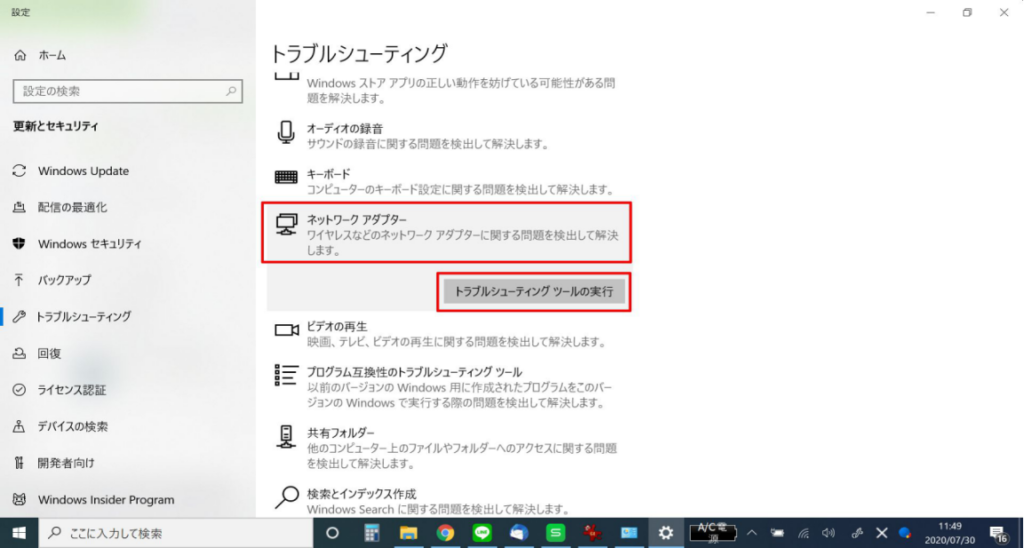
[すべてのネットワークアダプター]をクリックします。
[次へ]をクリックします。
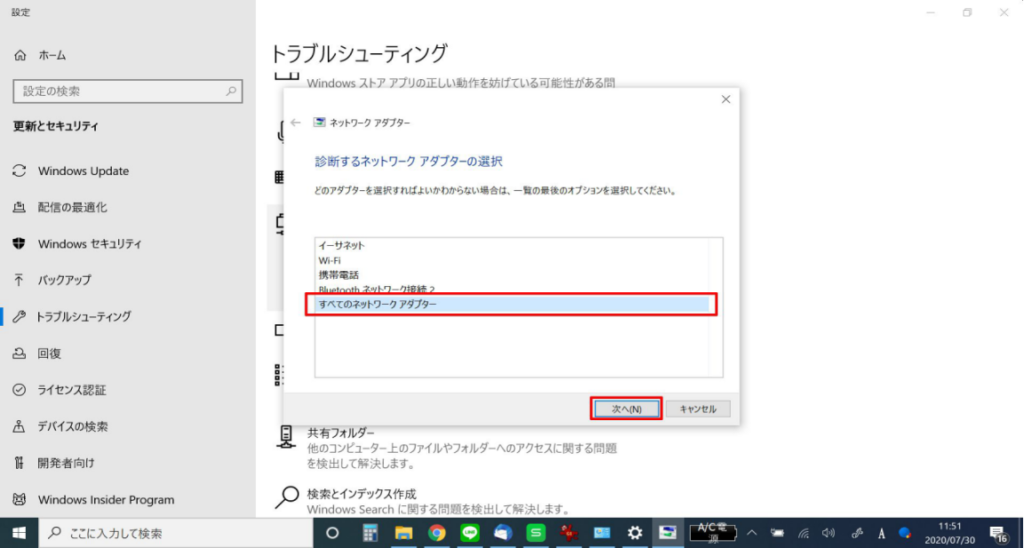
問題があれば表示されますので、画面の指示に従って操作を行います。
問題がなければ[トラブルシューティング ツールを終了する]をクリックします。
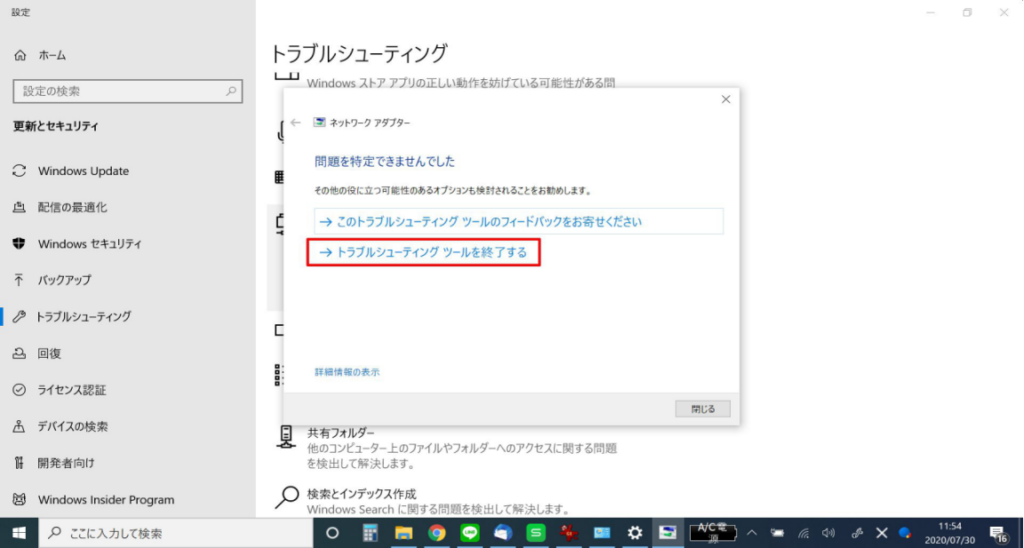
[ネットワークの状態]→[診断]からも確認ができます。
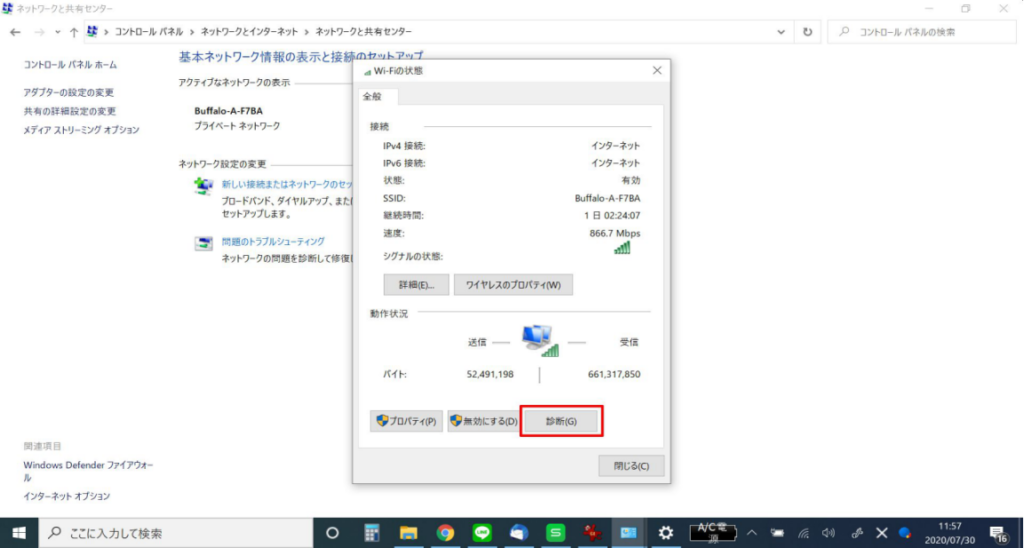
ネットワーク接続を無効にするには
[ネットワークと共有センター]画面の左側に表示されている[アダプターの設定の変更]
をクリックして、ネットワーク接続を選択して[このネットワークデバイスを無効化する]
ボタンをクリックします。外出先でワイヤレスネットワークに接続したくない場合など、利用したくないネットワーク接続があれば、この方法で無効にしておくといいでしょう。
※予め[コントロールパネル]→[ネットワークと共有センター]画面を表示します。
[アダプターの設定の変更]をクリックします。
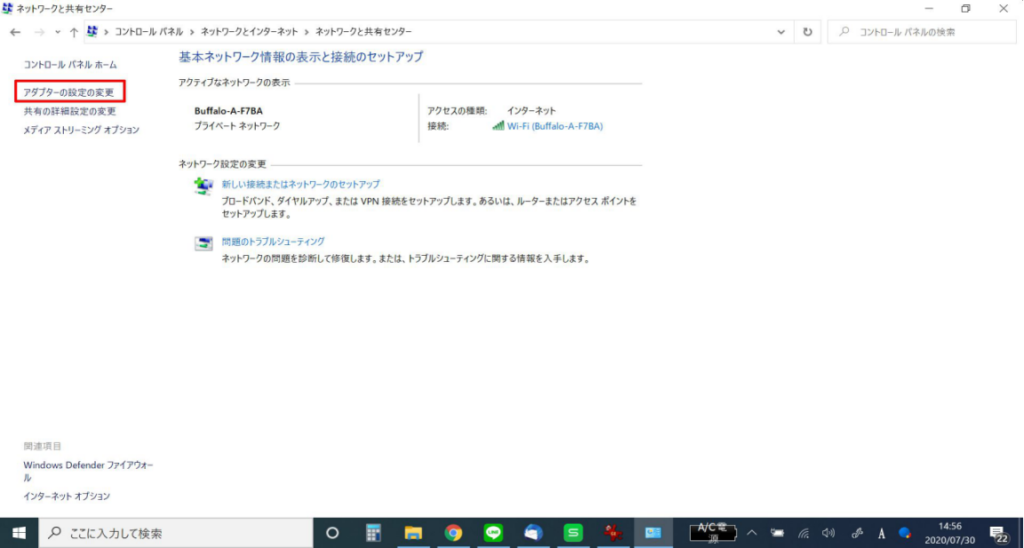
停止したいネットワークのアイコンをクリックします。
[このネットワークデバイスを無効にする]をクリックします。
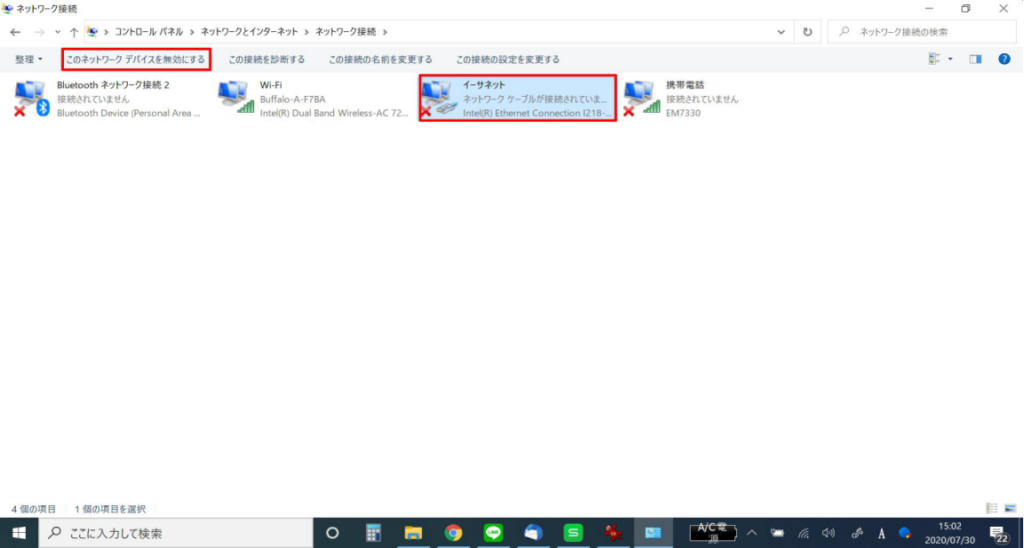
選択したネットワークが無効になります。
元に戻す場合は、アイコンをクリックして[このネットワークデバイスを有効にする]をクリックします。