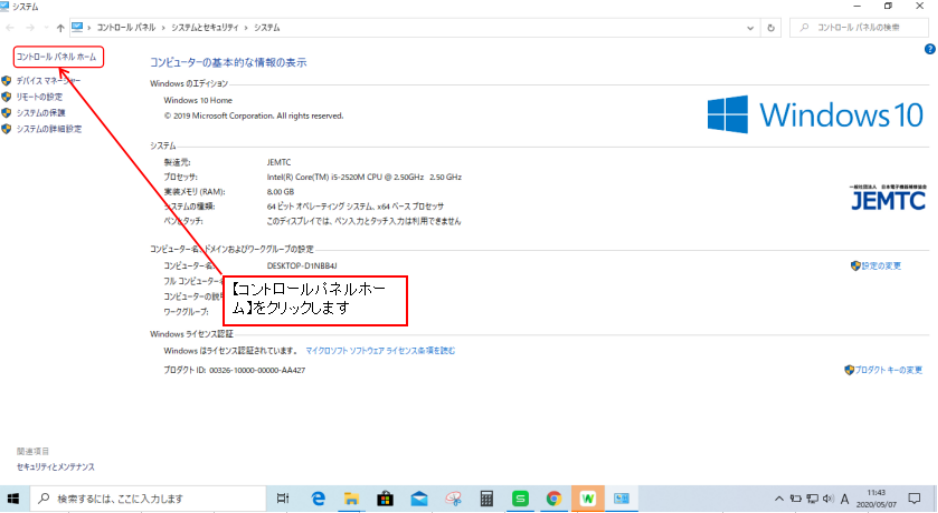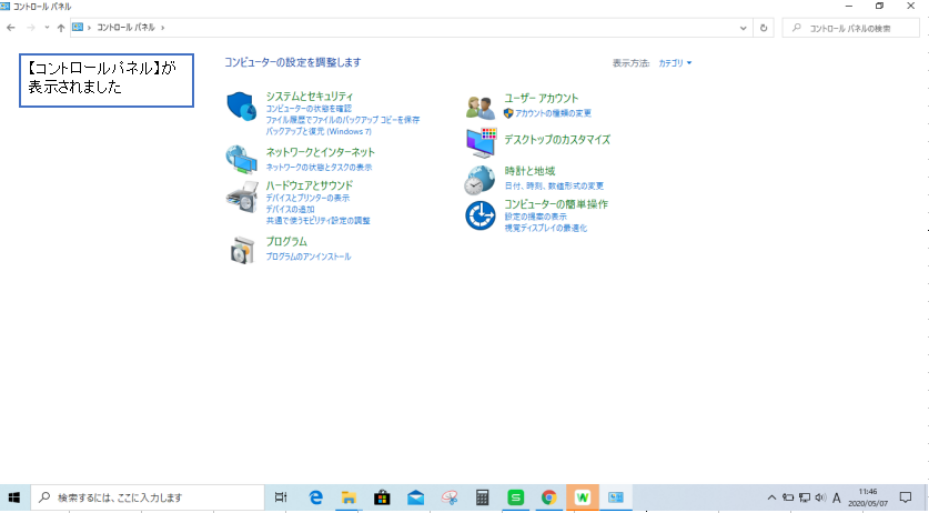目次
【設定】画面とコントロールパネルの使い分け
Windowsの一般的な設定には【設定】画面が使えます。
日常の作業はほとんどこの画面で済ませることができます。
一方コントロールパネルでは、より詳細な設定や高度な設定ができるようになっています。なお、どちらからでも設定できる項目もあります。
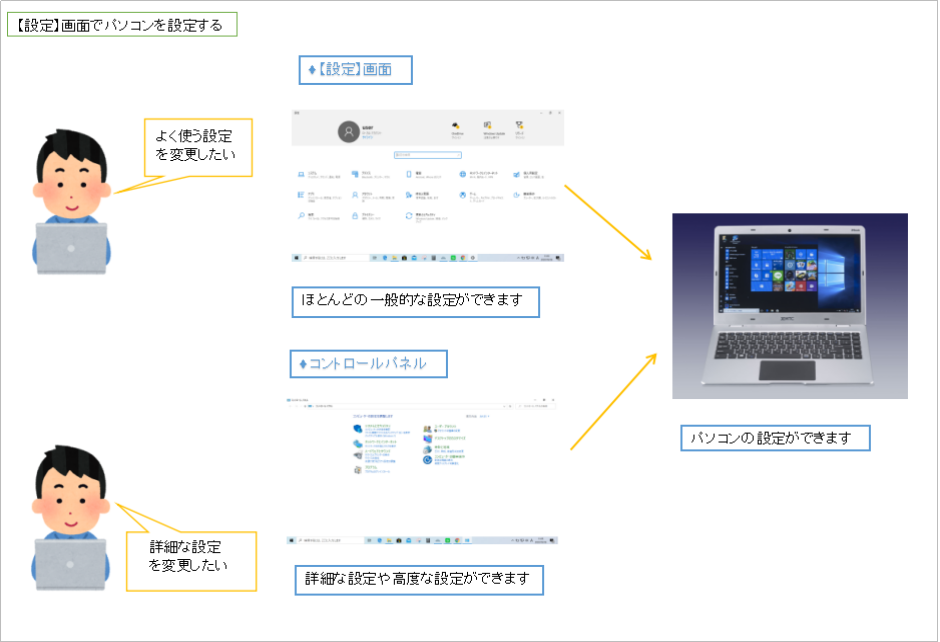
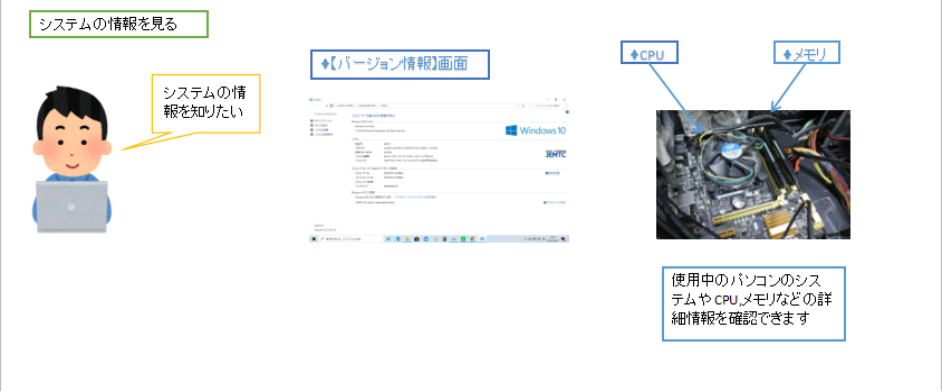
【設定】画面を表示するには
【スタート】をクリックし、【設定】を選択します。
この画面からパソコンのほとんどすべての設定ができます。

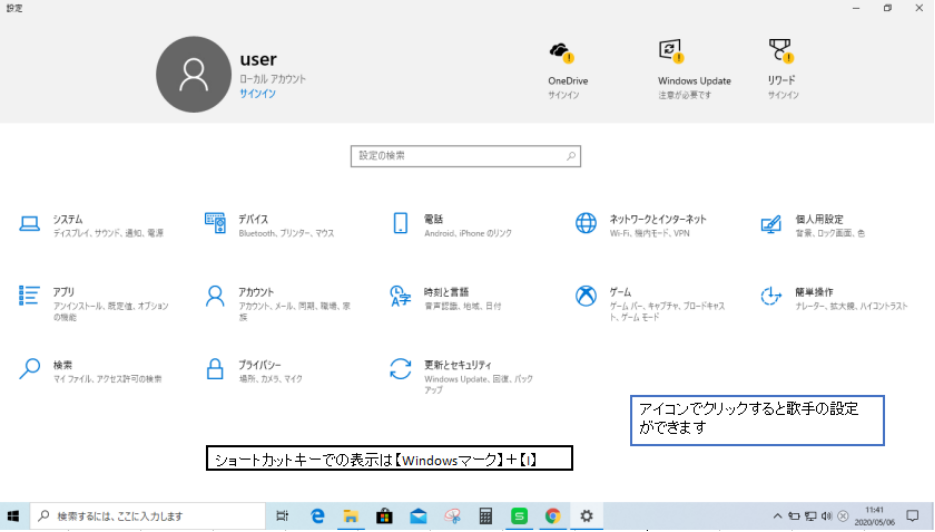
設定項目を検索して表示するには
【設定】画面の上に表示されている【設定の検索】ボックスにキーワードを入力します。キーワードに関連する候補が一覧表示されるので、
その中から目的の項目を選択します。タスクバーの検索ボックスにキーワードを入力しても、同様の操作ができます。
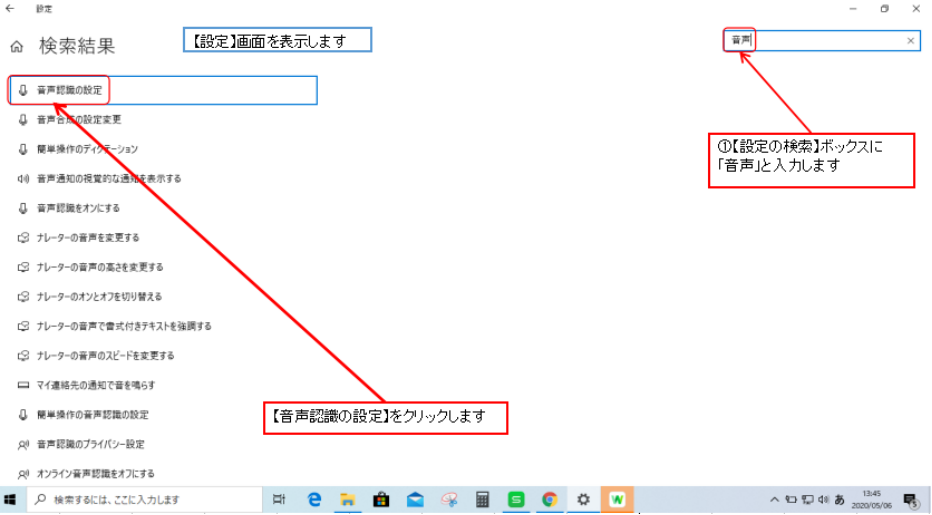

CPUの種類やメモリのサイズを表示するには
【設定】画面を表示し、【システム】-【バージョン情報】の順に選択します。【バージョン情報】画面が表示され、コンピューター名とワークグループ名、
Windowsのエディション、CPUの種類、メモリのサイズなどが確認できます。
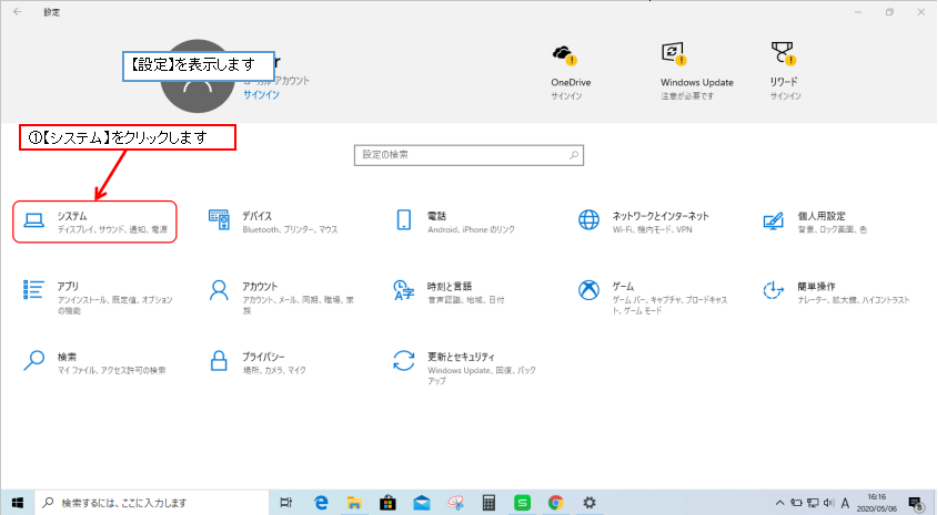
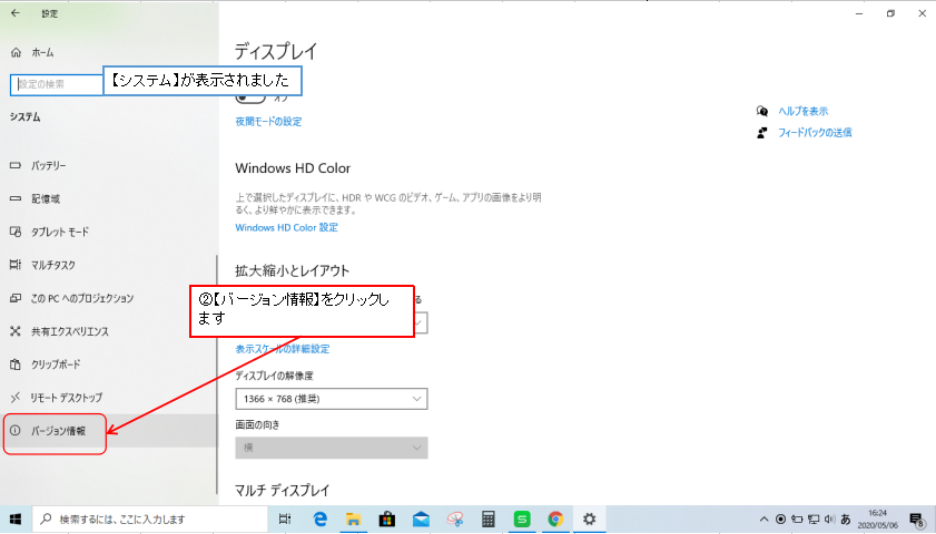
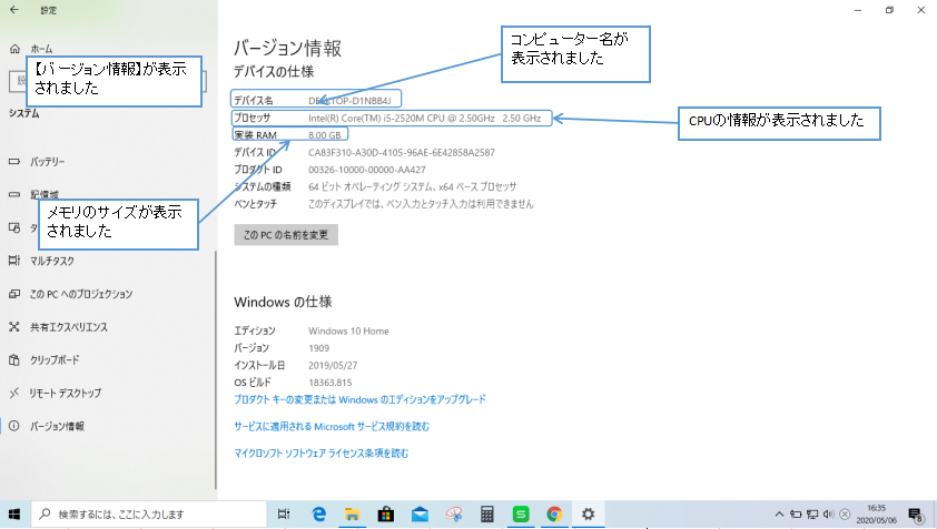
Windowsやアプリからの通知を表示するかどうかをかえるには
【設定】の【通知とアクション】画面を表示し、各種の通知を表示するかどうかを選択します。Windowに関するヒントやアプリからの通知、ロック画面の通知などをオンまたはオフにすることができます。

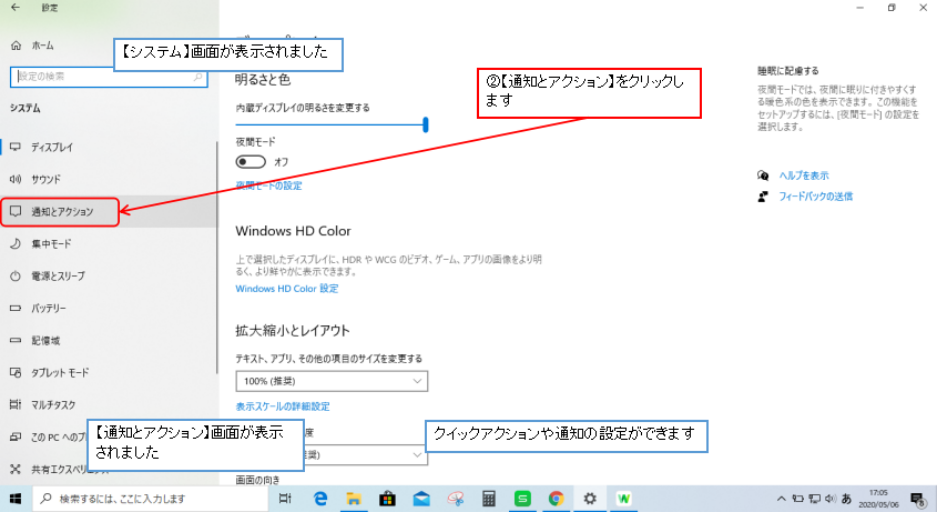
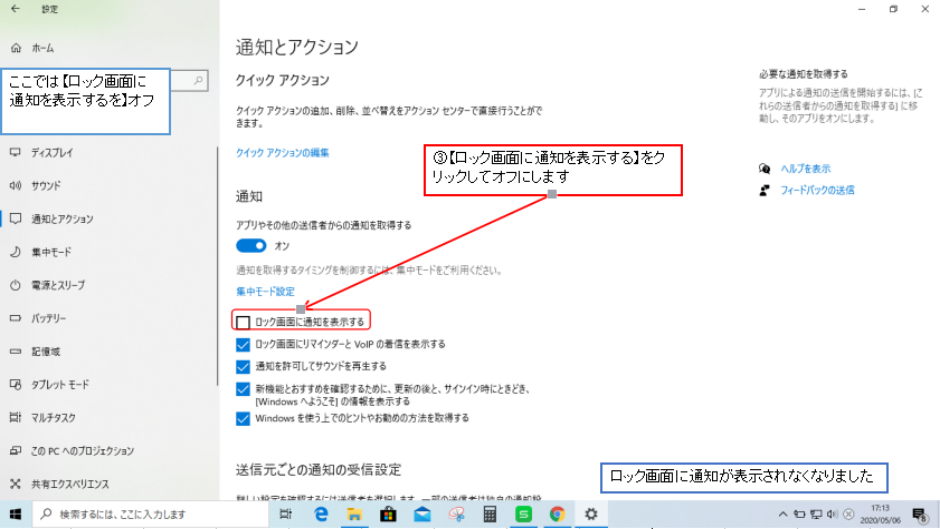
視覚効果を調整するには
【パフォーマンスオプション】ダイアログボックスの【視覚効果】タブを開き、デザインを優先する】か【パフォーマンスを優先する】を選択します。
【カスタム】を選択すれば、個々の設定を変更することができます。
高性能なパソコンではデザインを優先し、性能が低いパソコンはパフォーマンス
を優先するといいでしょう。
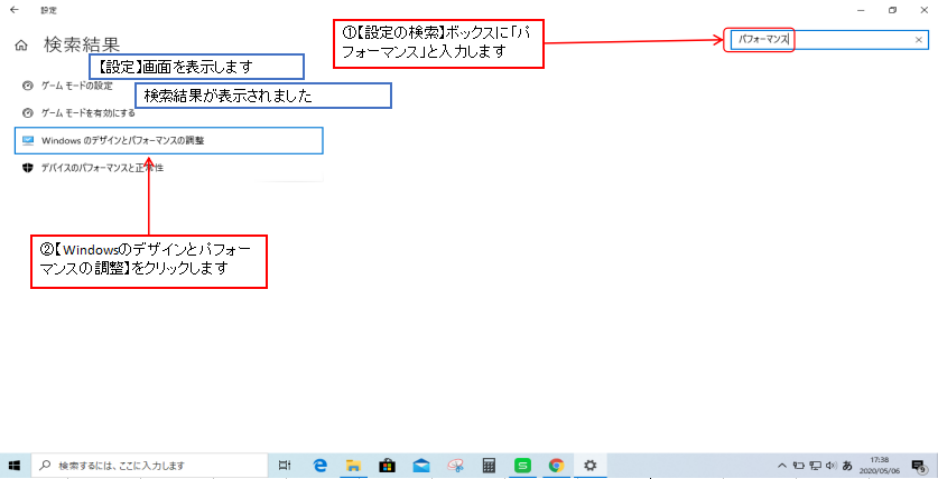
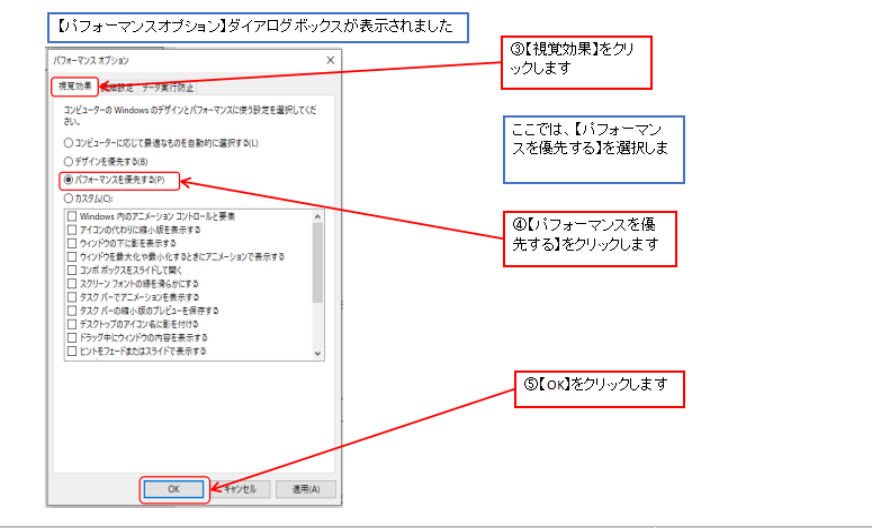
仮想メモリを設定を変更するには
【仮想メモリ】ダイヤログボックスを表示し、ドライブごとページングファイルの【初期サイズ】と【最大サイズ】を指定します。
ただし、通常は設定を変更する必要はありません。
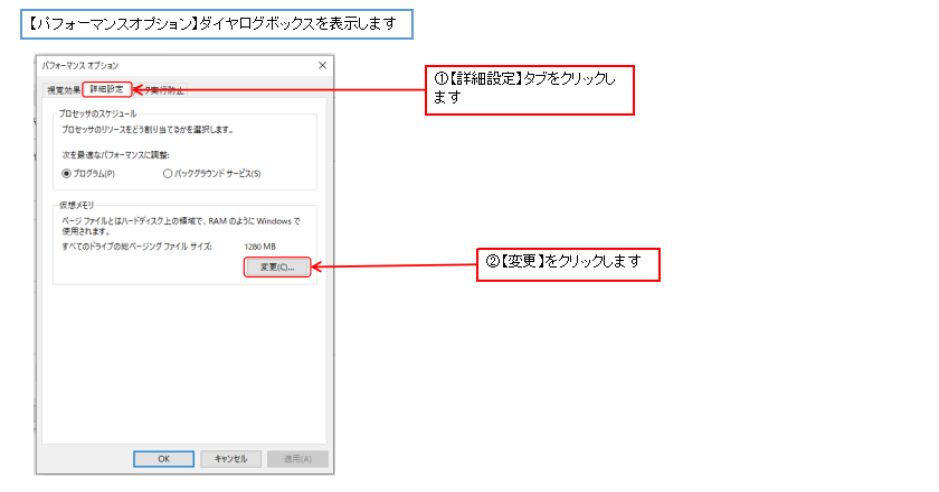
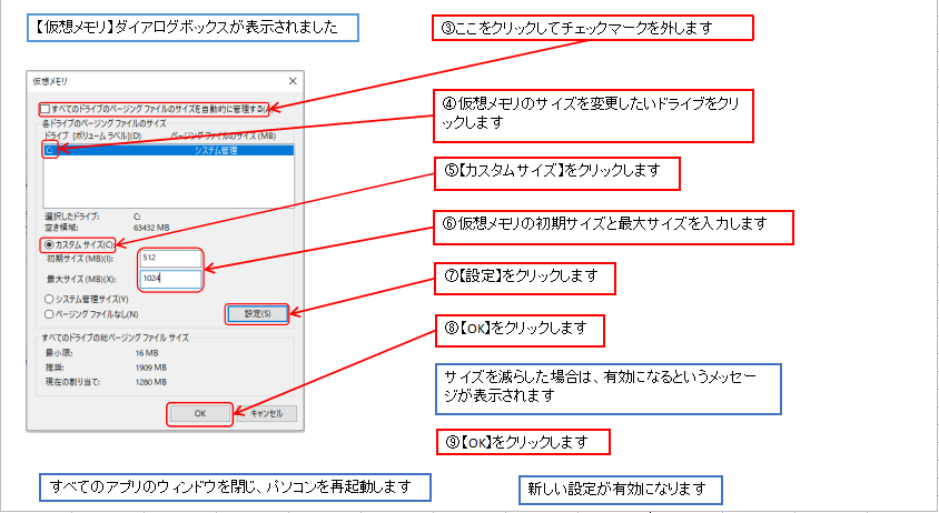
仮想メモリとは
メインメモリの内容のうち、当面使われないと予測される部分をハードディスクに退避することにより、実際に搭載されている物理メモリよりも大きなメモリを取り扱えるようにする技術のことです。
退避に使われるハードディスク上のファイルをページファイルと呼びます。
よほど、こちらの操作をすることはないかと思われますが、物理メモリが少ない場合はこちらの操作をします。
コントロールパネルを表示するには
【Windows】キー+【Pause/Break】キーを押します。左上コントロールパネルをクリックします。