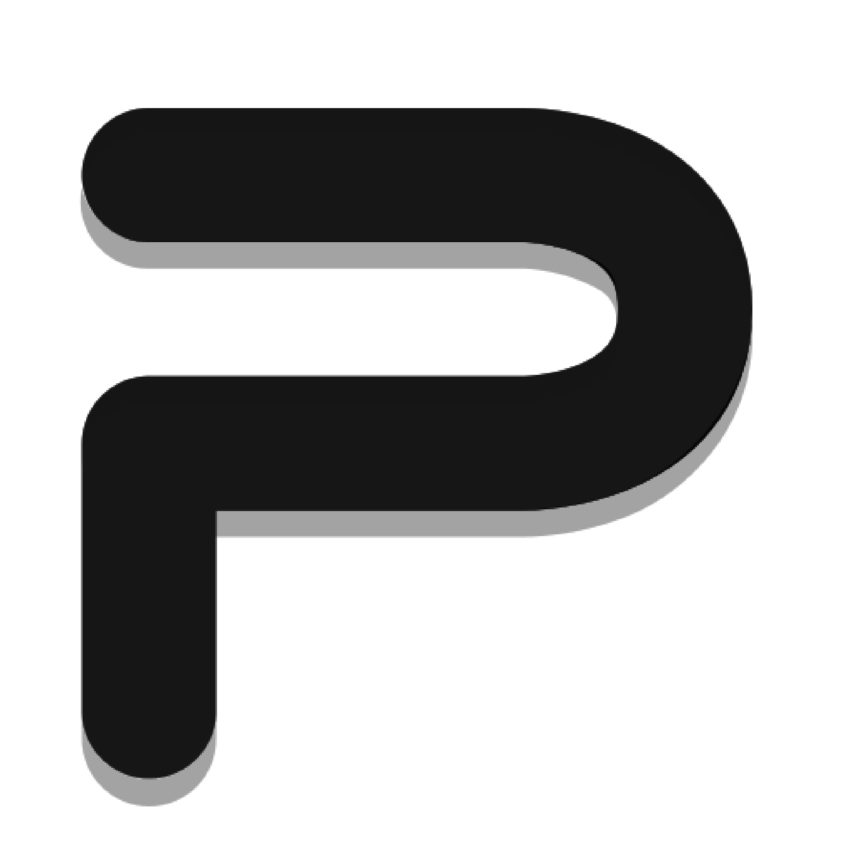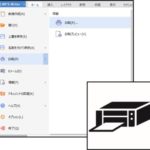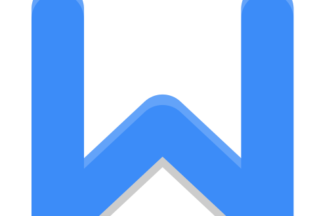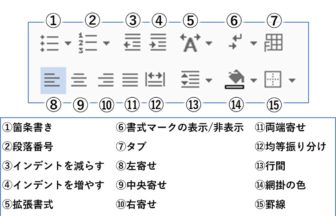テキスト・ボックスの挿入とテキスト入力
「テキスト・ボックス」は、テキスト入力の枠を好きな場所に配置する機能です。「テキス卜・ボックス」の文字列には、プレースホルダと同様に書式を設定できます。
横幅を設定した「テキスト・ボックス」の挿入
[1]
・ツールバーの「挿入」を開いて(①)、「テキストボックス」ボタンをクリックする(②)
・スライド上を横方向にドラッグして(③)、適当な位置でドロップする(④)
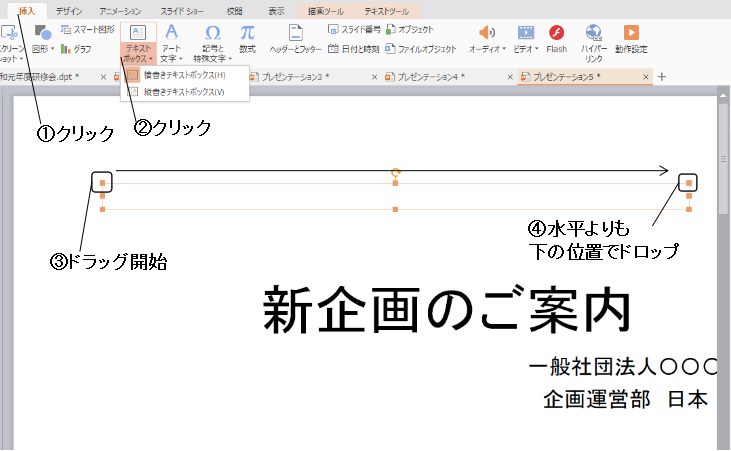
操作のヒント
横方向へドラッグ&ドロップの操作をすると、その始点から終点までの距離が「テキス卜・ボックス」の幅になります。
スライド上のドラッグ操作は、左から右へドラッグするのが一般的ですが、右から左へのドラッグ操作でも、テキスト・ボックスを挿入できます。
左右へのドラッグ操作では、ドラッグ開始位置よりもドロップ位置が少し下になるようにドラッグすると、開始位置の高さにテキスト・ボックスが挿入されます。
開始位置よりドロップ位置を上にすると、「テキスト・ボックス」はドロップ位置の高さになります。新規のテキスト・ボックスは、1行ぶんの幅で挿入されます。
※「テキストボックス」ボタンは、「ホーム」ツールバーにもあります。
[2]
・テキストを入力する。テキストの編集が完了したら、スライド上の何もないところをクリック
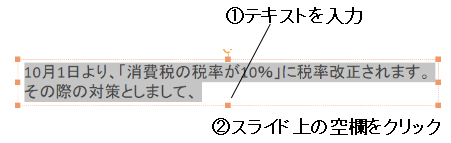
ドラッグ操作によって配置した「テキスト・ボックス」に長い文字列を入力すると、「テキスト・ボックス」の幅で自動的に改行されます。なお、「テキスト・ボックス」の縦幅は、行数に合わせて自動的に拡張されます。
自由入力の「テキスト・ボックス」の挿入
[1]
・ツールバーの「挿入」を開いて(①)、「テキストボックス」ボタンをクリックし(②)
・スライド上をクリックすると、1文字幅の「テキスト・ボックス」が挿入されます(③)
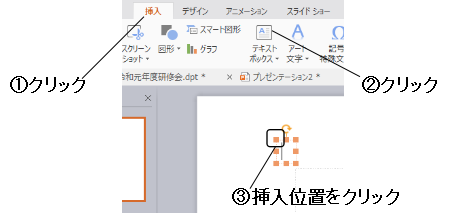
「テキスト・ボックス」の挿入後に、テキストを入力すると、「テキスト・ボックス」の横幅は文字数に合わせて拡張されます。長い文字列を入力するときは、適当な位置で改行しながら入力してください。
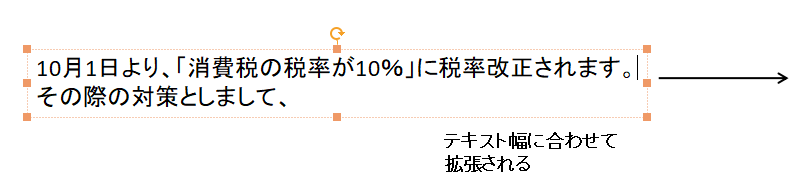
「縦書き」の「テキスト・ボックス」を挿入する
「縦書き」の「テキスト・ボックス」を挿入したい場合
・「テキストボックス」ボタンの文字のところをクリック(①)
・メニューから「縦書き」をクリック(②)
・スライド上をクリックすると、「縦書き」の「テキスト・ボックス」が挿入されます(③)
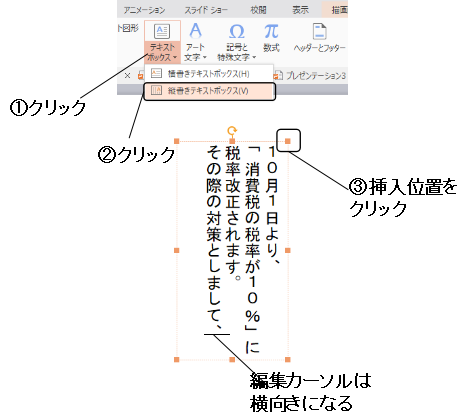
縦方向にドラッグして「テキス卜・ボックス」を挿入すると、「テキスト・ボックス」の縦幅を設定できます。
「テキスト・ボックス」の回転
「テキス卜・ボックス」の回転ハンドルをドラッグすると、テキストを斜めに表示できます。角度が決まったら、スライド上の何もないところをクリックします。