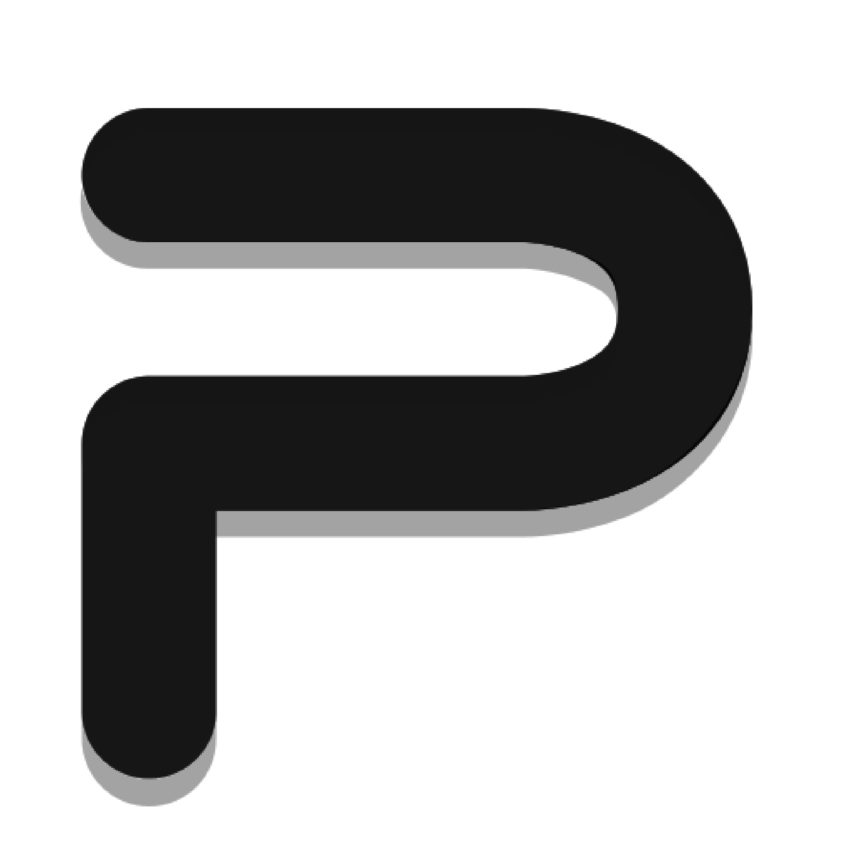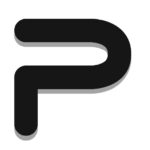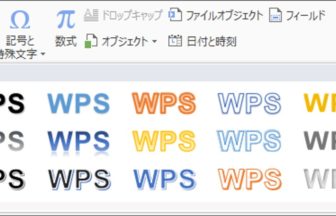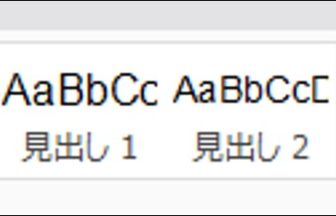「図形」ボタンと選択メニュー
「図形」はスライドに図形を挿入する機能です。
ツールバーの「ホーム」あるいは「挿入」より「図形」ボタンをクリックすると、図形の選択メニューが表示されます。「図形」ボタンの選択メニューは、図形の種類ごとに分類されていて、それぞれの図形の役割に応じたオプション(付加機能)が設定されています。
たとえば、「吹き出し」カテゴリの中から図形を選ぶと、その図形の中にテキストを入力できるようになっています。また、その他の領域を設定できる図形でも、テキスト入力が可能です。
「吹き出し」図形にテキストを入力する
[1]
・ツールバーの「挿入」開いて(①)、「図形」ボタンをクリック(②)
・メニューの「吹き出し」から挿入する図形のアイコンをクリック(③)
下の操作例では、「吹き出し」セクションから「角丸四角形吹き出し」を選択しています。
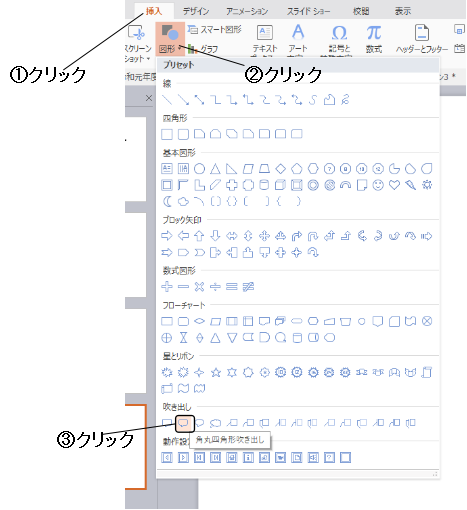
[2]
スライド上を斜めにドラッグして図形を挿入し、テキス卜を入力する。
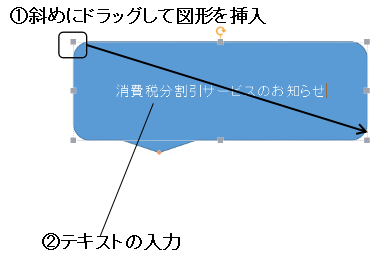
ドラッグ操作の「始点」と「終点」を対角線とする矩形範囲に図形が挿入されます。図形の挿入後は、周囲の小さな四角形のハンドルをドラッグして、図形のサイズを調節できます。
[3]
「吹き出し」の尖った部分の先端をドラッグして、適切な位置に移動する。
「吹き出し」の尖った部分のみを移動させるには、先端の菱形のハンドルに、正確にポインタを合わせてからドラッグしてください。 図形上で十字型のカーソルが表示される位置にポインタを合わせると、図形をドラッグして移動できます。
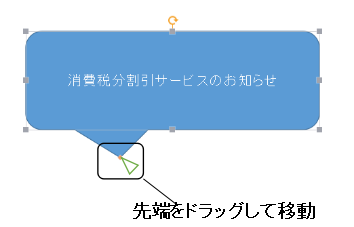
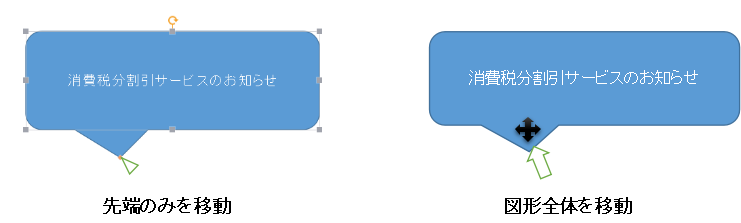
図形の配色を変える
図形をクリックして選択すると(①)、ツールバーに「描画ツール」と「テキストツール」が表示されます。図形の配色を変える場合には、「描画ツール」を開いて(②)、「塗りつぶしと線」ボタンから設定したい色をクリックします(③)。
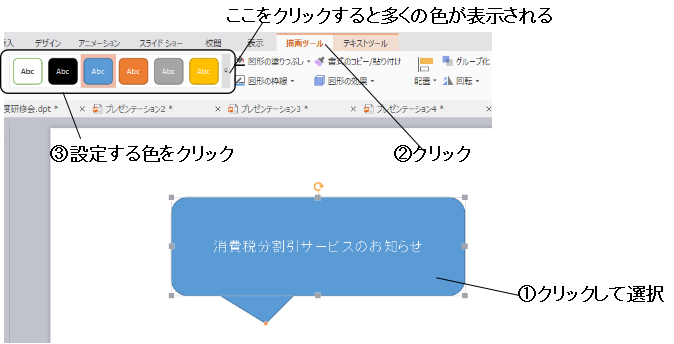
図形内のテキストの配色を変える
図形を選択してから(①)、「テキストツール」を開き(②)、「塗りつぶしと輪郭」ボタンをクリックすると、テキストの配色を簡単に変えることができます(③)。
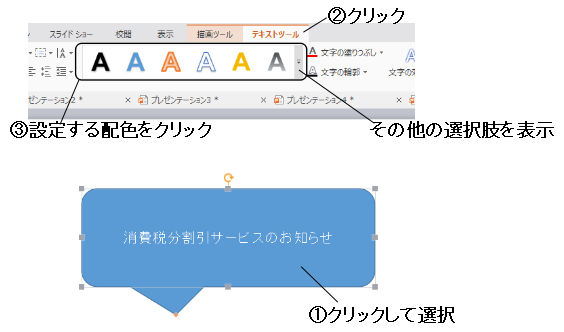
図形を選択してから、「塗りつぶしと輪郭」ボタンをクリックすると、図形内のすべてのテキストが同じ配色になります。テキス卜の一部が選択されている場合には、選択されたテキストの配色が変わります。