※あらかじログインパスワードを設定する必要があります。
https://pc-helper.or.jp/password-pin-settei/#i
を参考にログインパスワードを設定してください。
既に設定済みの方は下記の手順で設定を開始してください。
アカウント画面からサインイン画面を表示し、ピクチャパスワードの追加ボタンをクリックしてください。
利用したい画像を選択してから、その画像の上をマウスや指でなぞります。
※タッチパネルモニターが必要になります。
その時の動きがジェスチャとなり、パスワードとして設定されます。
設定したピクチャパスワードでサインインするには、設定したジェスチャをサインイン画面で入力します。
スタートから設定をクリックしてください。

設定画面からアカウントをクリックしてください
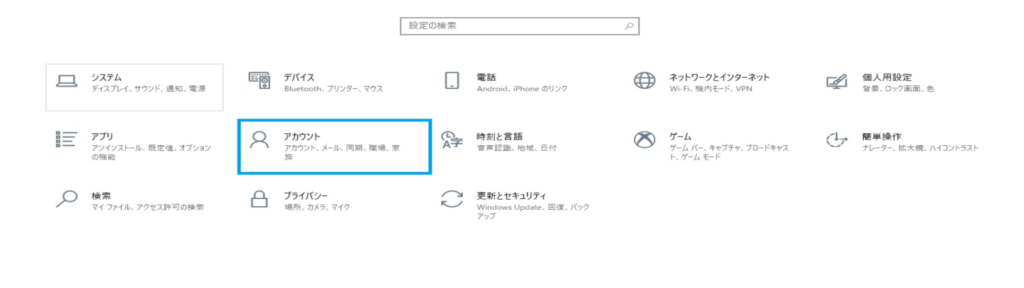
左側メニューからサインインオプションを選択してください。
右側メニューにサインインオプションが表示されます。
ピクチャパスワードをクリックしてください。
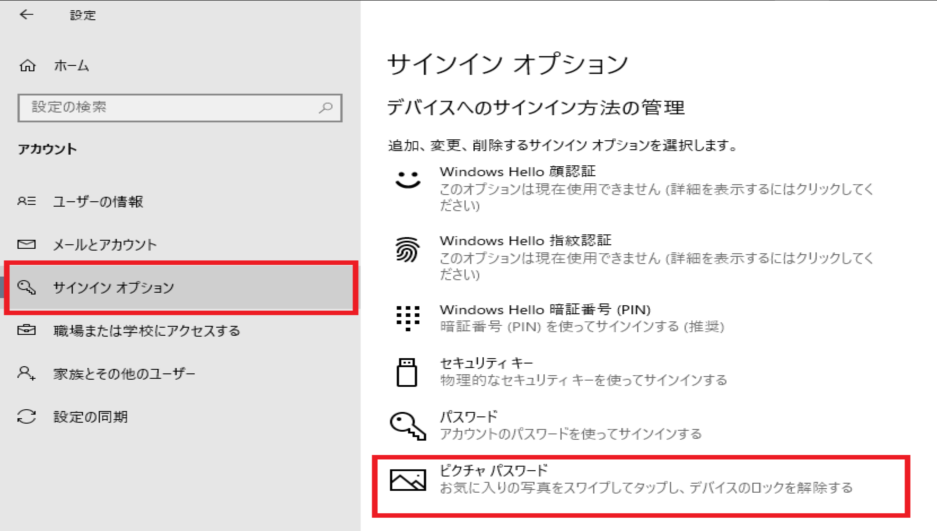
ピクチャパスワードのメニューが表示されるので追加をクリックしてください。
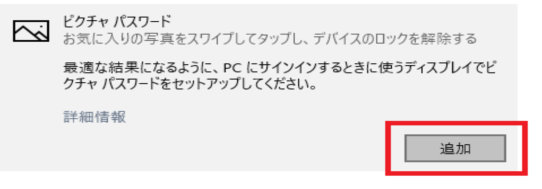
ピクチャパスワードの設定画面が表示されるので、ログインパスワードを入力してください。
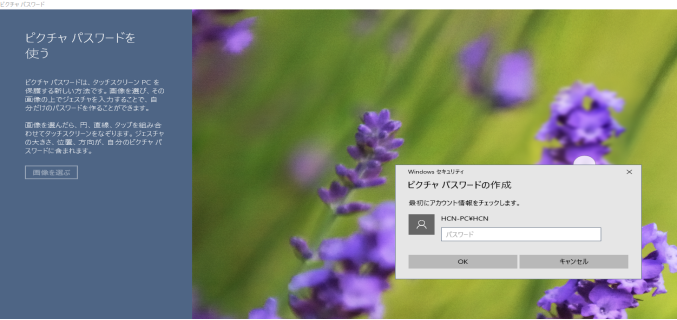
ログインパスワードを入力すると、画像を選ぶが選択できるようになります。
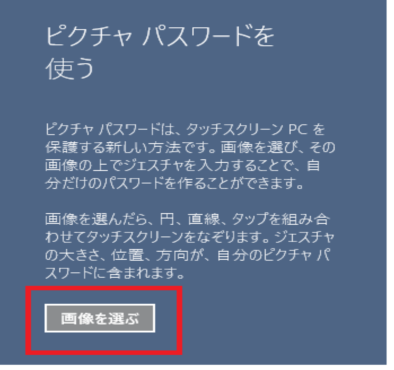
ピクチャフォルダーが表示されるので任意の画像を選択してください、
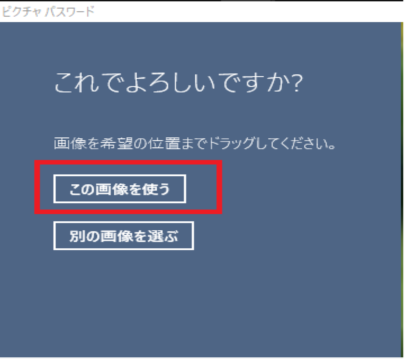
画像を選ぶと、確認画面が表示されるので問題なければこの画像を使う。をクリックしてください。
ジェスチャの設定画面が表示されるので3つの動作を設定します。
今回は左耳、右耳、鼻を使ってみました。
ジェスチャに失敗した場合は左下画面からやり直す。でやり直してください。
きちんと設定できるまで何度もやり直しが発生するので焦らずゆっくり設定してください。
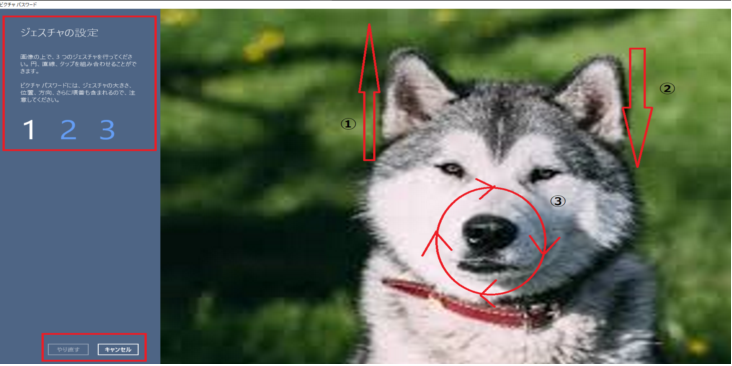
同じジェスチャを2回行うことで完了ボタンが表示されます。
ピクチャパスワードの設定は以上になります。
これら3つを自由に組み合わせて入力します。
この時、ジェスチャの位置・大きさ・方向・順番もパスワードの一部として登録されるので注意してください。
他人にわかりにくく自分は覚えやすいジェスチャを設定しましょう。
ピクチャパスワードを変更するには
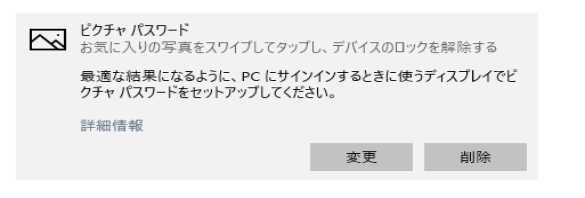
先ほどの設定画面から再度、ピクチャパスワードをクリックすると追加がなくなり、変更と削除になります。
変更の場合は変更ボタンをクリックし、同じ層で再度設定を行ってください。
変更画面では、ジェスチャの再生をすることでジェスチャの再確認もできます。
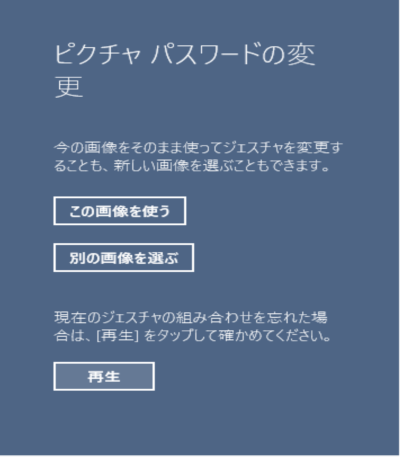
ログインパスワードを入力するか、サインインオプションをクリックしピクチャパスワードボタンをクリックしてください。
ピクチャパスワードを忘れてしまった場合
ピクチャパスワードを忘れたり、ジェスチャの入力がうまくいかない場合は、サインインオプションをクリックしてMicrosoftアカウントボタン(Microsoftアカウントを登録している場合)もしくは、パスワードボタンをクリックすることで通常のログイン画面が表示されます。
ピクチャパスワードを忘れた場合
警告メッセージが表示されるのでOKボタンをクリックし、ジェスチャを入力し直してください。
連続で6回間違えるとピクチャパスワードが無効になり、通常のサインイン画面でのログインになります。
その際は、ピクチャパスワードの削除・再設定など設定を見直してみましょう。

