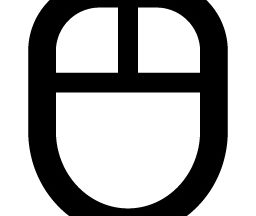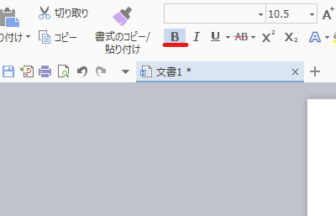タッチスクリーンの利用できるパソコンやタブレットPCでは,ディスプレイにタッチしてアプリの起動や操作ができます。文字を入力するときも,ディスプレイ上に表示されたキーボードをタッチ操作で利用します。そのようなキーボードをタッチキーボードと呼びます。
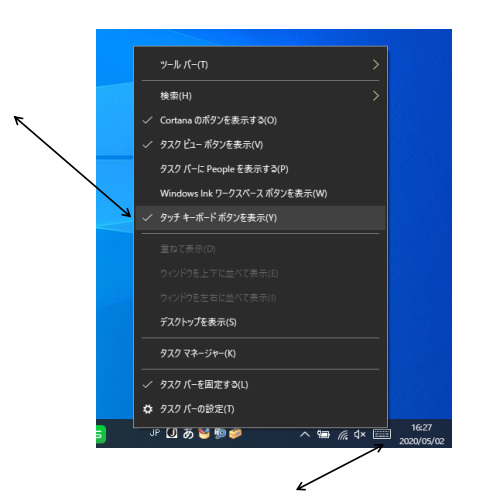
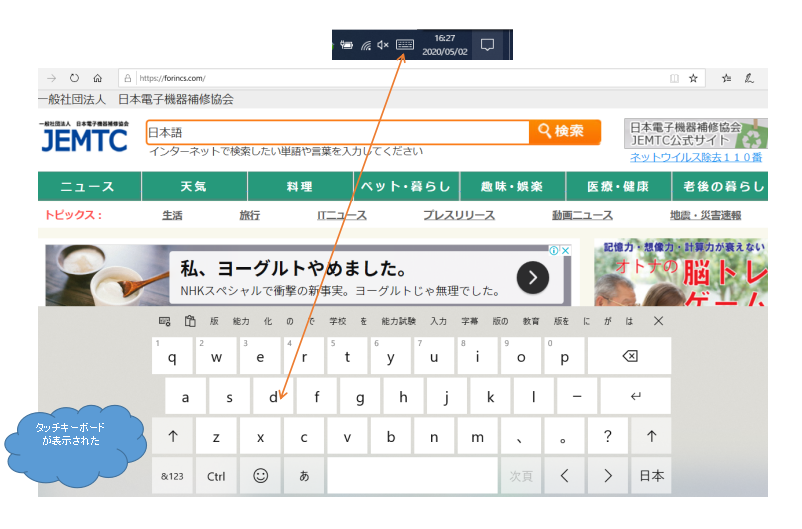
目次
タッチキーボードで英数字を入力するには
入力できる場所をタップしてタッチキーボードを画面に表示し,文字をタップします。
スペースキーの左に「あ」と表示されている場合はそのキーをタップして「A」という表示にしてから英字キーをタップします。
&123キーをタップすれば、数字や記号を入力できるようになります。
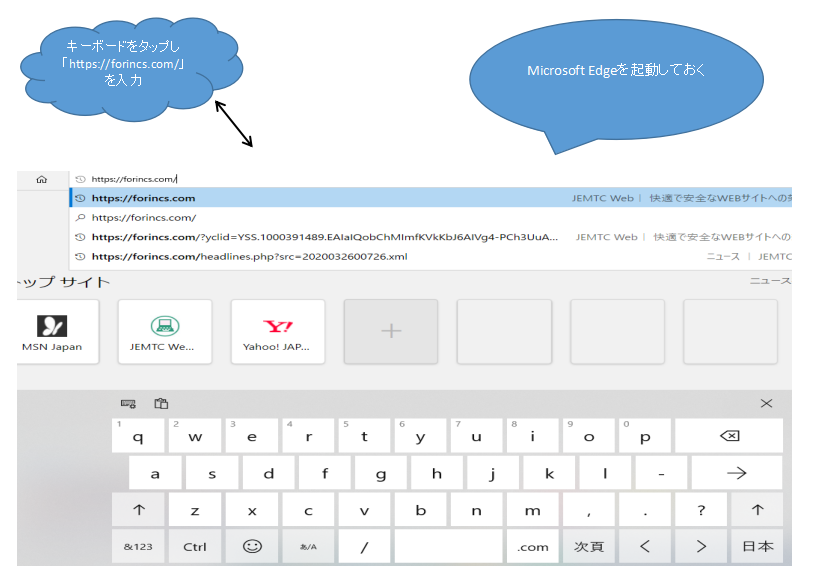
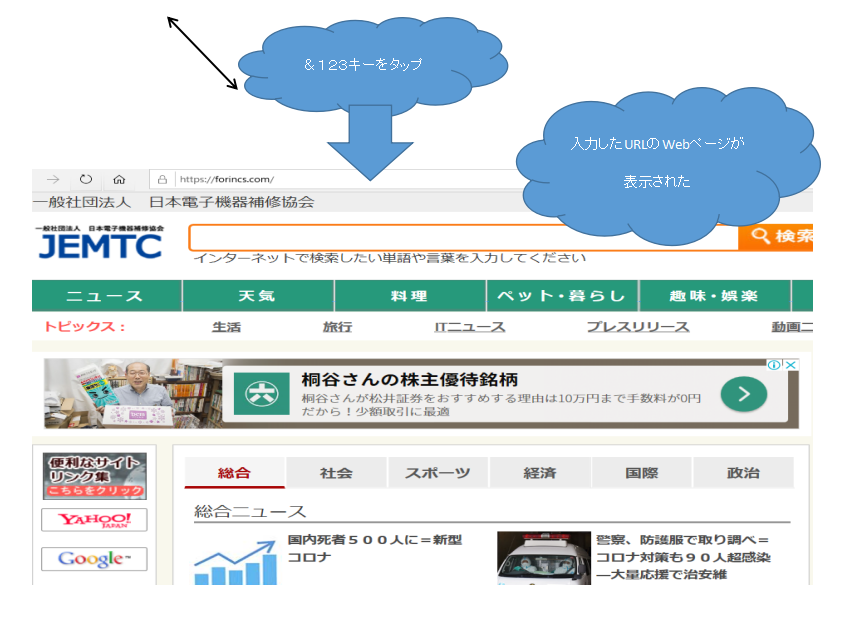
タッチキーボードで日本語を入力するには
スペースキーの左に表示されているキーが「あ」と表示された状態で、英字のキーをタップして読みを入力します。
予測入力の候補と日本語変換の候補が表示されるので、その中から入力したい語句を選択します。
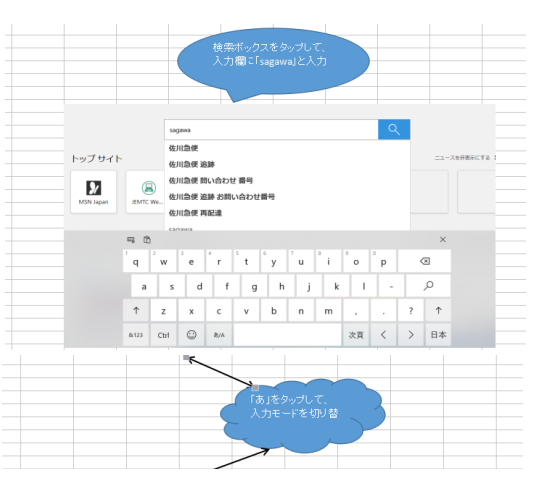
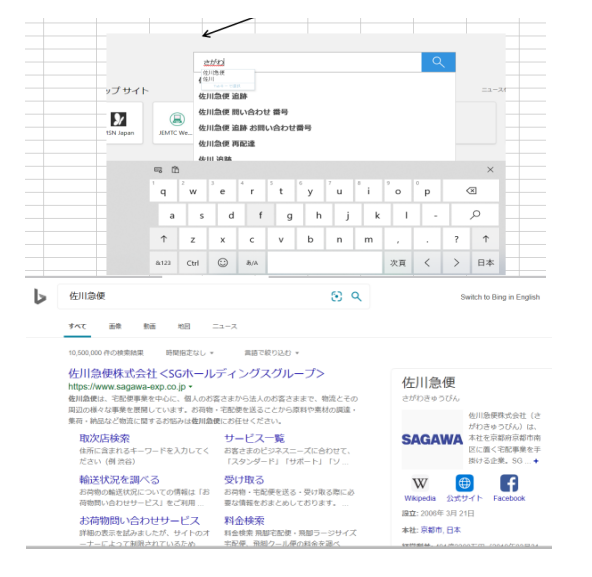
予測変換の一覧に表示されていないときは
次頁キーをタップするか「次候補」キーを何度かタップすると、次々と候補が表示されます。
なお、この一覧には予測変換の候補だけでなく、通常の変換の候補も表示されます。
文節の区切りを変えるには
次候補キーを次頁キーで変換候補を選択中に<または>キーを縮めたり、伸ばしたりできます。
文節の確定には「確定」キーをタップします。
カナや英字に変換するには
入力が未確定の状態では「あ」と表示されていたキーが「カナ英」と表示されます。
このキーをタップすると、予測候補の一覧がカナと英字の一覧に切り替わります。
次頁キーをタップすると元の予測候補の一覧が表示されます。
絵文字を入力するには
スマイルマークキーをタップします。
絵文字の一覧が表示されるので、入力したい文字をタップします。
左側に表示されている>キーや<キーをタップすれば、ほかの絵文字が選べるようになります。
下の表示されているいくつかのキーで絵文字の種類も選べます。

タッチキーボードの種類を切り替えるには
右下に表示されているキーボードの画像キーをタップして、種類を選択します。
通常のキーボードのほか分割キーボードや手書きキーボードが選択できます。
分割キーボードは画面の左右にキーボードが表示されるので、タブレットPCを両手で持ち、親指を使って入力する場合に便利です。
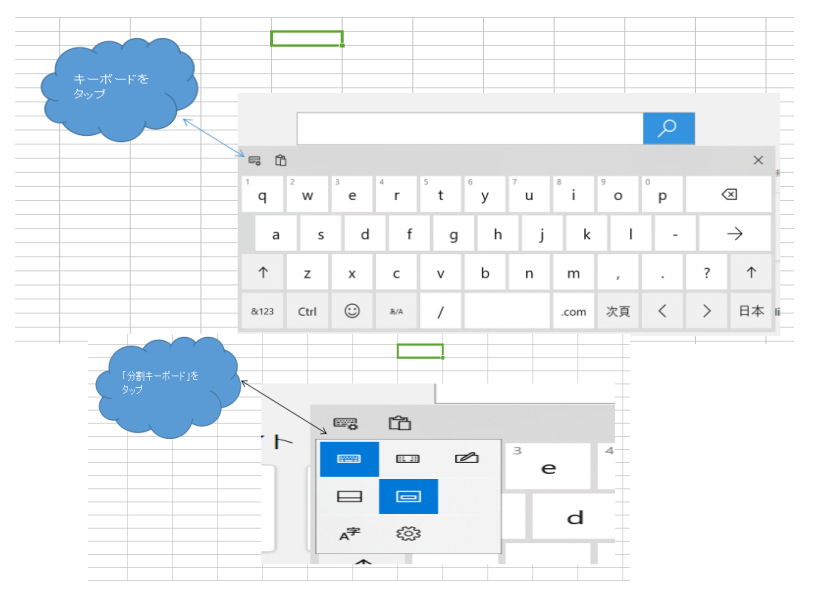
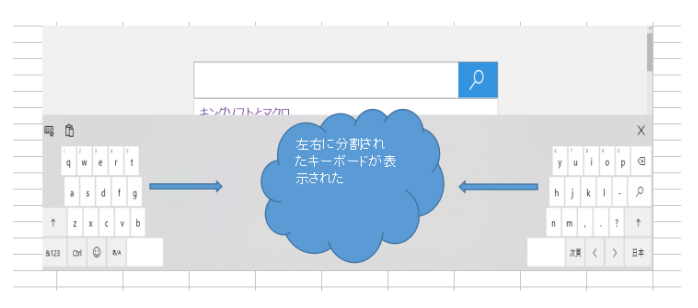
実際のキーボードと同じ配列にするには
「設定」画面から「デバイス」→「入力」の順に選択し、「ハードウェアキーボードに準拠したレイアウトをタッチキーボードオプションとして追加する」をオンにします。
一般的なパソコンで利用できるキーボードと配列が同じになります。
なお、「入力」画面はタッチ操作ができないパソコンでは表示されません。
キーをタップしたときに音がでないようにするには
上のHINTと同じ「設定」画面で「入力時にキー音を鳴らす」をオフにします。
標準の設定ではオンになっています。
タッチキーボードで手書き入力するには
右下に表示されているキーボードのキーをタップして、「手書き」をタップします。
画面をなぞって1文字ずつ入力していきます。
変換候補をタップするか←キーをタップすると、実際に文字が入力されます。
修正や削除、空白の挿入、空白の削除などもタッチ操作だけでできます。

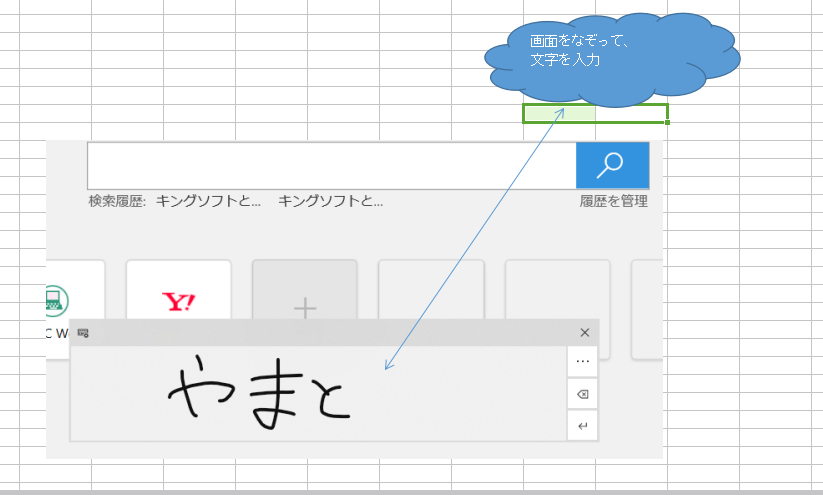
手書き文字のサンプルを登録するには
できるだけ正確二文字認識できるように、自分の手書きの癖を記憶させておくこともできます。
コントロールパネルの「言語」画面で「日本語」の「オプション」をタップし、「言語のオプション」画面が表示されたら、「手書き認識の個人用設定」をタップします。
すると「手書き認識個人用設定」画面が表示されます。ここで、よく使う文字列を入力し、「次へ」ボタンをタップしてその文字列を手書きします。画面の指示に従って、何度か手書きで入力すると、設定が記憶されます。
タッチ操作で文字列を選択するには
Windows アプリ(ストアアプリ)での入力時には、カーソルをダブルタップするか、カーソルの下の「○」をスライドさせます。
文字列が選択されると開始位置の下と終了位置の下に「○」が表示されるので、それをスライドさせて選択範囲の長さを変えることもできます。
タッチ操作で文字列を選択したりコピーしたりするには
選択された範囲を長押しすると「切り取り」や「コピー」という項目が表示されます。
すでにクリップボードにデータが入っていると「貼り付け」という項目も表示されます。
それぞれの項目をタップすればコピーと貼り付けや切り取りと貼り付けができます。