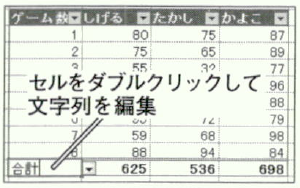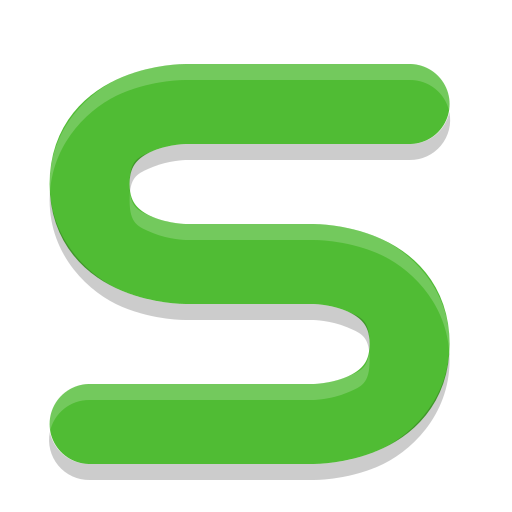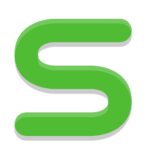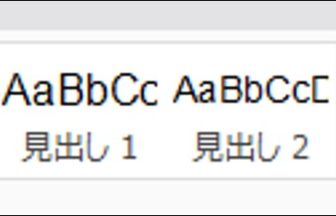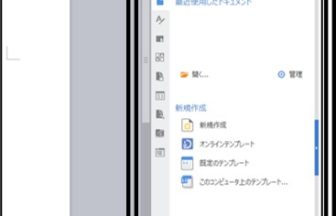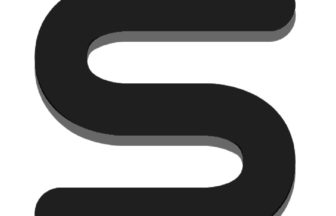「テーブルの書式設定」ボタンの操作
表を「テーブル」にすると、より高度なデータ処理の機能が使えます。
また、表にカラフルな背景色を索早く設定するとともできます。
「テーブルの書式設定」ボタンから、「テーブルのスタイル」をリストから選択して、表を「テーブル」に変換します。
なお、「テーブルのスタイル」の選択肢の中には、セルの書式が書き換わる設定が含まれています。
重要なデータを扱う場合には、テーブルを設定する前に、元データのバックアップ(複製データ)を保存しておくことをお勧めします。
[1 ]表の範囲を選択して(①)、「ホーム」ツールバーを聞く(②)。「テーブルの書式設定」ボタンをクリックして(③)、リストから「テーブルのスタイル」のボタン(サムネイル)をクリックする(④)。
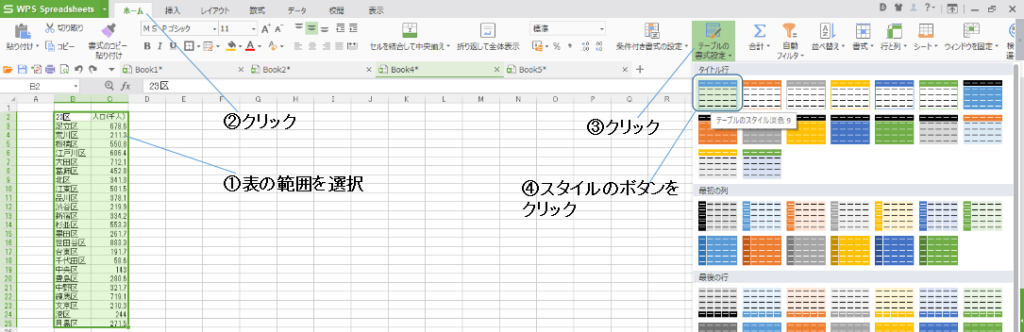
「表のスタイル」ツールバーの「テーブルのスタイル」ボタンは、表を縮小したイメージを表わしています。
図の例では、1行目が各列データのタイトルになっているので、「タイトル行」のスタイルを選択しています。
[2]「先頭行をテーブルの見出しとして使用する」のチェックがオンになっていることを確認して、「OK」ボタンをクリック。
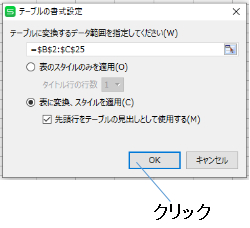
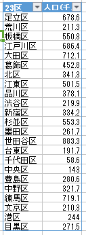
データの絞り込み
表をテーブルに変換すると、見出しのセルに、小さな三角ボタンが表示されます。
その三角ボタンをクリックすると、「フィルタ」ダイアログが表示されます。
「フィルタ」ダイアログの設定を変更すると、テーブルに表示するデータを絞り込むことができます。
「絞り込み」は、三角ボタンをクリックしたセルの列のデータが基準になります。
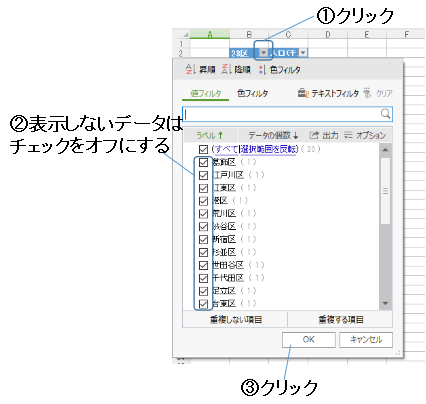
チェックボックス
各データのチェックボックスで、「表示」と「非表示」を切り替えることができます。表示しないセルのデータは、チェックボックスをオフにします。
平均以上/平均以下
列の平均値を自動的に計算し、「平均以上」または「平均以下」で、表示を絞り込みます。
「平均以上」と「平均以下」のどちらかのボタンをクリックします。
トップテン
「トップテン」ボタンをクリックすると、「自動フィルタトップテン」ダイアログが表示されます。中央の数値欄で、表示する項目数を設定します。
左のボタンで「最大」を選択すると、数値の大きいほうのデータを表示し、「最小」を選択すると、数値の小さいほうのデータを表示します。
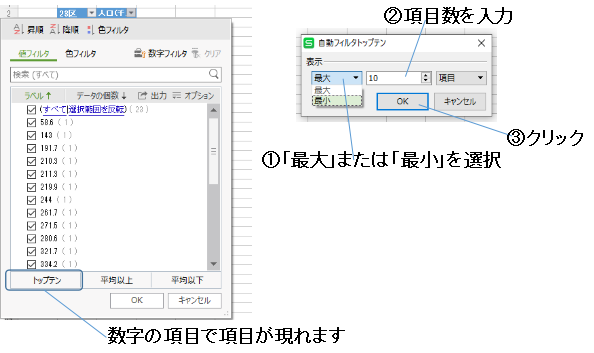
テーブルを通常の範囲に変換する
テーブル内のどれかのセルをクリックすると、「デザイン」ツールバーが表示されます(①)。
テーブルになっている表を通常のセルに戻す場合は、「範囲に変換」ボタンをクリックします(②)。
「テーブルを標準の範囲に変換しますかけというダイアログが表示されたら、「OK」ボタンをクリックします(③)。
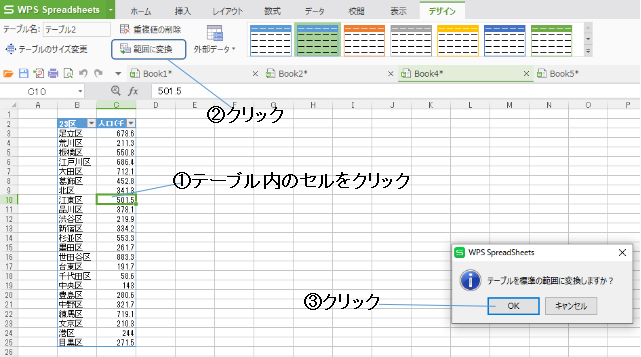
テーブルに集計行を追加する
テーブルに「集計行」を追加すると、データの合計や平均などの計算結果を「集計行」のセルに表示できます。
[1]テーブル内のどれかのセルを右クリックする(①)。コンテキス卜メニューから「テーブル」をポイントし(②)、「集計行」をクリックすると、テーブル直下の行に「集計行」が追加される(③)。
この操作は、表全体を対象とした操作なので、右クリックするセルは、どれでもかまいません。
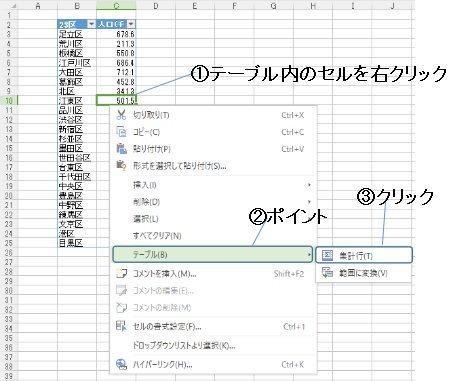
[2]「集計行」の空白のセルをクリックする(①)。セルの右側に表示される「▼」をクリックして(②)、メニューから計算方法の項目をクリックする(③)。
この操作例では、E列の「集計行」には計算方法(合計)が自動的に入力され、C列とD列は空白という状態になっています。空白の「集計行」に計算方法を設定します。
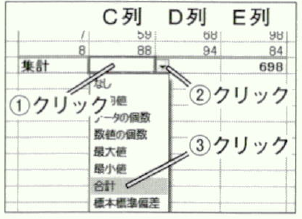
[3]セルをダブルクリックして、「集計行」の名称を計算方法に合わせて変更する。
「集計行」を追加すると、自動的に「集計」という名称が入ります。これを計算結果に適合するように変更します。