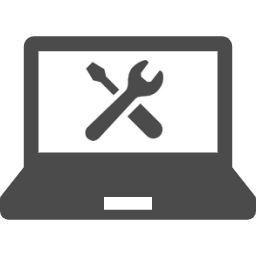パソコンが起動しなくなりました。

このページでは、5つの方法をご紹介します
パソコンの電源が入らない場合や、また電源は入るもののWindowsが起動しない場合は、 各種ケーブルの接続からパソコンの設定までを1つずつ確認していくことで改善するかを確認ください。
症状の例
・電源ボタンを押しても、電源ランプが点灯しない
・ロゴ等は出るがそこから先に進まない
・黒や青い画面でメッセージが表示される
・電源コードのさし忘れ
・メモリが正常に刺さっていない
事が主に上げられます。
メモリは確認に分解が必要になるので、ここでは割愛します。
電源ボタンを確認してください
使用可能な電源ボタンをすべて押し、電源ランプが点灯するかを確認します。
電源ボタンのある箇所の例
パソコン本体
キーボード
テレビ視聴用のリモコン(テレビモデルのみ)
ワイヤレスキーボードやリモコンなどのボタンが効かない場合、本体の登録し直しや、電池交換を行うことで改善される場合があります。
また、本体に付いている電源ボタンが反応しない場合は、ボタン部分の故障が考えられます。
各種ケーブル接続状態の再確認
本体の電源ケーブルや、本体とディスプレイのケーブル接続(一体型パソコンは除く)など、正しくケーブル類が接続されているかを確認し、必要に応じて再接続を行って改善されるか確認してください。
媒体(メディア)が挿入されていないか確認ください
パソコンのCD/DVD/ブルーレイディスクドライブに媒体が挿入されている状態ではWindowsが起動できない場合があります。
USBメモリが刺さっている場合も同様にそれを抜きます。
媒体(メディア)が入っている場合には取り出した上で再度電源を入れ、改善されるか確認してください。
増設機器の取り外し
パソコン購入後、ご自身で増設された周辺機器が原因となる場合があります。
すべての周辺機器を取り外して改善するか確認してください。
放電の実行
パソコン本体に不要な電気が帯電していると、正常に動作しないことがあります。この場合、帯電している電気を放出するために、放電を行う必要があります。
デスクトップパソコンまたはバッテリーを取り外せるノートパソコンで放電処置を行うには、以下の操作手順を行ってください。
①パソコンの電源を切ります。
※ 完全にシャットダウンした状態にします。
②パソコンに接続している周辺機器やLANケーブルなどをすべて取り外します。
ノートパソコンの場合
ACアダプター
バッテリー
すべての周辺機器
デスクトップパソコンの場合
電源ケーブル
すべての周辺機器
ディスプレイケーブル(ディスプレイが別の場合)
③放電を行います。
パソコンの電源が切れている状態で、そのまま小1時間程放置してください。
④周辺機器以外の電源ケーブル(ACアダプター)、マウスやキーボードをパソコンに接続します。
ノートパソコンの場合はバッテリーも取り付けてください。
⑤パソコンの電源を入れてください。