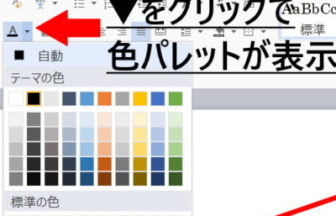webカメラ機能が使いたいです

譲渡会のパソコンにはカメラ付きの機種がほとんどございません。
スマートフォンをwebカメラとして使う方法をご案内します。
各地で、テレワークでの業務が増えた影響で、webカメラの需要が高まっています。
量販店でも品切れで入手困難となっております。
そこで、スマートフォンをwebカメラとして利用できるアプリと設定方法をご案内します。
※同一のネットワークに接続されている事が前提になります。
※細かい設定等はわかりかねます。アプリの紹介とインストール方法のご案内になります。
※使用中はスマホが使えなくなります。
※無料版の場合「iVcam」の透かしロゴが表示されます。
■パソコンに「iVcam」をインストールする
上記のリンク先から、iVdamのアプリをパソコンにインストールします。
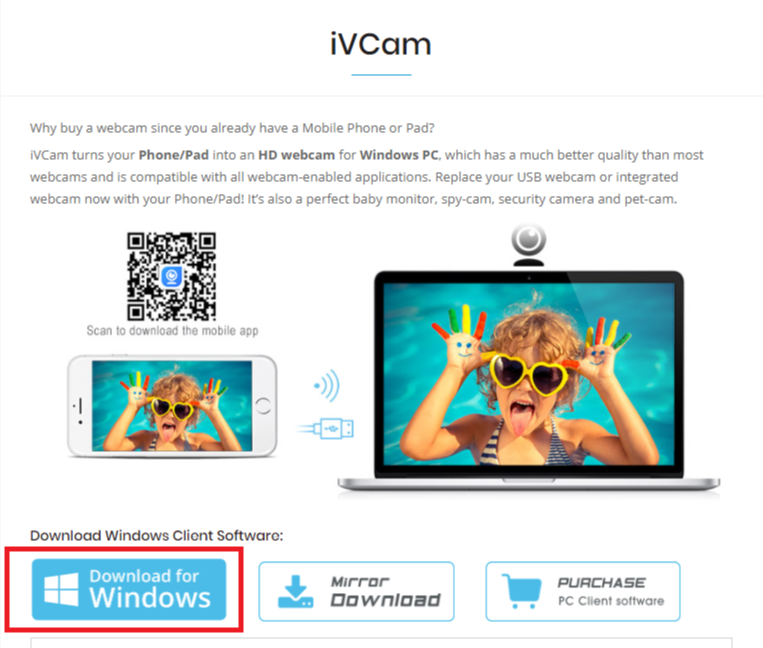
windows版をダウンロードしてください。
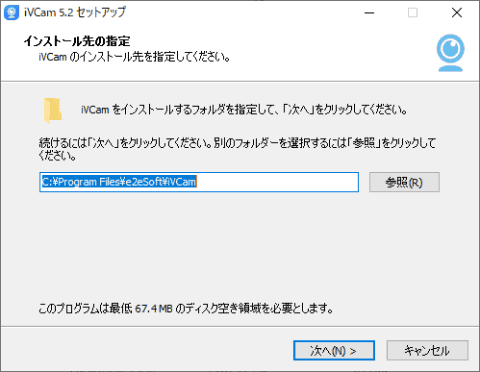
ダウンロード後、ファイルを開くと展開先を聞かれます。
初期状態で問題ありません。
次へ をクリックしてください。
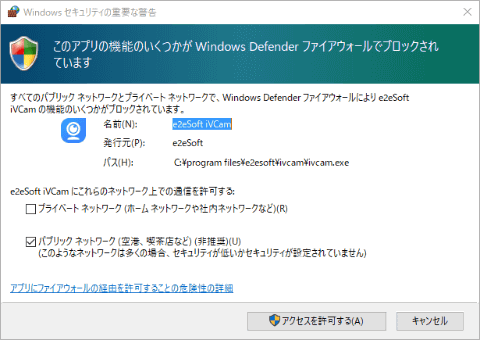
この画面が出てきた場合はアクセスを許可するをクリックしてください。
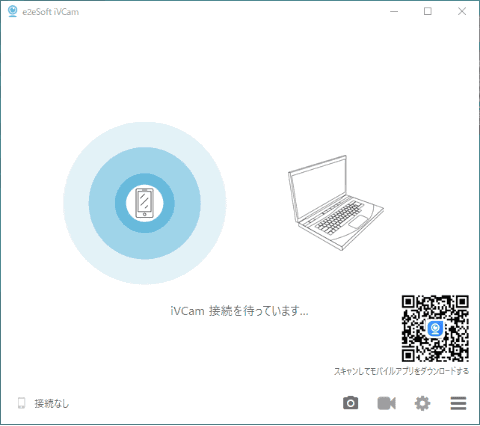
インストール後、ソフトを起動するとスマホの接続待ちになります。
続いてスマホへアプリをインストールします。
スマホで「iVCam」と検索し、ivcamをインストールしてください。
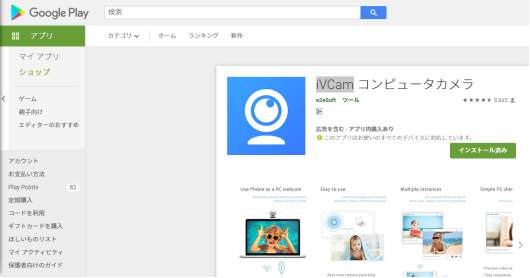
※画面はAndroid機器ですが、アイフォンでもインストールすることが出来ます。
ダウンロード後、インストールが完了すると「カメラの利用許可」表示されるので「OK」をタップします。
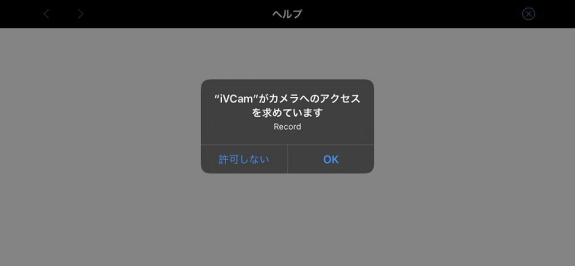
同じくカメラも許可します。
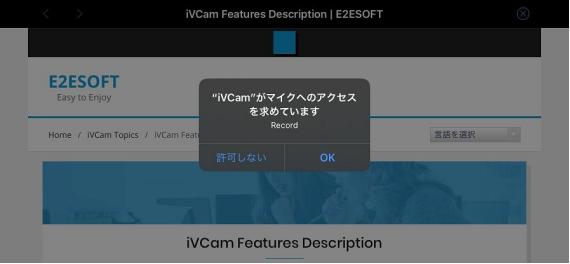
ソフトが起動し、自動的に接続が始まります。
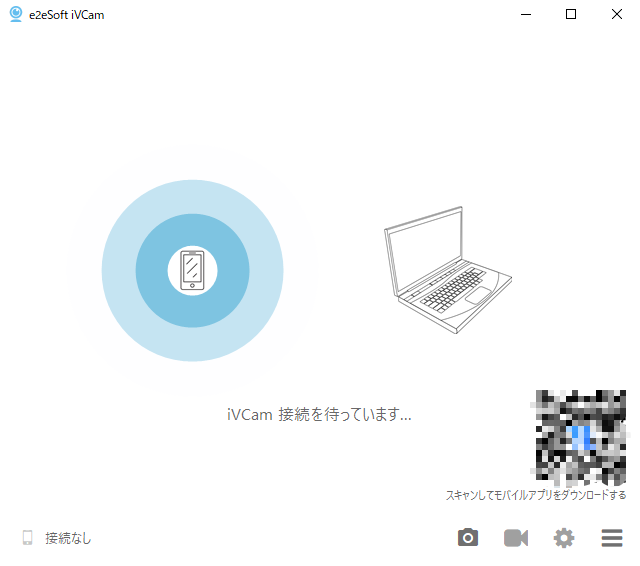
お使いのテレワーク等で使うソフトで表示が確認できたら設定は終了です。
■Zoomの設定方法
Zoomのクライアントアプリを立ち上げ、右上の「設定」をクリックします。
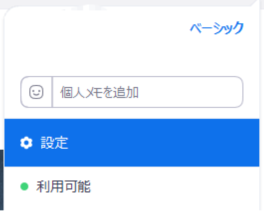
ビデオをクリックすると、カメラデバイスが選択出来ます。
特に何もない場合はデフォルトで設定したiVcamの「e2eSoft iVCam」
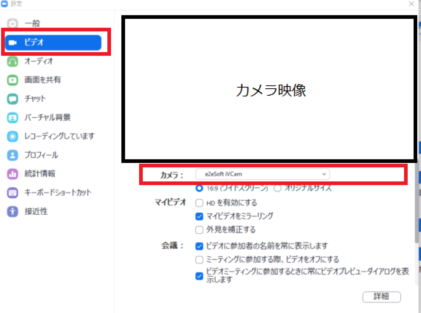
マイクの設定もマイクを指していなければデフォルトでスマホがマイクの代わりになります。
以上で設定は完了です。
※繋がらない場合は、以下の手順をお試しください。
パソコンでiVcamが起動しているか確認してください。
同一のネットワークに接続されているかご確認ください。
パソコン、スマホ両方が同じWIFI等に繋がっている状態にしてください。
パソコンのiVcamを一旦終了し、起動し直してみてください。
Eset Smart Security をお使いの方でファイヤーウォールの設定が
起動を妨げている場合があります。
Esetのトップ画面を表示してください。
※表示の仕方はお持ちのEsetの説明書等を御覧ください。
設定→ネットワーク保護→パーソナルファイヤーウォール→
歯車をクリック→ファイヤーウォールの一時停止→このアプリがデバイスに変更を加えることを許可しますか?→はい
の手順でファイヤーウォールを一時停止することで繋がる場合があります。
※仕様後は一時停止を解除しないと停止状態のままになります。
それでも繋がらない場合はもう一度最初から設定してください。