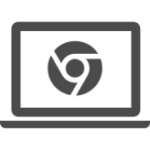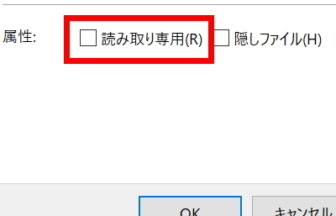インターネットブラウザの起動ページを変更したいです

Internet Explorer、Google Chrome、Microsoft Edgeでは、 起動時に表示されるページ(ホームページ)を任意のホームページに変更することが出来ます
目次
起動ページ変更方法(Internet Explorer)
Internet Explorerでは、起動時に表示されるページ(ホームページ)を任意のホームページに変更することが出来ます。
【ホームページの追加と変更】から変更する方法
Internet Explorerを起動しホームページに設定したいページを表示します。
右上の【ホーム】を右クリックしてください。
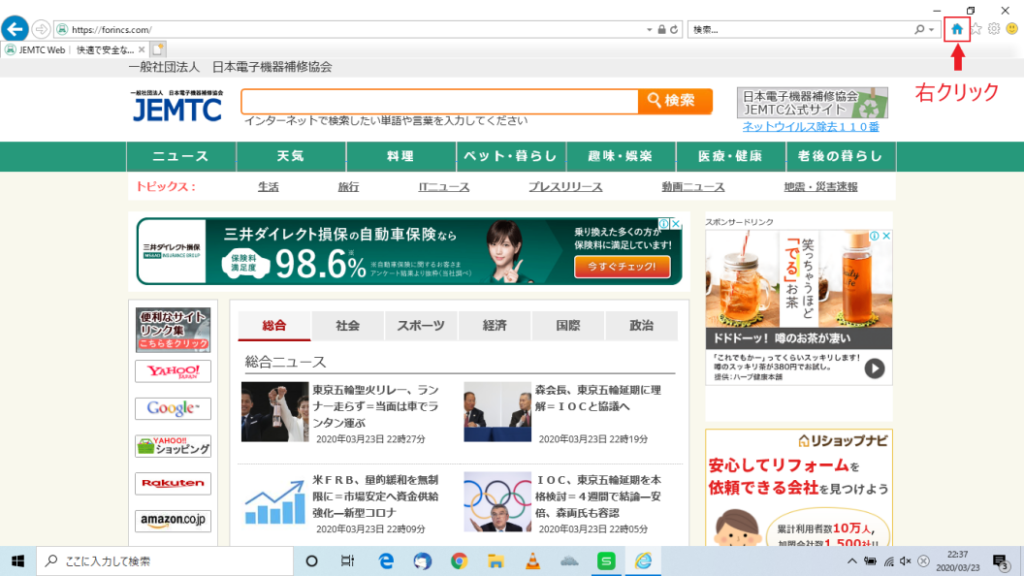
表示された一覧から【ホームページの追加と変更】をクリックします。
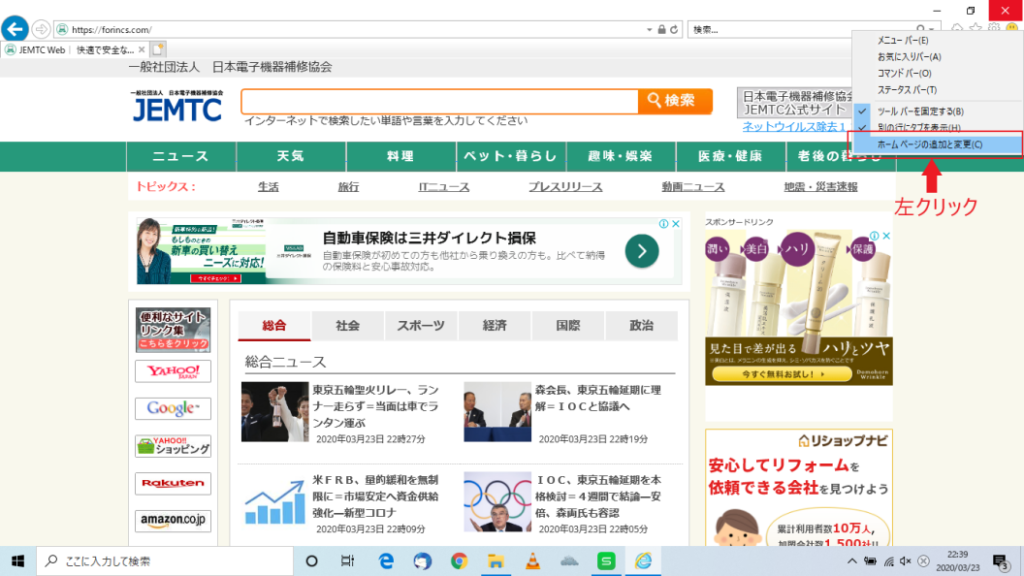
【ホームページを追加および変更します】が表示されます。
【このWebページだけをホームページに設定する】をクリックし、【はい】をクリックします。
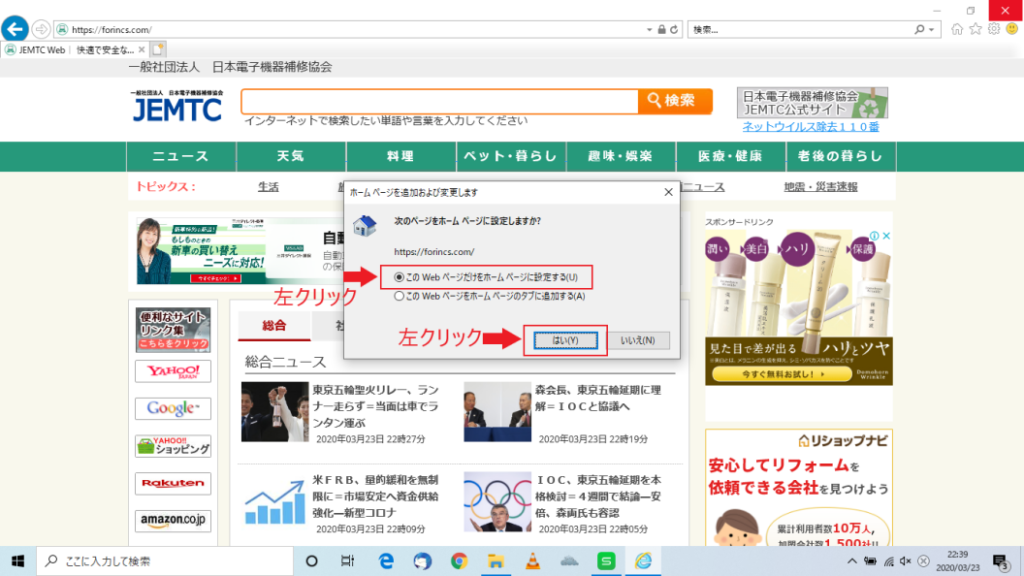
以上で設定は完了となります。
登録したページがホームページとして表示されていることを確認してください。
【インターネットオプション】から変更する方法
Internet Explorerを起動し、右上の【⚙】(ツール)をクリックしてください。
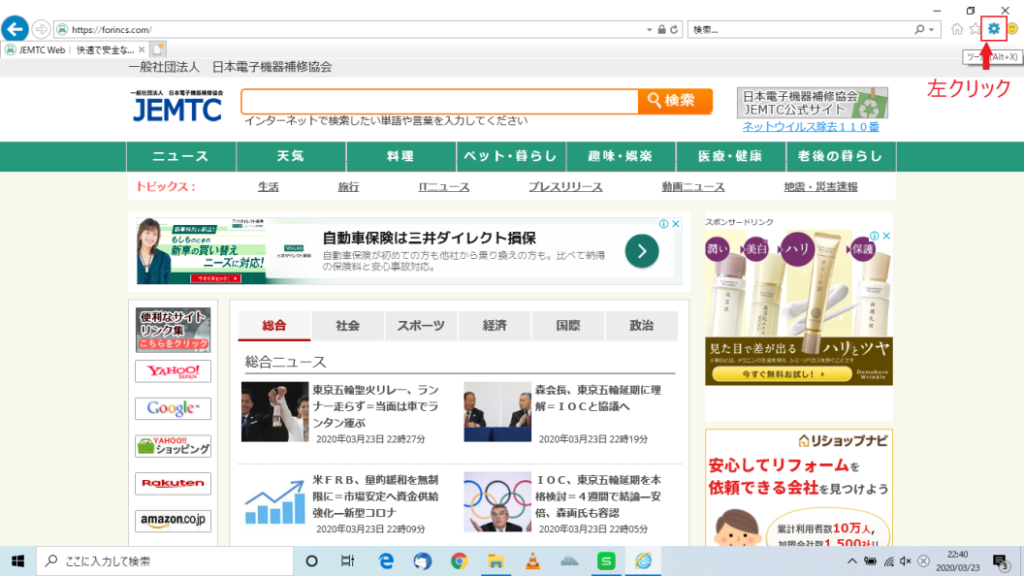
表示された一覧から【インターネットオプション】をクリックします。
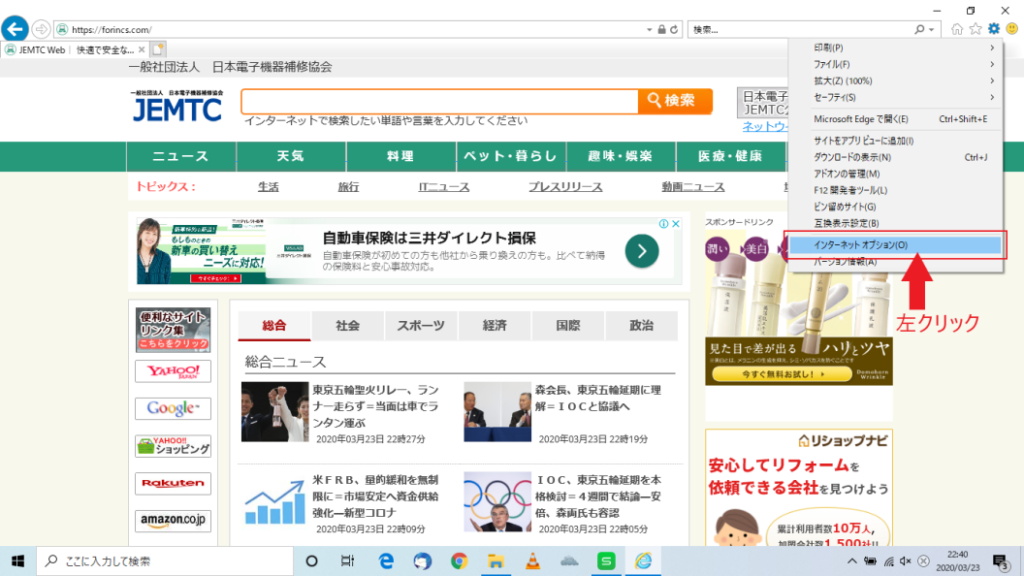
【全般】タブをクリックし、【ホームページ】欄で起動直後に表示したいページを設定して【適用】をクリック、【OK】をクリックします。
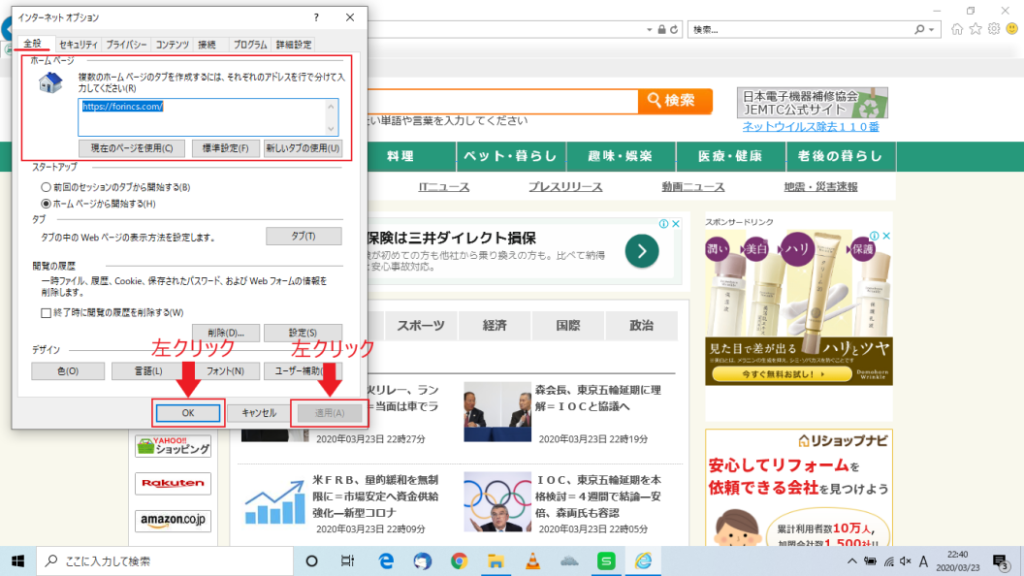
以上で設定は完了となります。
登録したページがホームページとして表示されていることを確認してください。
起動ページ変更方法(Google Chrome)
Google Chromeでホームページに設定したいページを表示し、右上の【Google Chromeの設定】をクリックします。
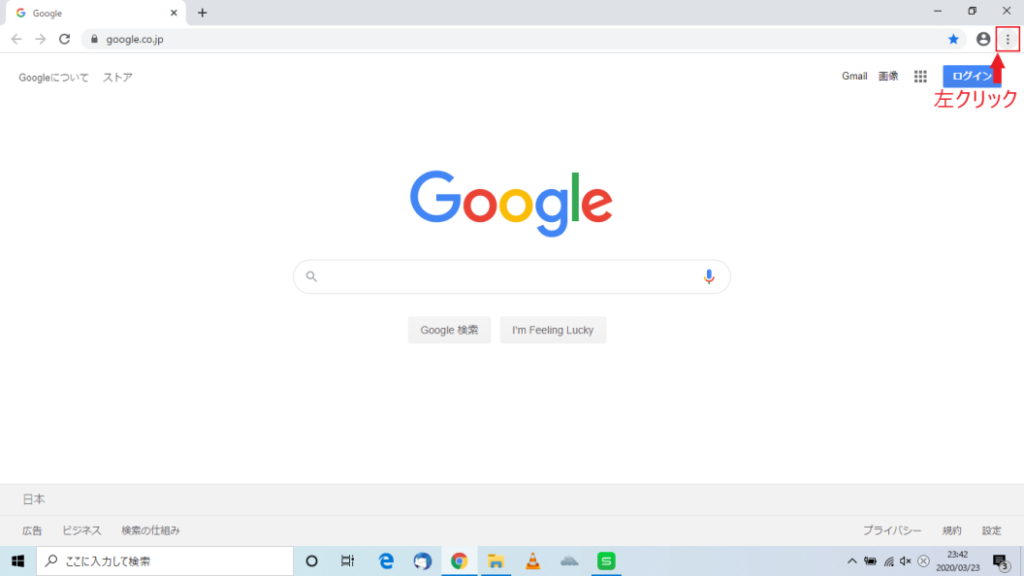
【設定】をクリックします。
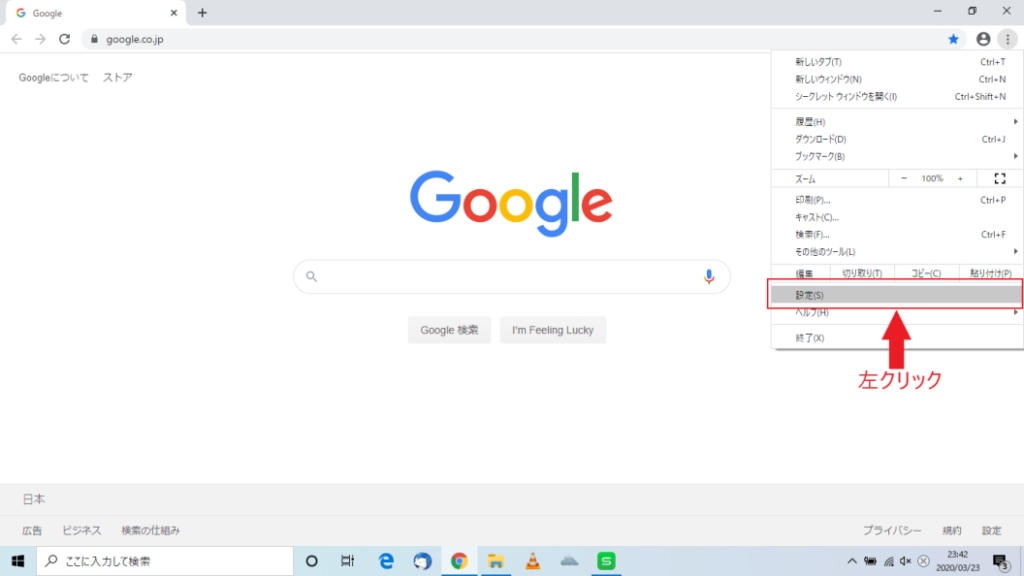
【起動時】の【特定のページまたはページセットを開く】を選択して、【現在のページを使用】をクリックします。
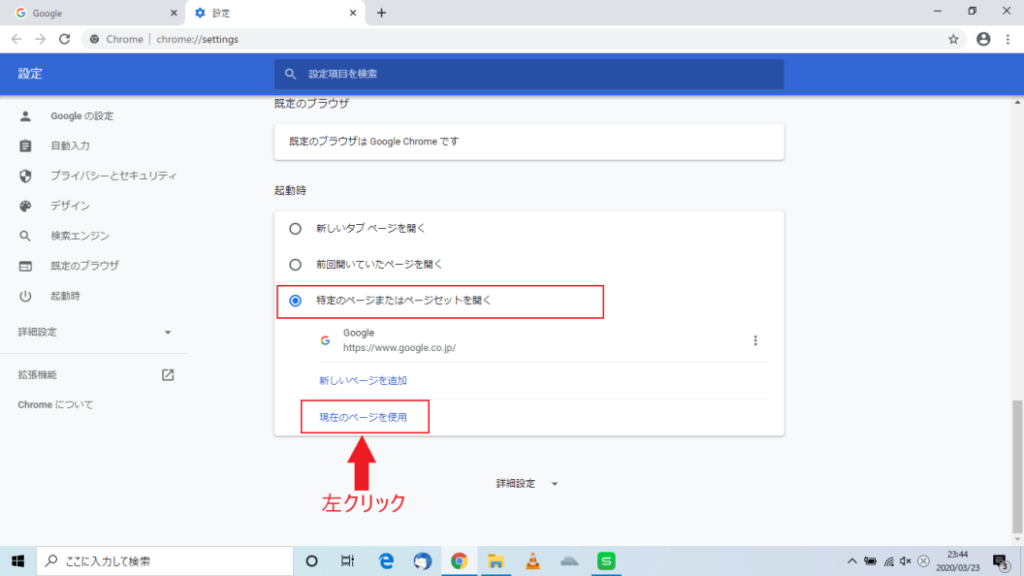
以上で設定は完了となります。
登録したページがホームページとして表示されていることを確認してください。
起動ページ変更方法(Microsoft Edge)
Microsoft Edgeでホームページに設定したいページを表示し、右上の【… 】設定などをクリックします。
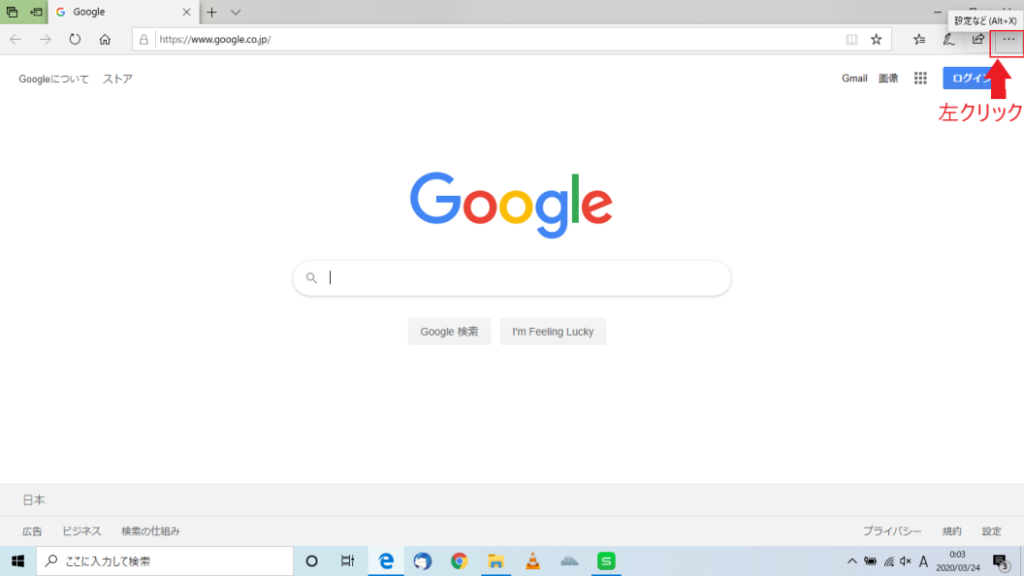
【設定】をクリックします。
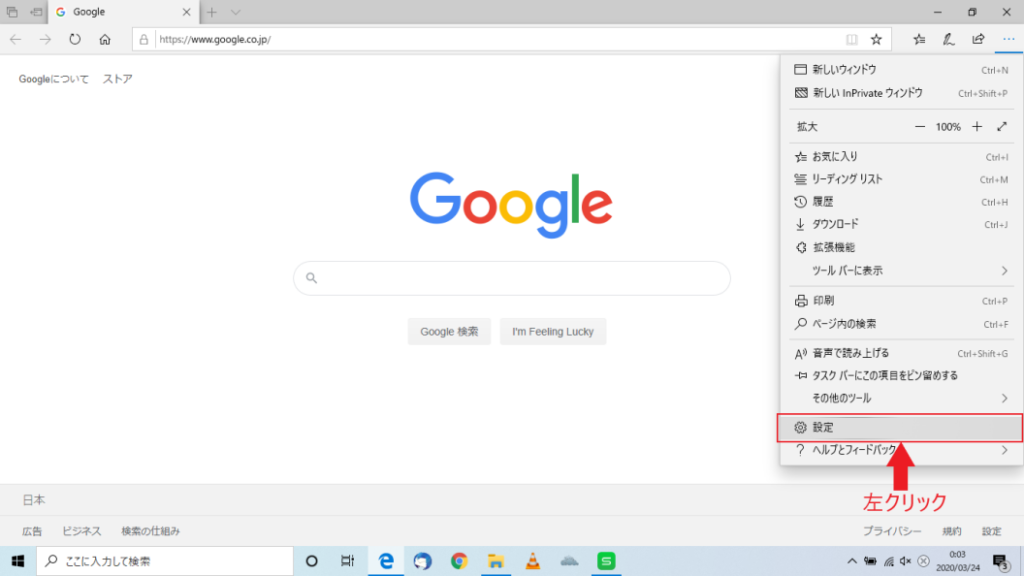
【Microsoft Edgeの起動時に開くページ】の項目にあるプルダウンをクリックし、表示されたメニューの中から【特定のページ】をクリックします。
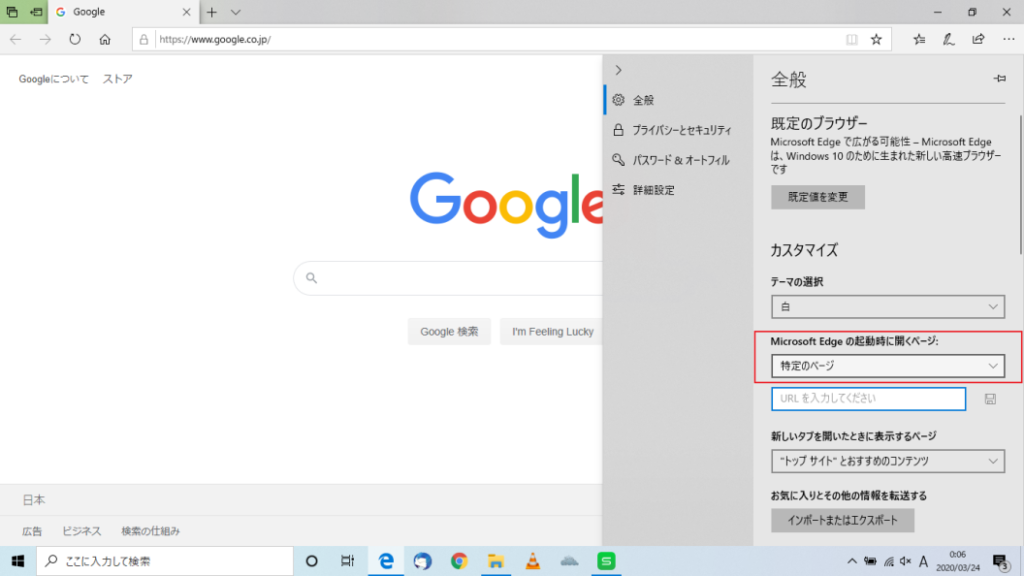
【URLを入力してください】と書かれた枠の中に、 ホームページに設定したいページのアドレスを入力し【保存】をクリックします。
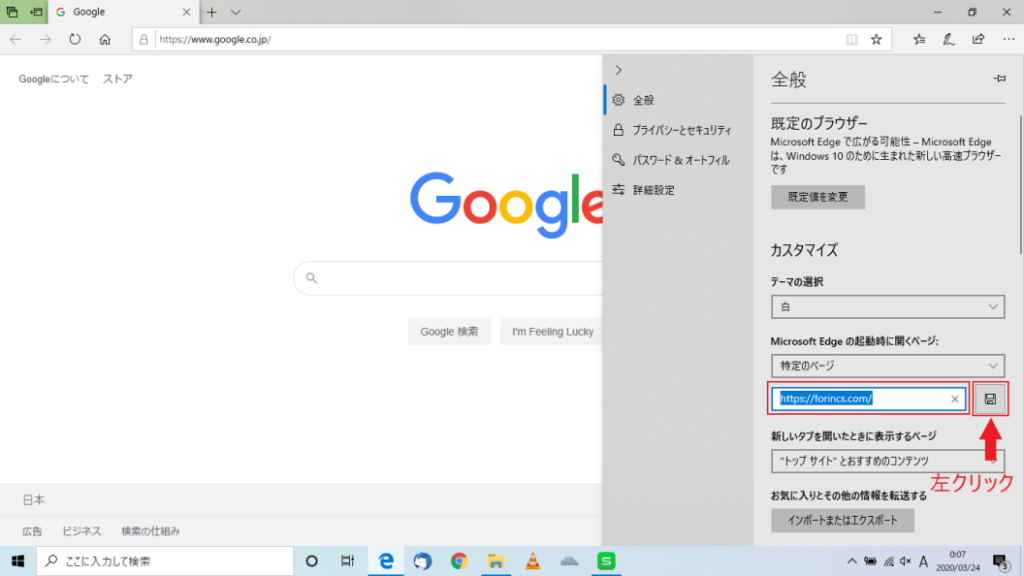
以上で設定は完了となります。
登録したページがホームページとして表示されていることを確認してください。