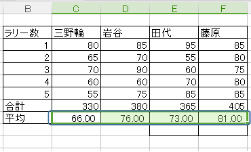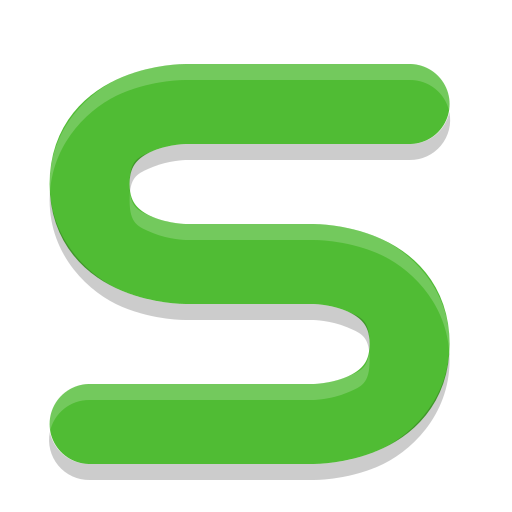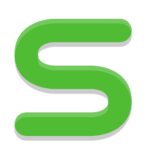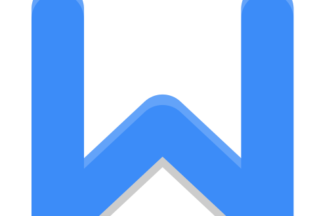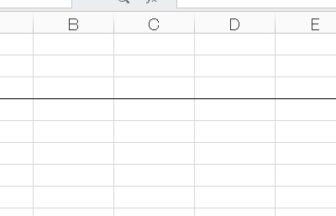列の合計を求める
「列」(縦方向)に並ぶデータの直後のセルに合計値を表示する場合は、データセルの範囲を選択してから(①)、「ホーム」ツールバーを開き(②)、「合計」ボタンをクリックします(③)。
複数列を選択した場合には、列ごとに関数が設定され、合計の計算結果が表示されます。
関数が設定されたセルをクリックすると、「編集バー」に関数が表示されます。
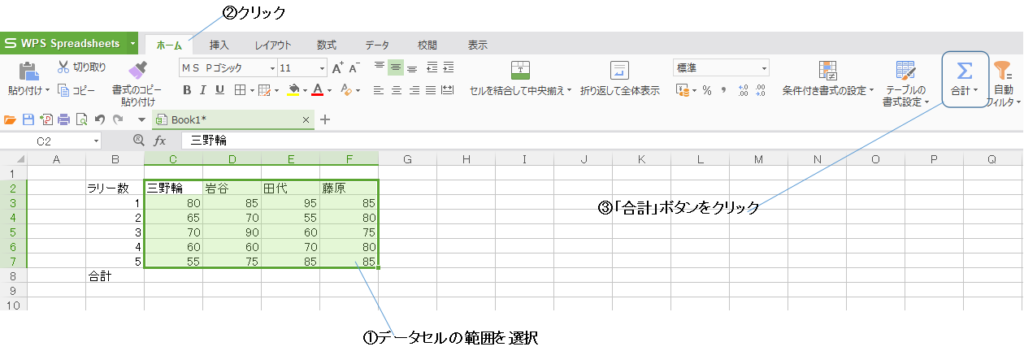
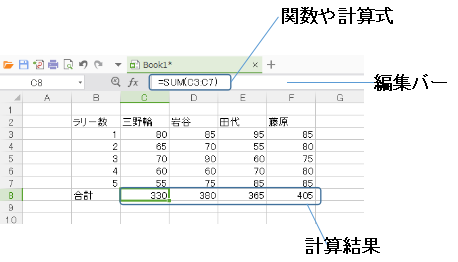
合計値を表示するセルを指定する
先に空白のセルを選択してから、「合計」の関数を設定すると、データセルを合計した結果を任意の位置のセルに表示できます。
[1]合計値を表示するセルをクリックして(①)、「合計」ボタンをクリック(②)。
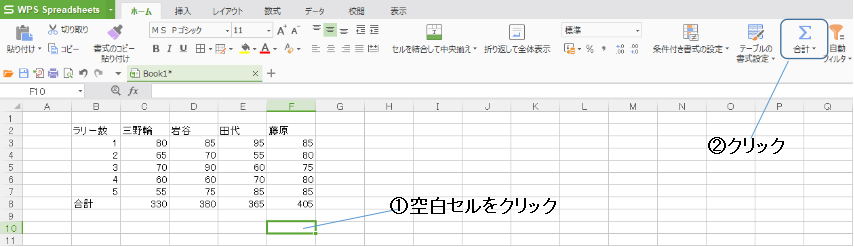
[2]青色の矩形範囲のハンドル(小さな四角)をドラッグして、合計するデータの範囲を設定する。
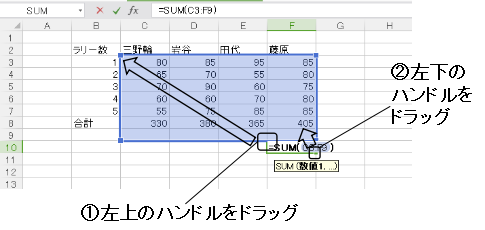
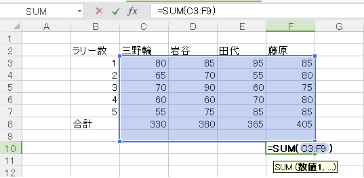
まず、矩形範囲に表示された左上のハンドルを、データ範囲の左上のセルまでドラッグします。
次に右下のハンドルを、データ範囲の右下のセルまでドラッグすると、データの矩形範囲を設定できます。
[3]範囲が設定できたら、[Enter]キーを押すと、計算結果が表示される。
必要に応じて、データ名や罫線を入力する。
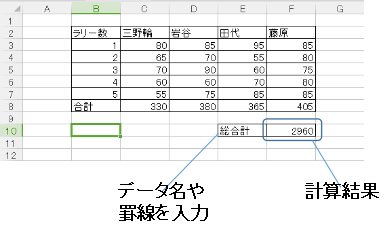
平均値やデータの個数などを求める
「合計」ボタンの文字のところをクリックして、メニューから「平均値」「データの個数」「最大値」「最小値」を選択して設定できます。
たとえば、「平均値」を求めるには、データセルの範囲を選択してから、「合計」ボタンの文字のところをクリックして、メニューから「平均値」をクリックします。
計算結果は、それぞれの列の下のセルに表示されます。
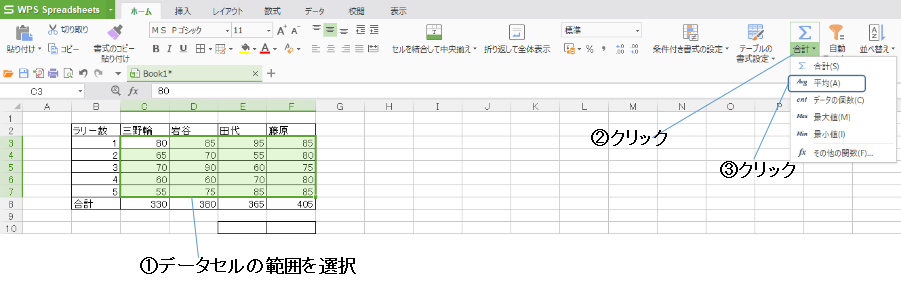
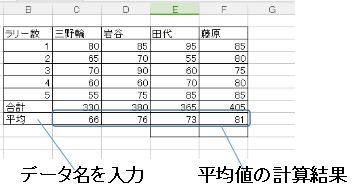
平均値の小数点以下桁数を揃える
セルの書式の初期設定では、小数点以下の桁数はセル幅に合わせて表示され、桁数が多くて表示しきれない場合には、最小桁直下の値を四捨五入した数値が表示されます。
また、小数点以下の数値が無い場合には、小数点以下の数値(たとえば「.00」など)は表示されません。
※小数点以下の桁数を揃えて表示したい場合は、以下の手順で書式の設定を変更します。
[1]書式を変更するセルの範囲を選択して(①)、範囲内のセルを右クリックする(②)。コンテキストメニューから「セルの書式設定Jをクリック(③)。
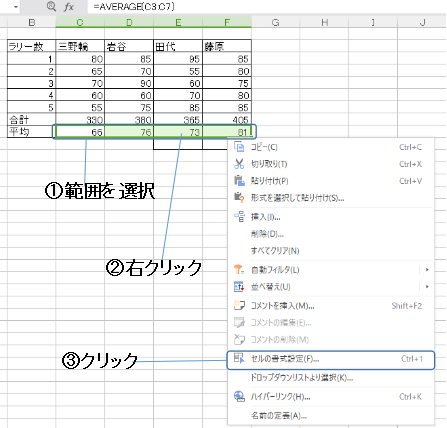
この手順の例では、選択した3つのセルを閉じ書式に設定します。
[2]「セルの書式設定」ダイアログの「数値」タブを聞き(①)、「カテゴリー」欄の「数値」をクリックする(②)。「小数点以下の桁数」の数値を設定して(③)、「OK」ボタンをクリック(④)。
「小数点以下の桁数」の数値は、上下の「▲」ボタンをクリックして変更します。また、数値を直接入力することもできます。図の例では、「小数点以下の桁数」を2桁に設定しています。
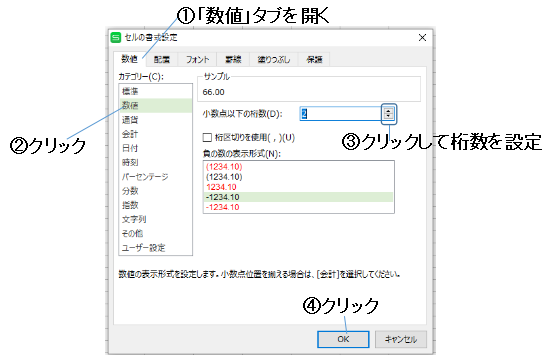
[3]小数点以下の桁数の表示を確認する。
桁数を設定したセルで、小数点以下の桁数が揃っているのを確認してください。