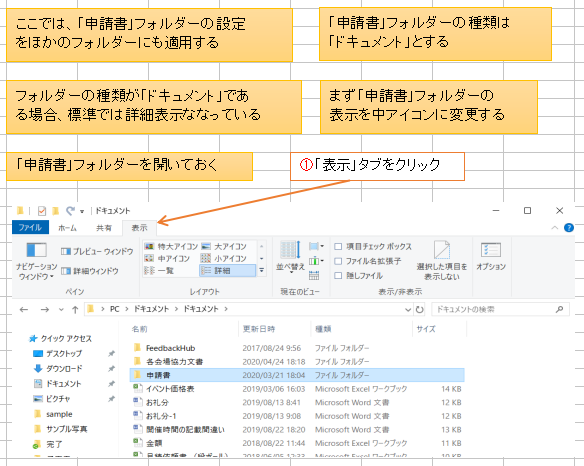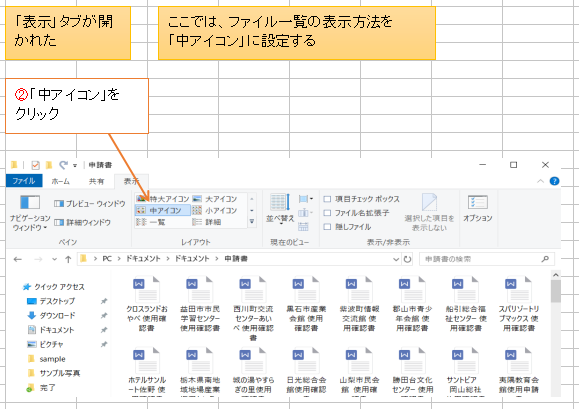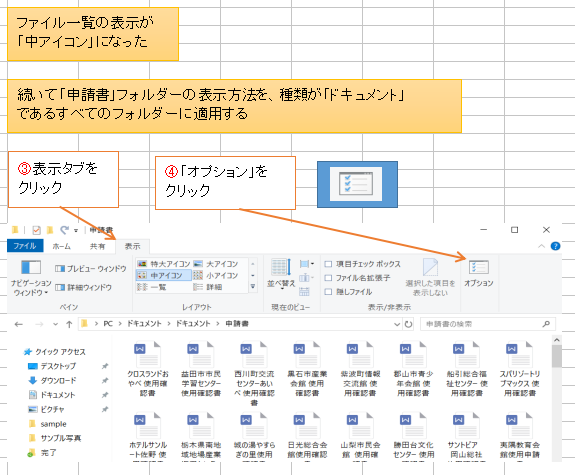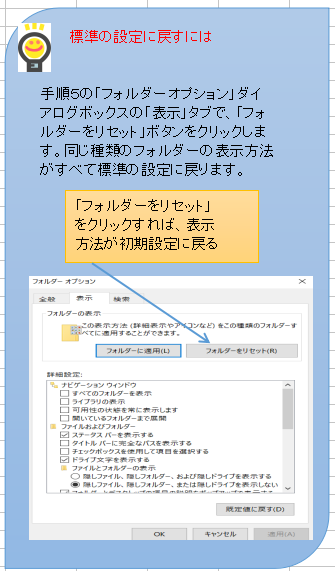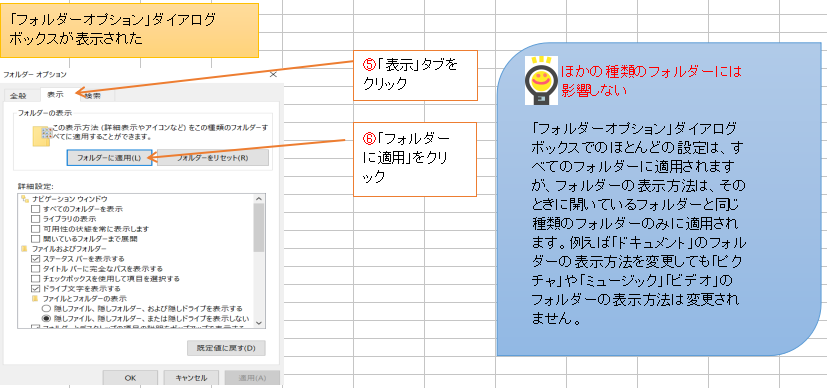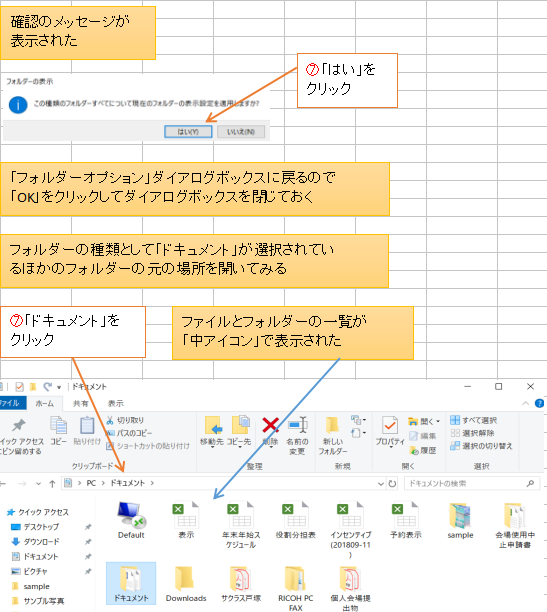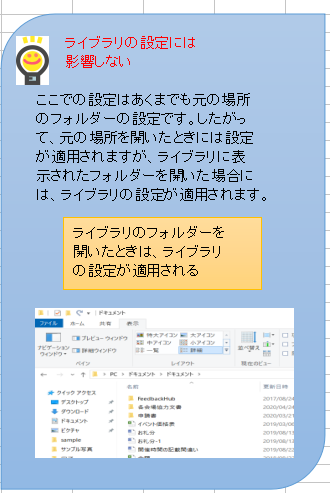目次
エクスプローラーの表示方法
エクスプローラーの表示方法は使い方や好みに合わせて変更できます。ウィンドウのレイアウトやリボンの表示方法のほか、アイコンのサイズや並び順なども変えられます。また、拡張子や隠しファイルを表示したり、フォルダーの種類によって表示方法を変えるなどの設定もできます。
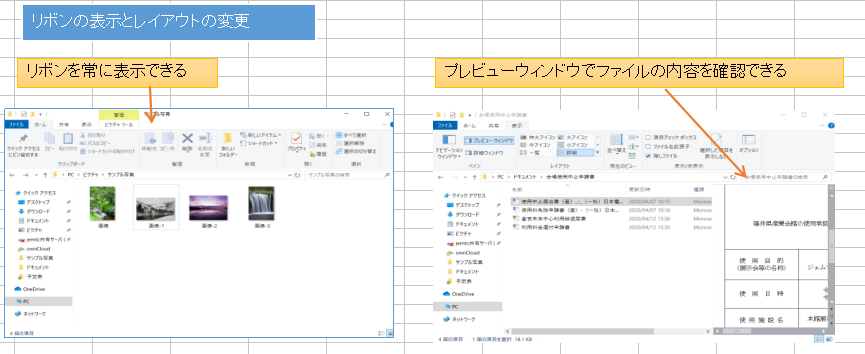
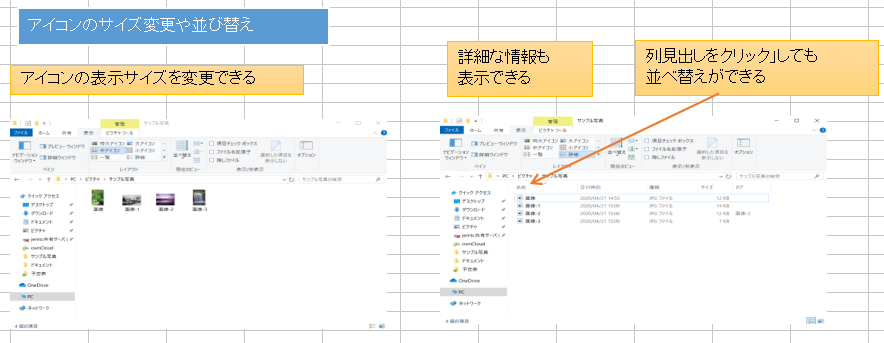
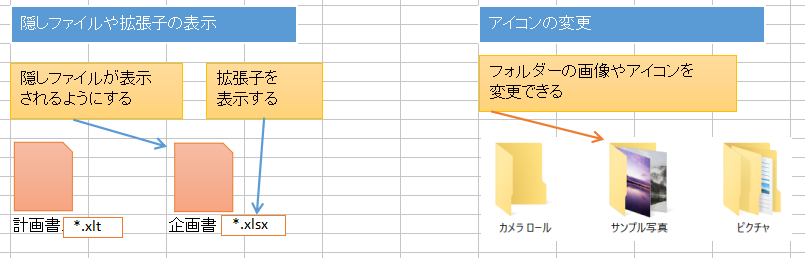
リボンを常に表示しておくには
リボンの右端に表示されている「リボンの展開」ボタンをクリックします。リボンに表示されているボタンをよく使う場合に便利です。ファイル一覧の表示領域がその分狭くなりますが、画面の解像度が高ければリボンを常に表示しておいた方が、操作がしやすくなります。
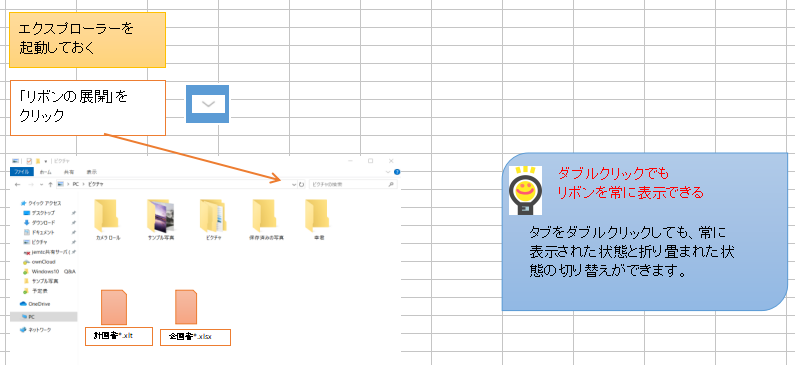
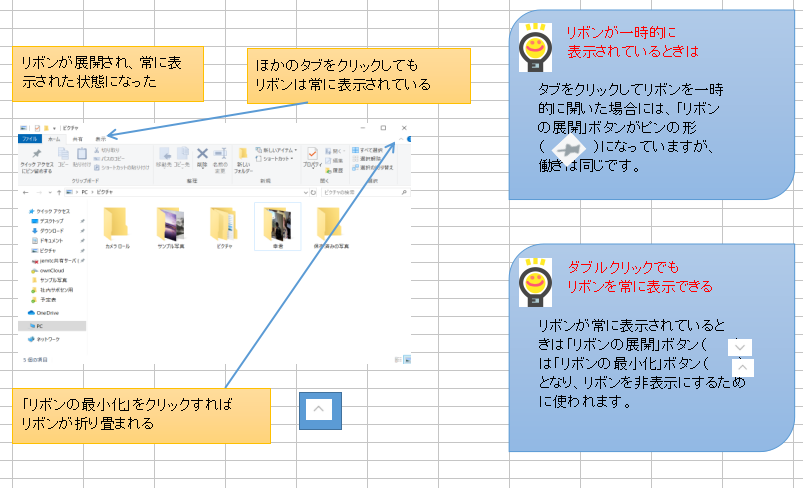
クイックアクセスツールバーにボタンを追加するには
「クイックアクセスツールバーのカスタマイズ」ボタンをクリックし、表示しておきたいボタンにチェックマークを付けます。「もとに戻す。」「やり直し」など、よく使うボタンをクイックアクセスツールバーに表示しておけば、それらの機能が簡単に選択できるようになります。
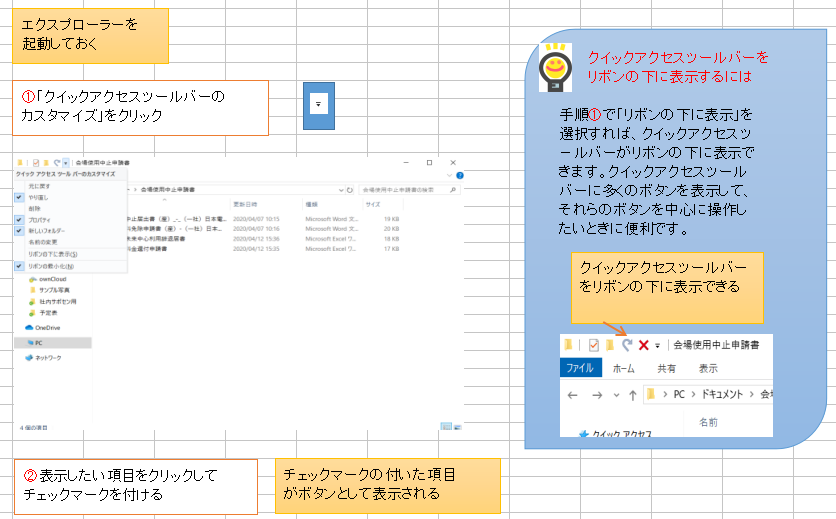
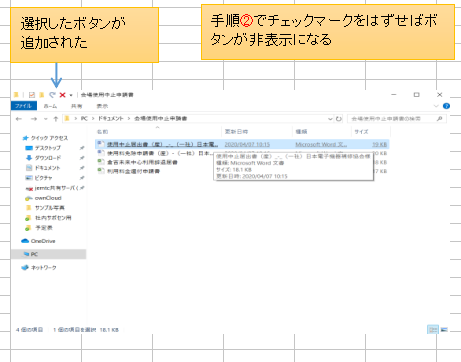
エクスプローラーの画面レイアウトを変更するには
「表示」タブの「プレビューウィンドウ」ボタンや「詳細ウインドウ」ボタンをクリックします。ボタンをクリックするたびにウィドウの表示と非表示が切り替わります。プレビューウィンドウを表示すると、ファイルを開かなくてもファイル一覧の中で内容が確認できます。
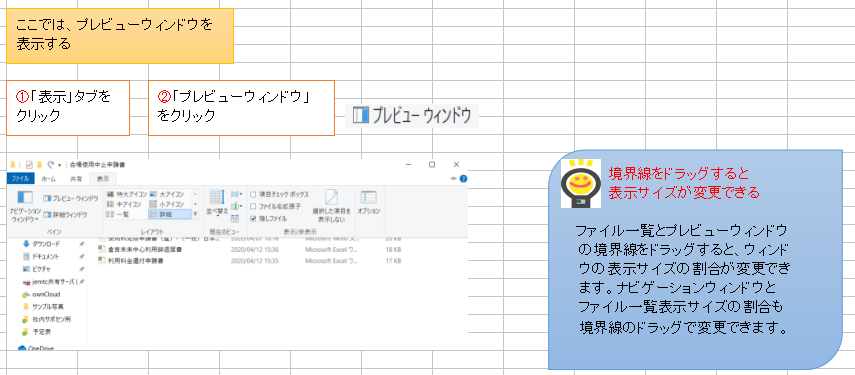
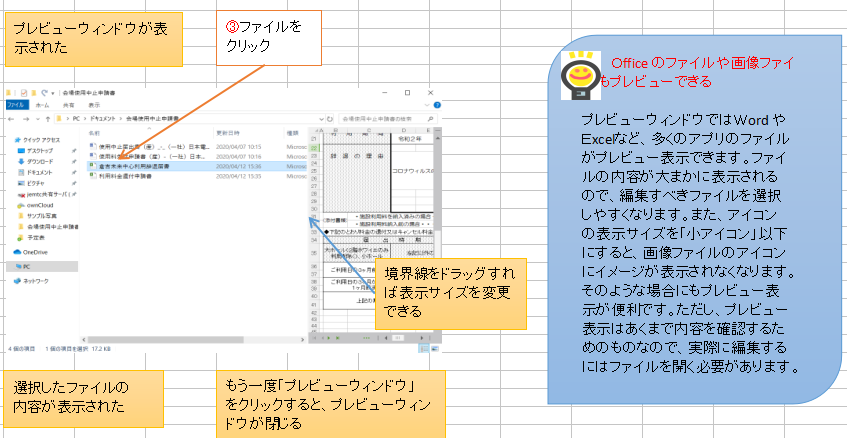

ナビゲーションウィンドウにすべてのフォルダーを表示するには
「表示」タブの「ナビゲーションウィンドウ」ボタンをクリックし「すべてのフォルダーを表示」にチェックマークを付けます。ナビゲーションウィンドに「デスクトップ」やユーザーの個人フォルダー、「コントロールパネル」、「ごみ箱」などが表示されます。
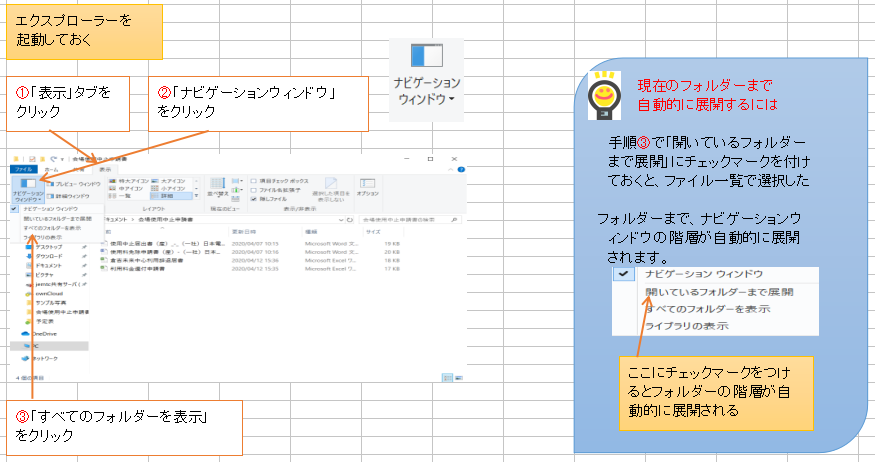
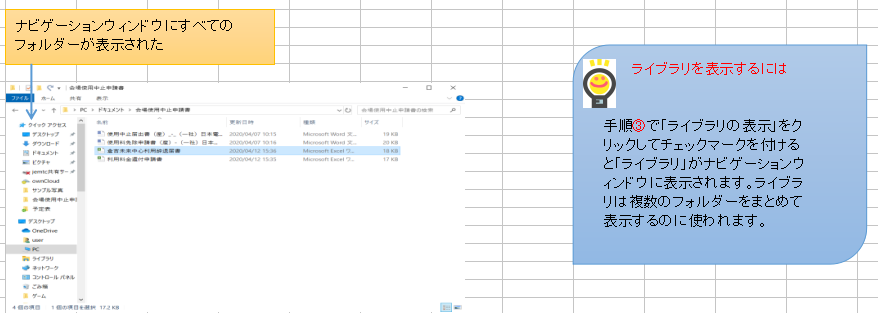

アイコンの表示サイズを変更するには
「表示」タブの「レイアウト」グループにある項目をクリックしてアイコンのサイズを選択します。画像ファイルやビデオファイルの場合、小アイコンよりもサイズを大きくすると、アイコンにファイルの内容が縮小表示されます。
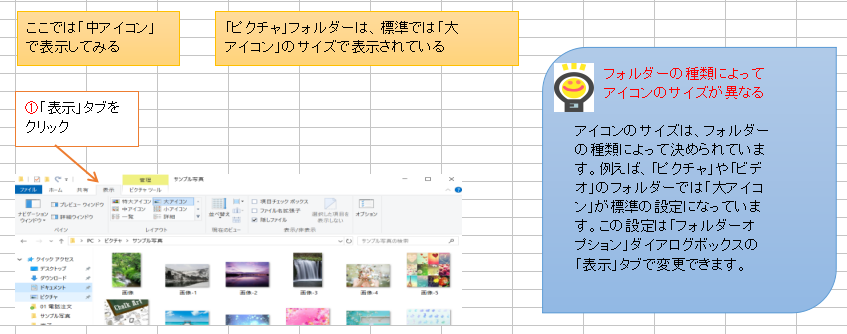
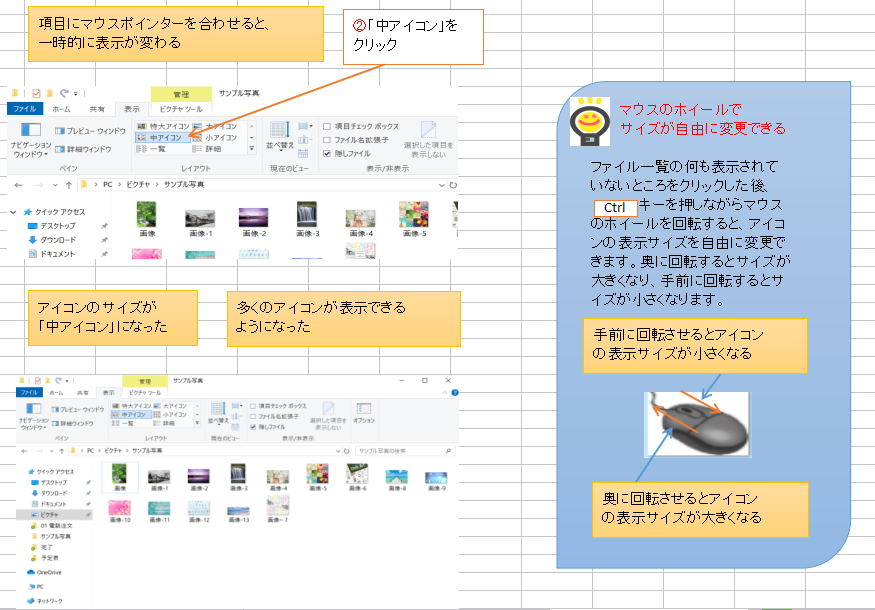

ファイルの詳細情報を一覧表示するには
「表示」タブの「詳細」ボタンをクリックします。詳細表示にすると、更新日時やサイズ、タグなどの詳しい情報が一覧表示されます。また「コンテンツ」をクリックすると、画像やビデオのアイコンには内容が縮小表示され、画像の大きさなどの情報も表示されます。
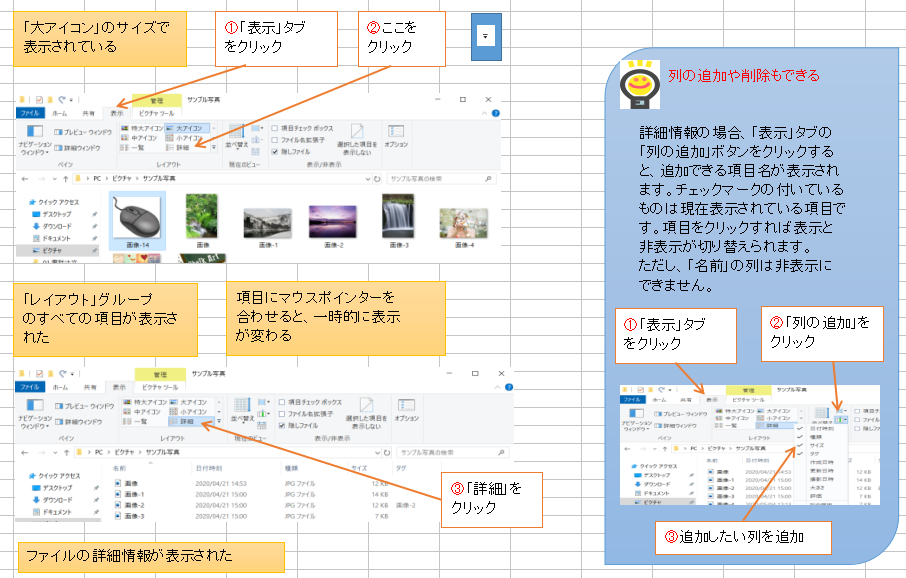

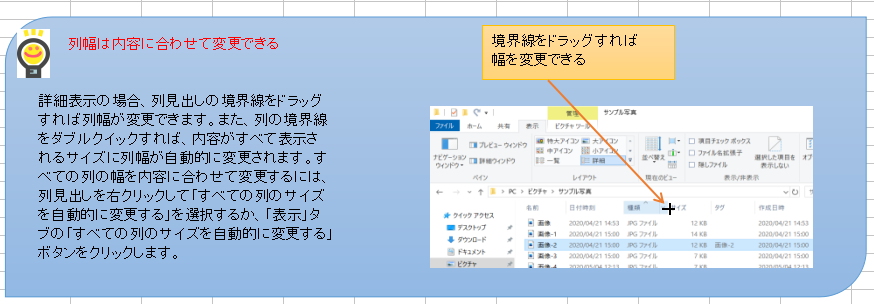
ファイルの一覧を並べ替えるには
「表示」タブの「並べ替え」ボタンをクリックし、並べ替えの方法を選択します。ファイル一覧が詳細表示になっている場合には、「名前」や「更新日時」などの見出しをクリックする方法が簡単です。見出しをクリックするたびに昇順と降順が切り替わります。
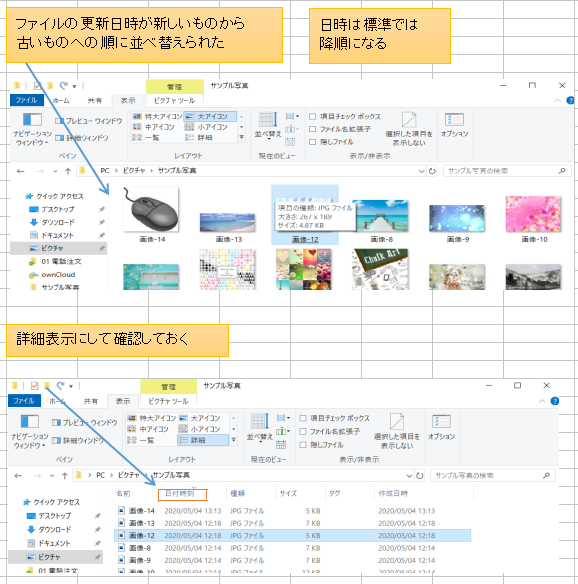
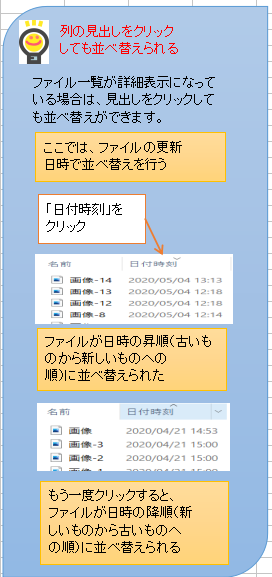

ファイルの一覧をグループごとに表示するには
「表示」タブの「グループ化」ボタンをクリックし、どの項目でグループ化するかを選択します。例えば、「名前」を選択すると、数字、アルファベット、かな、漢字といったファイル名の先頭の文字種によってグループ分けされます。
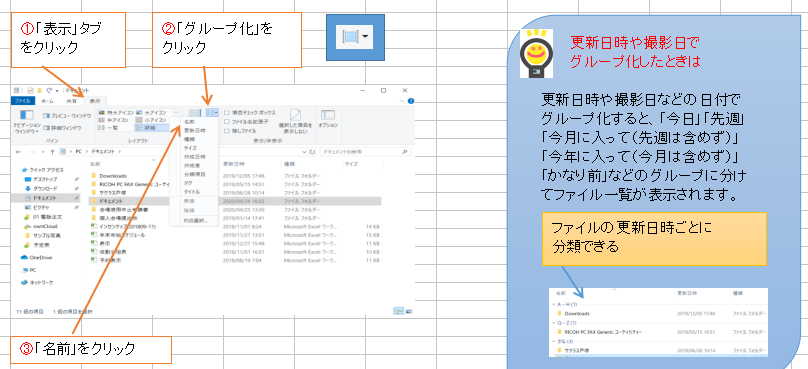
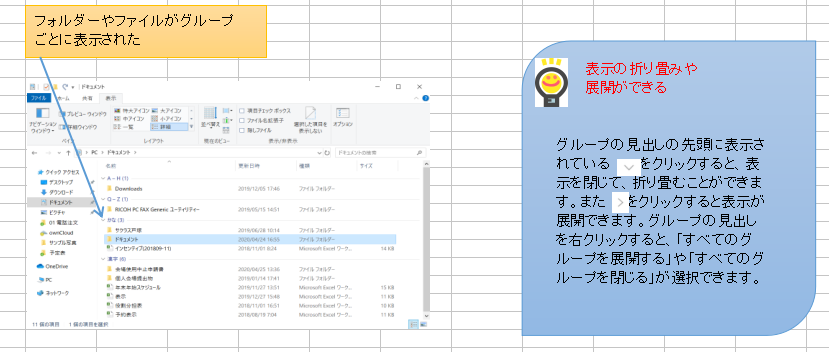

特定のグループのファイルだけを表示するには

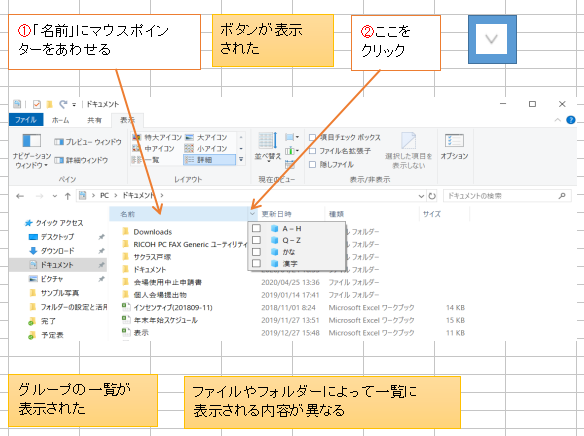
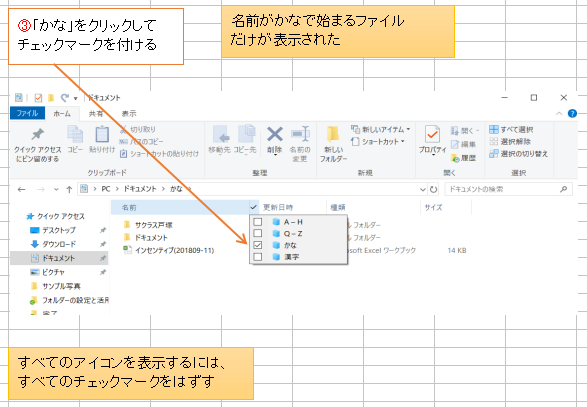
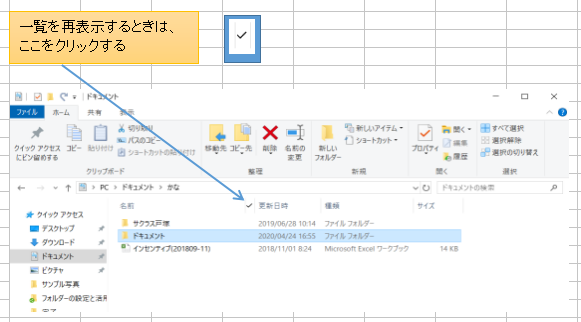
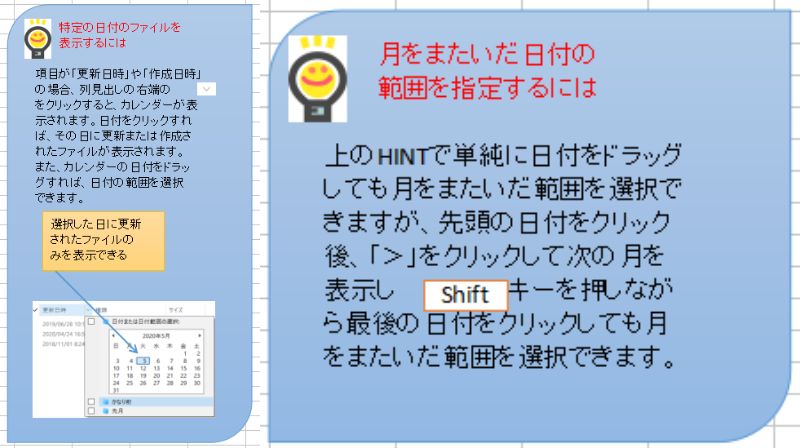
アイコンにチェックボックスを表示するには
「表示」タブの「項目チェックボックス」にチェックマークを付けます。ファイル一覧でアイコンの左側や左上にチェックボックスが表示されるようになります。このチェックボックスを使えば複数のファイルも簡単に選択できます。
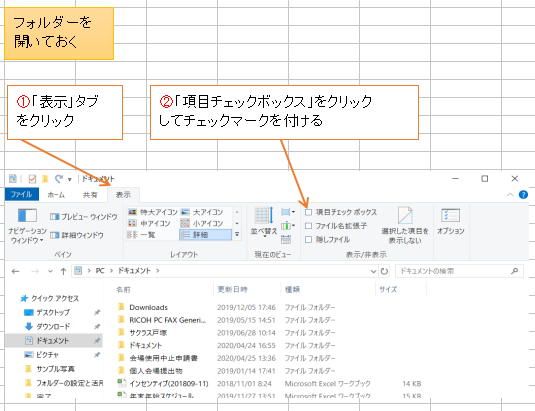
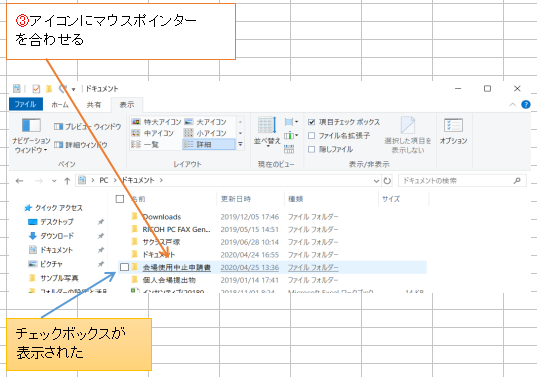
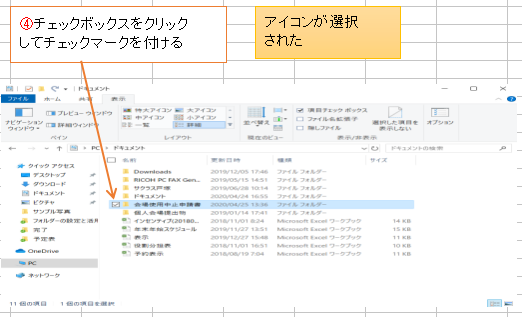
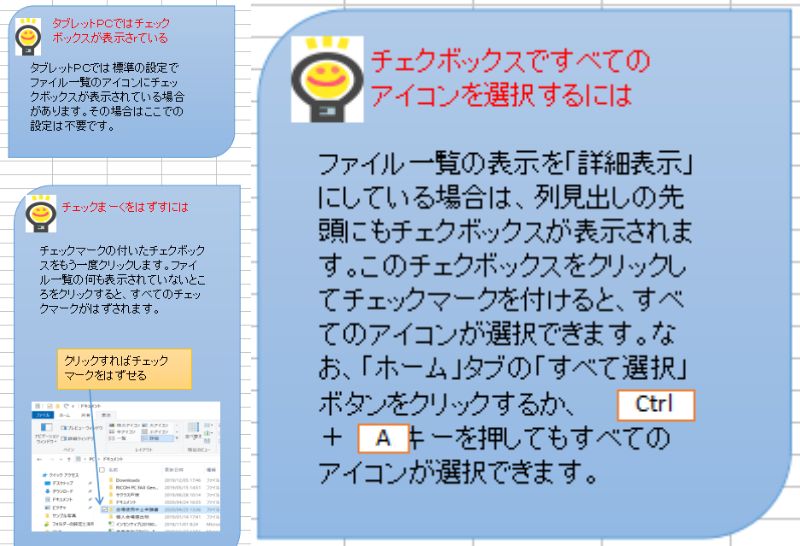
隠しファイルを表示するには
「表示」タブの「隠しファイル」にチェックマークをつけます。隠しファイルのアイコンは薄い色で表示されるようになります。ただし、保護されたシステムファイルは表示されません。
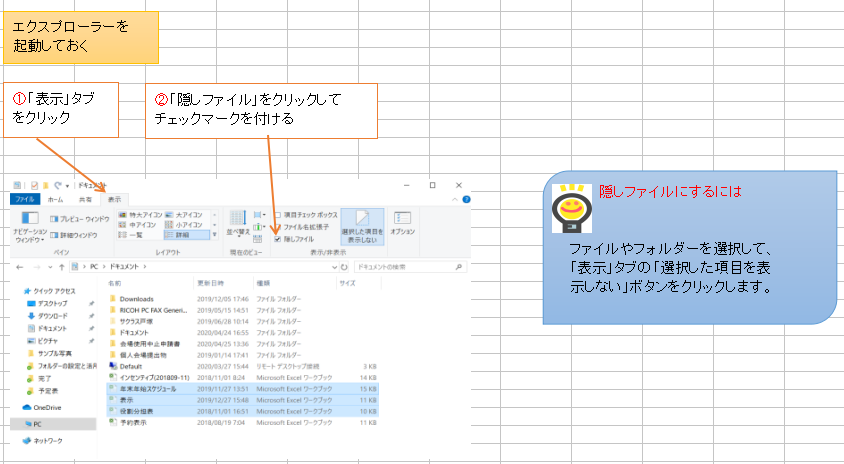
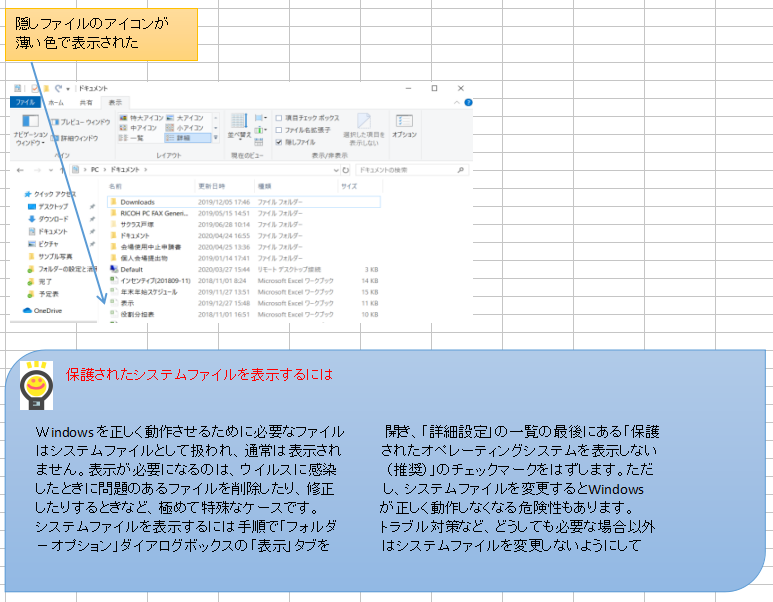
ファイルの拡張子を表示するには
「表示」タブの「ファイル名拡張子」にチェックマークをつけます。異なる種類のファイルに同じ名前が付けられていて、アイコンだけでは区別が難しいときに便利な設定です。
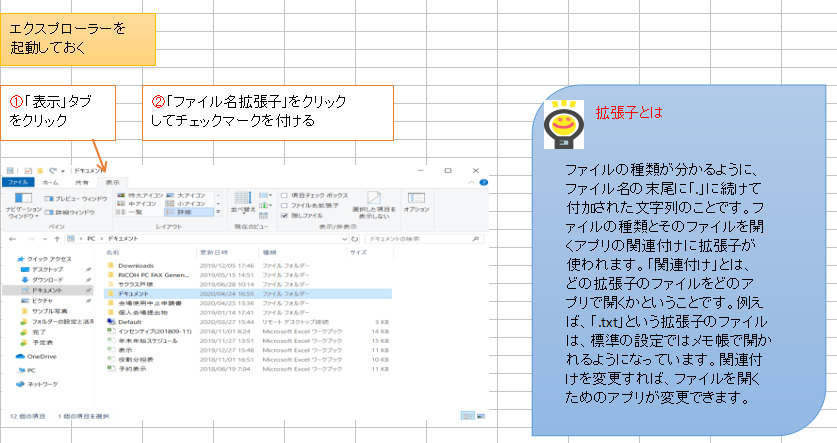
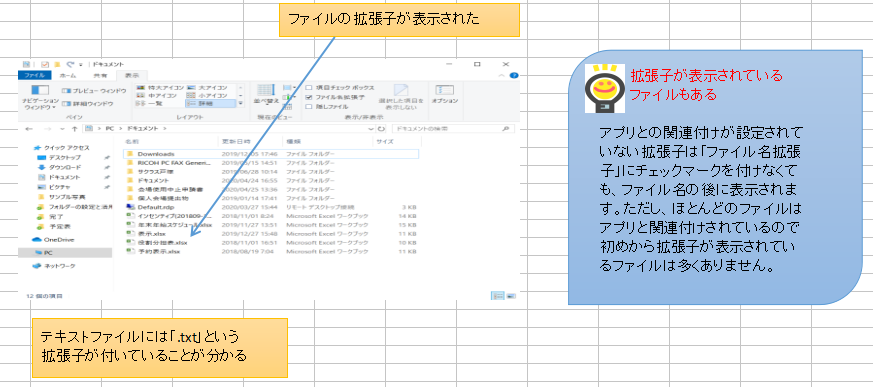
代表的な拡張子

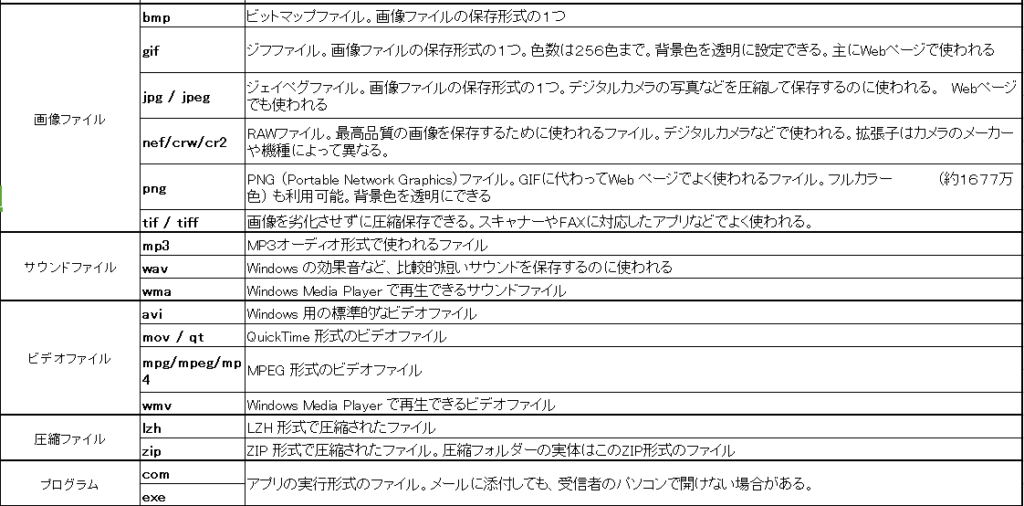
フォルダーの種類を変更するには
「プロパティ」ダイアログボックスの「カスタマイズ」タブを開き、「フォルダーの種類」リストから項目を選択します。ただし、ライブラリに表示されているフォルダーの種類を変更したいときには、フォルダーの元の場所を開いて設定する必要があります。
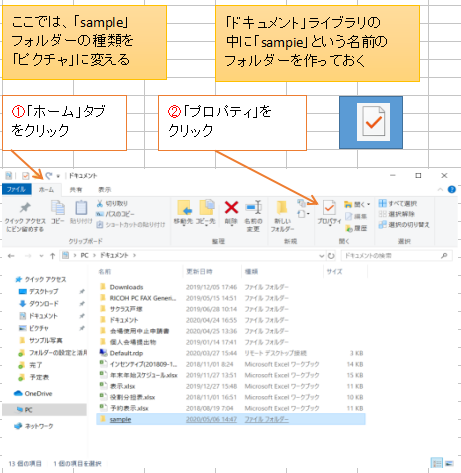
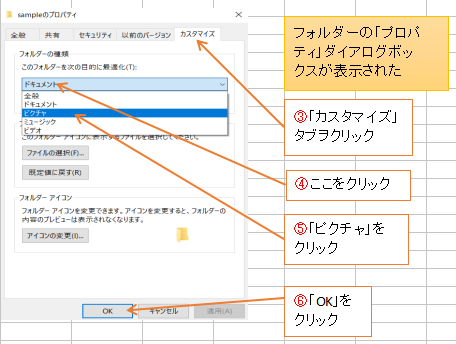
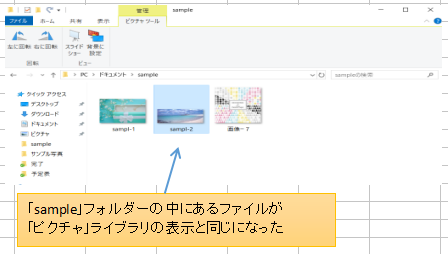
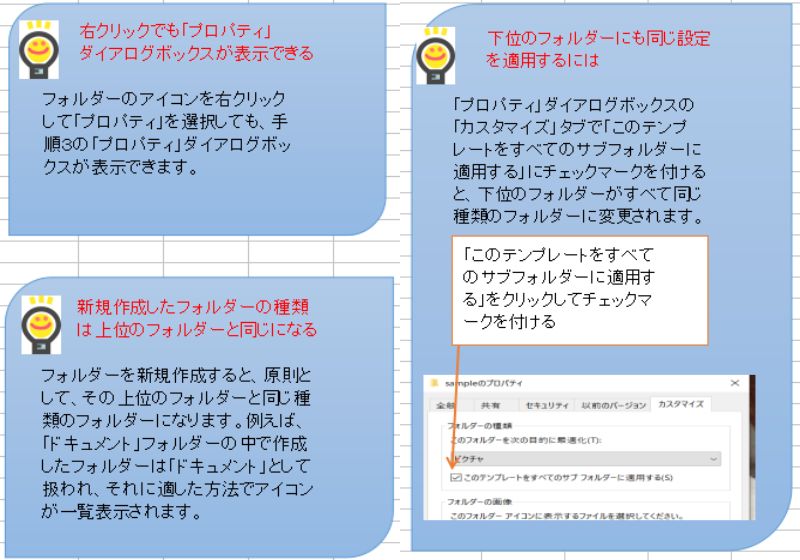
フォルダーの種類によって表示方法を変更するには
「フォルダーオプション」ダイアログボックスの「表示」タブを開き、「フォルダーに適用」ボタンをクリックします。選択されたフォルダーの表示方法が、同じ種類のフォルダーすべてに対して適用されます。