インターネット上のoutlook.comで提供されているメールサービスを利用するには、[メール]アプリを使う方法とWebブラウザーを使う方法があります。メールの作成や送受信のような基本的な操作はどちらの方法でもできますが、メールをフォルダーに振り分ける、迷惑メールの処理方法を決めるといった詳細な設定をするには、Webブラウザーを使ってWebページ上で操作する必要があります。ここでは、それらの設定を行う方法について説明します。
outlook.comのWebページを表示するには
Microsoft Edgeを起動し、アドレスバーに「https://www.live.com/」と入力します。
サインインを求められるので、Microsoftアカウントのメールアドレスとパスワードを入力します。
これでOutlook.comのwebページが開き、受信済みのメールが一覧表示されます。
Microsoftアカウントでサインインしているときは
WindowsにMicrosoftアカウントでサインインしている場合や、すでに[メール]や[カレンダー]などのアプリにサインインして利用している場合は手順3の画面は表示されず、すぐにOutlook.comのwebページが表示されます。
Webページをスタート画面にピン留めしておくと便利
Outlook.comのwebページを表示した状態で下のように操作すれば、このwebページをスタート画面にピン留めできます。
以後は、ピン留めしたタイルをクリックするだけでこのwebページが表示されます。
メールフォルダを新しく作る
Microsoft Edgeを起動し、アドレスバーに「https://www.live.com/」と入力します。
サインインを求められるので、Microsoftアカウントのメールアドレスとパスワードを入力します。
これでOutlook.comのwebページが開き、受信済みのメールが一覧表示されます。
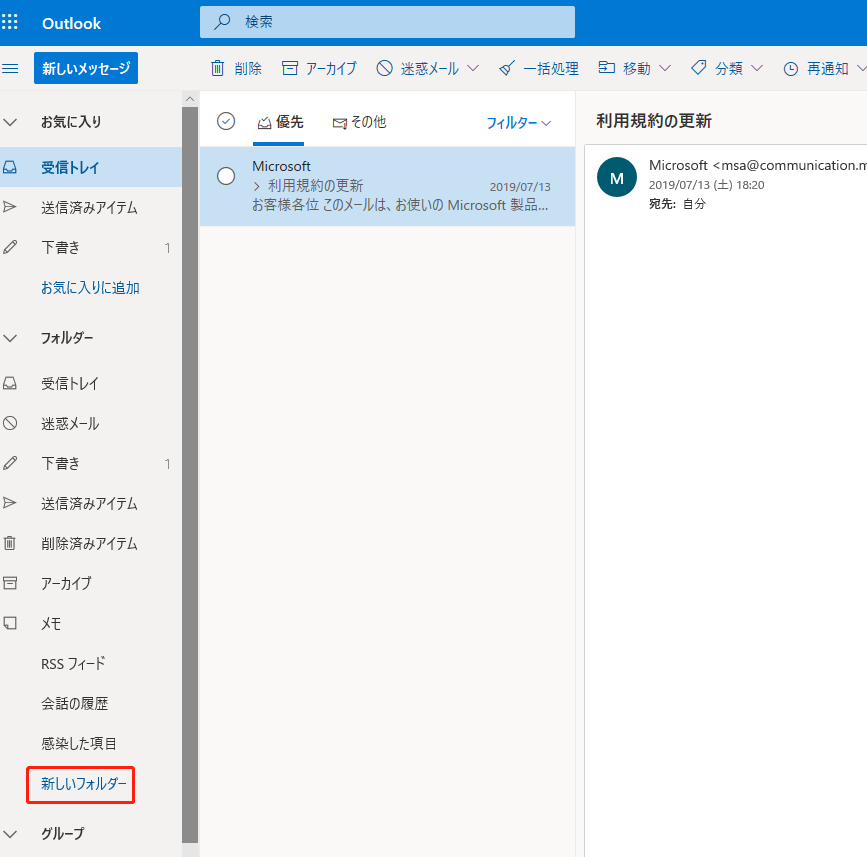
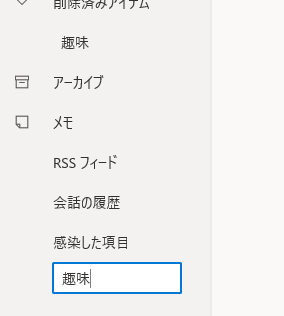
メールのフォルダーを削除するには
削除したいフォルダーを右クリックし、メニューから[削除する]を選択します。
そのフォルダーとその中のメール、下位のサブフォルダーとその中のメールをすべて削除できます。
なお、右クリックしたときのメニューで[フォルダーを空にする]を選択すれば、フォルダーは削除せすに、その中にあるメールだけをすべて削除できます。
また、同じメニューで[名前を変更する]を選択すれば、そのフォルダーの名前を変更できます。
受信したメールを自動的にフォルダーに振り分けるには
Outlook.comのwebページで振り分けたいメールを表示してから、[アクション]をクリックして[ルールの作成]を選択し、振り分けるための条件を設定します。
自動的にフォルダーに移動するだけでなく、削除する、アーカイブするなどの設定もできます。
ルールの削除や編集もできる
左の手順で操作をすると、特定の差出人に対する振り分けの方法が「仕分けルール」として登録されます。
このルールは、以下のように操作すれば削除できます。
なお、ルールそのものをクリックすると[ルールの編集]画面が表示され、ルールをさらに細かく編集できます。
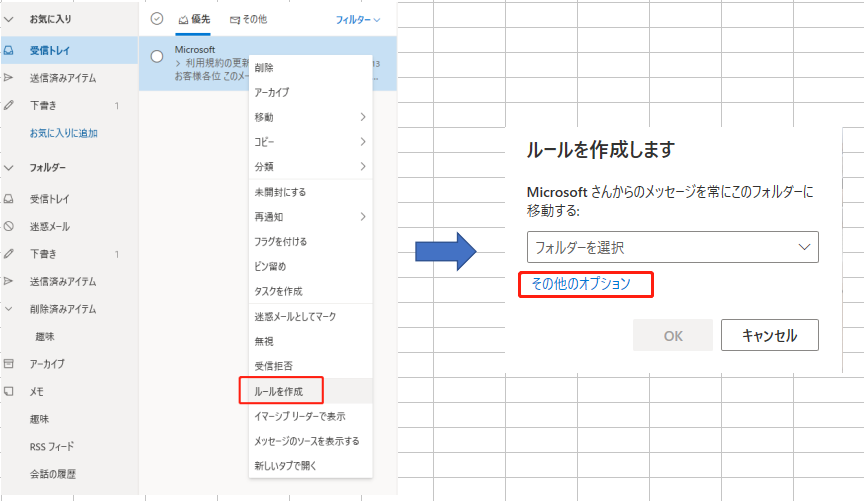
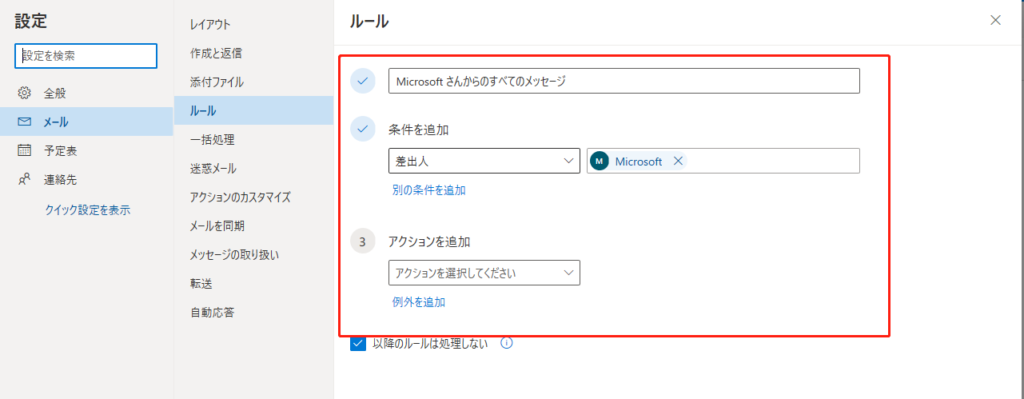
受信したメールを自動的に転送するには
Outlook.comの[メールの転送]画面を表示し、[別のメールアカウントにメールを転送する]を選択して転送先のメールアドレスを入力します。
これで、自分宛てのすべてのメールが転送先に送られるようになります。
アカウントの確認が必要な場合もある
[アカウントの確認]というリンクが表示されることがあります。
これは、セキュリティを確保する上で必要と判断された場合に随時表示されるものです。
このリンクをクリックしてから画面の指示に従って操作し、アカウントの確認が完了したら、あらためて最初から操作してください。
自動的に転送するメールをOutlook.comにも残しておくには
[転送したメッセージのコピーをOutlook.comの受信トレイに保存する]にチェックマークを付けておきます。
このチェックマークがはずされていると、受信したメールはすべて転送先に送られてしまい、Outlook.comにはメールがまったく残らなくなるので注意してください。
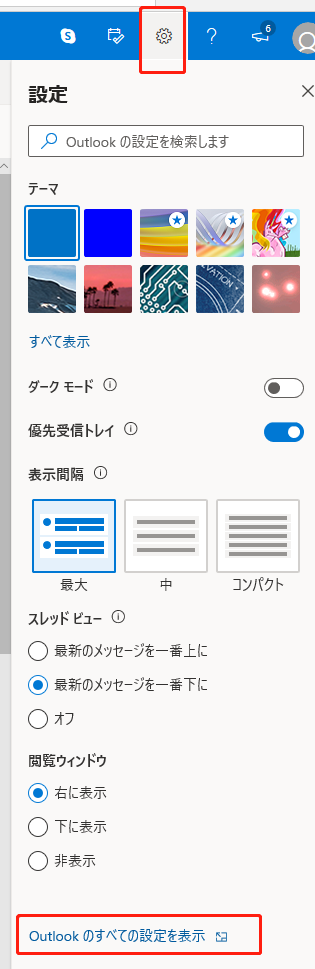
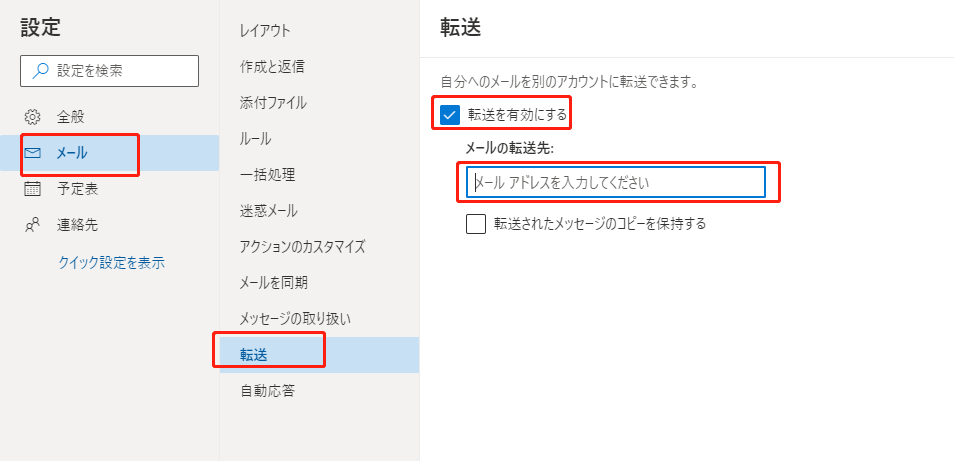
不在時の自動応答を設定するには
Outlook.comの[不在時の自動応答]画面を表示し、[メールの差出人に不在時の自動応答を送信する]を選択して、自動応答用のメッセージを入力します。
設定後、メールを受信すると、メールの差出人に宛ててそのメッセージが自動的に送信されるようになります。
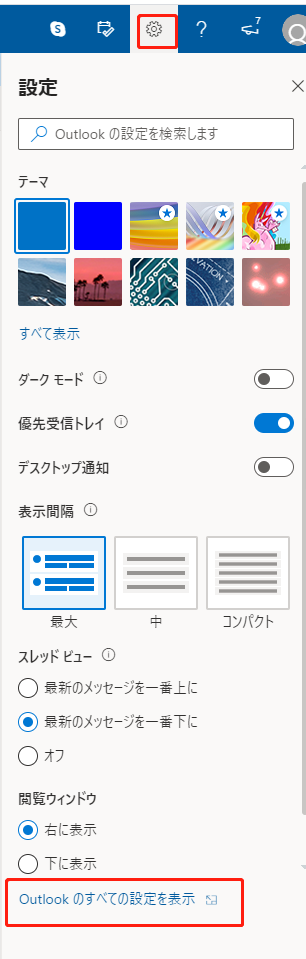
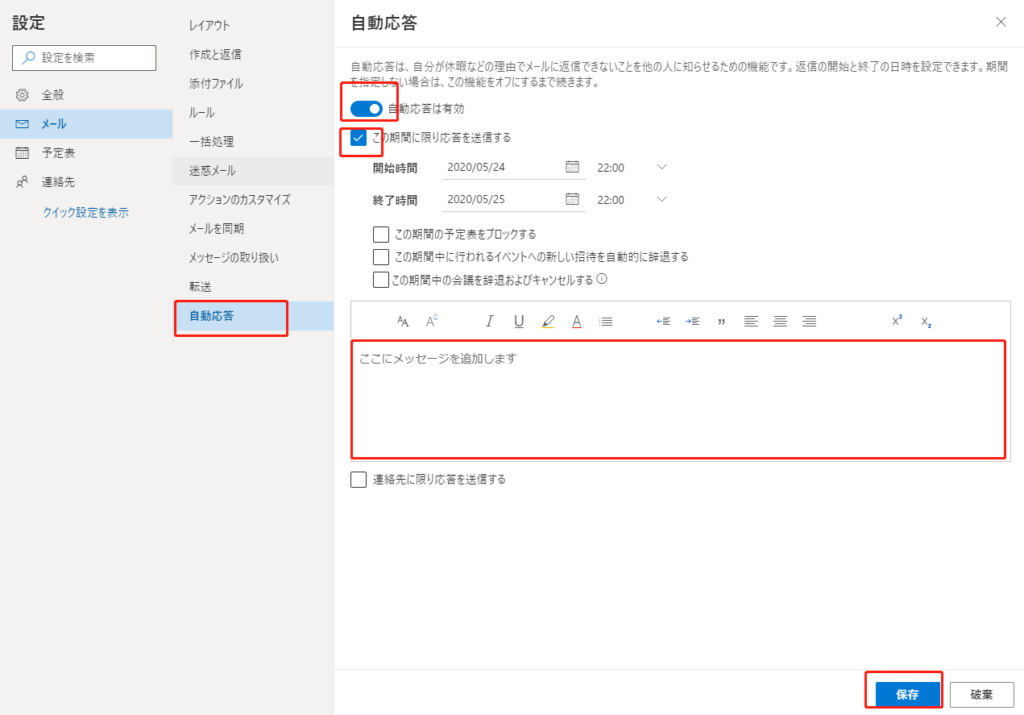
自動応答メッセージを送る相手は制限したほうがいい
標準の設定では、[アドレス帳に登録されている連絡先にのみ不在時の自動応答を送信する]にチェックマークが付けられており、不在時の自動応答メッセージは、アドレス帳に登録されている連絡先から来たメールにのみ返信されます。
ところが、このチェックマークを外すと、受信したすべてのメールに対して自動応答メッセージが返信されるようになります。
この場合、本来は返信するべきでない迷惑メールに対しても自動的に返信してしまうため、迷惑メールの差出人からの攻撃を受けやすくなる場合があります。
特別な意図がない限り、[アドレス帳に登録されている連絡先にのみ不在時の自動応答を送信する]のチェックマークは付けたままにして、送る相手を制限するようにしたほうがいいでしょう。



