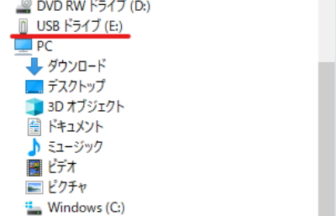目次
メールの作成と送信
メールを作成するには、[メール]アプリのメールの作成画面を使います。宛先や件名、本文などを入力してから[送信]ボタンをクリックすれば、メールが送信されます。同じ文面を複数の人へ同時に送信したり、メールにファイルを添付して送信したりすることもできます。
[メール]アプリを使ったメールの作成と送信
メールを手軽に作成し、任意の宛先に向けて送信できます。
複数の人への同時送信
[宛先][CC][BCC]にメールアドレスを指定すれば、複数の人へ同じ文面を同時に送信できます。
例宛先Aさん Cc Bさん Bcc Cさん
届くメールには、BCCに指定したメールアドレスが記載されないので、AさんとBさんには内緒で、同じ文面をCさんにも送信できます。
ファイルの添付
メールに任意のファイルを添付して送信でき、添付ファイルをメールから取り出して保存したり開いたりできます。
[メール]アプリを起動するには
スタート画面で[メール]アプリのタイルをクリックします。
初めて起動したときはアカウントの追加を求める画面が表示されるので、すでに利用しているMicrosoftアカウントか、または別のメールアカウントの情報を入力します。
次回以降は、アプリを起動するとすぐに[受信トレイ]フォルダーの内容が表示されるようになります。
1.スタート画面から「メール」を開く
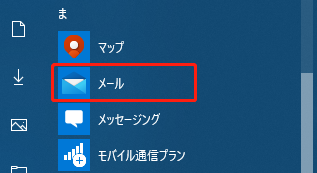
2.マイクロソフトのアカウント使ってログイン
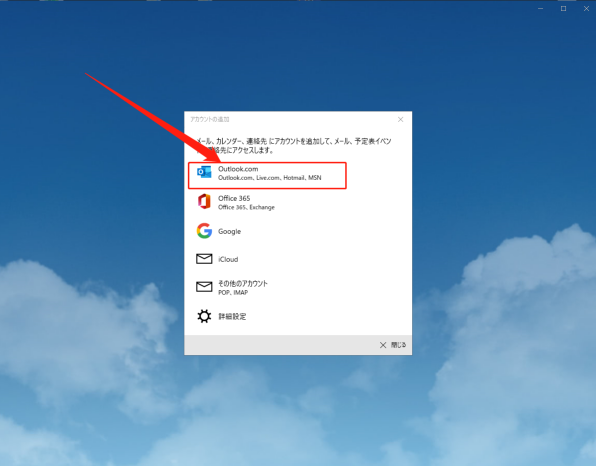
3.アカウントとパスワードの入力
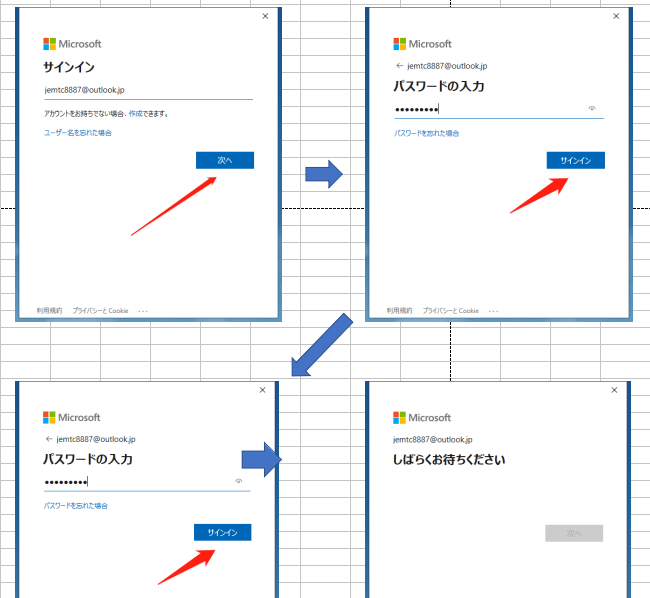
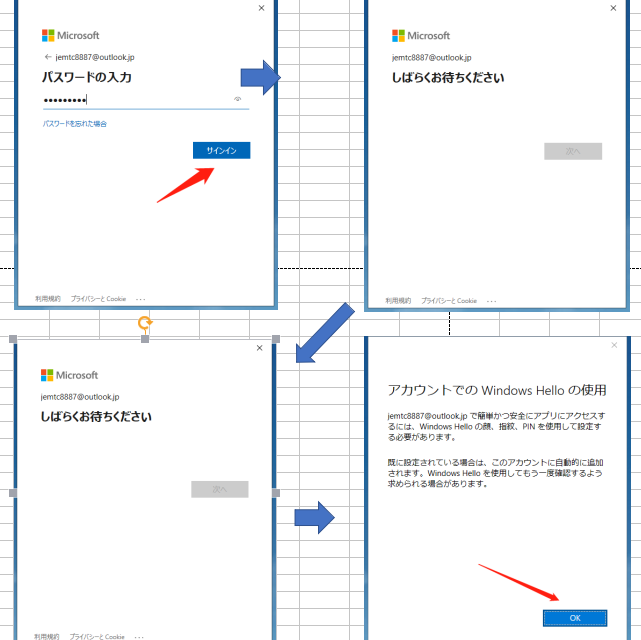
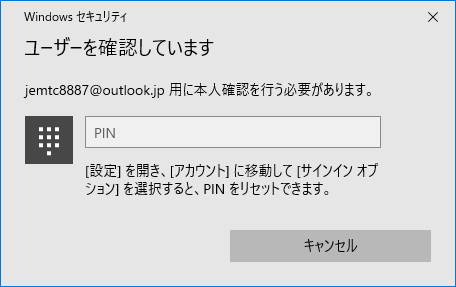
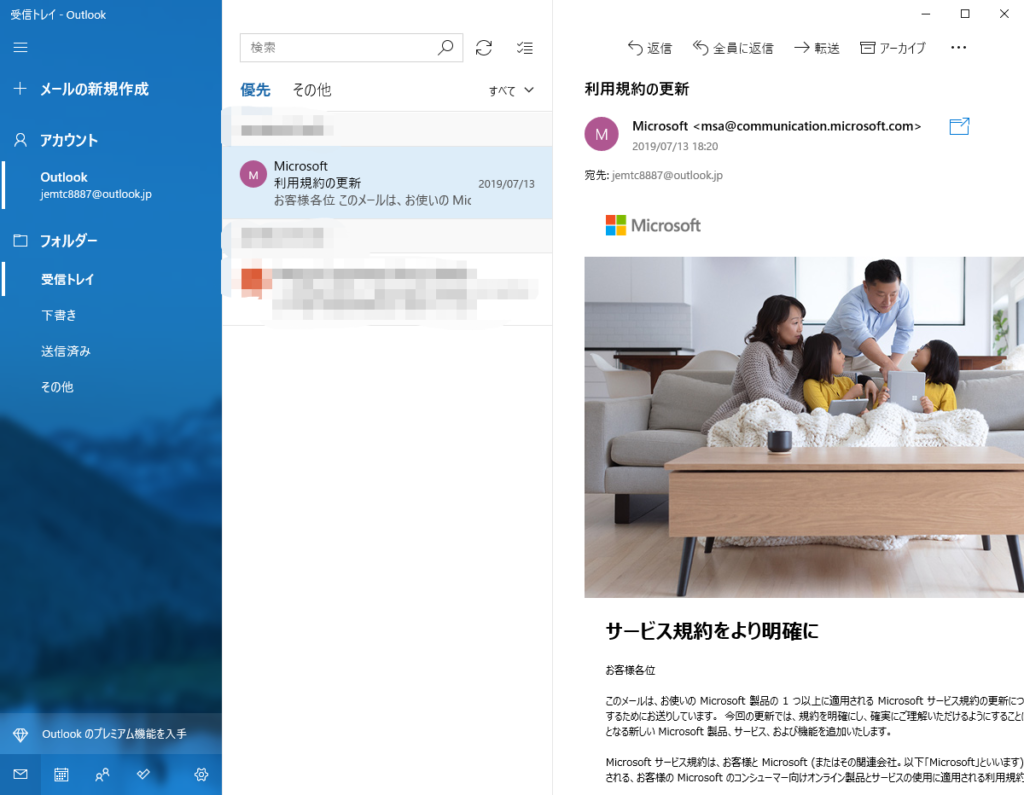
すでにMicrosoftアカウントでサインインしているときは
Windowsへのサインインに使ったMicrosoftアカウントが表示されていることを確認し、[開始]ボタンをクリックすれば、すぐに[受信トレイ]フォルダーの内容が表示されます。
※[メール]アプリの操作方法は作成時点のものです。アプリのアップデートにより、アプリの操作方法は予告なく変更される場合があります。
Microsoftアカウント以外も追加できる
手順2の画面で[Google]や[iCloud]、[その他のアカウント]をクリックすれば、ほかのメールアカウントも追加できます。
メールアドレスを新規に作成できる
画面で[作成しましょう!]というリンクをクリックし、続く[アカウントを作成しましょう]画面で[新しいメールアドレスを取得]というリンクをクリックすれば、Microsoftアカウントの取得と同時に新しいメールアドレスが作成できます。
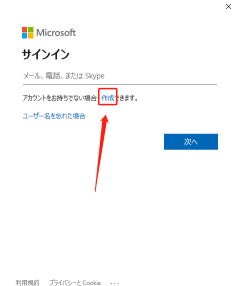
パスワードを忘れてしまったときは
画面で[パスワードを忘れた場合]をクリックします。以後は画面の指示に従って操作すれば、パスワードを再設定することができます。
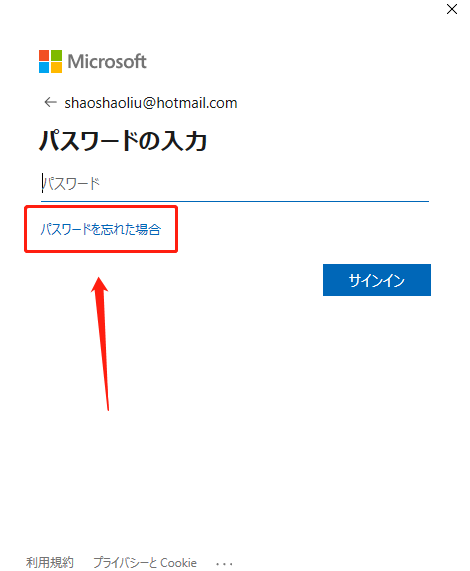
アカウントをさらに追加できる
画面で[アカウントの追加]をクリックすれば、さらに別のメールアカウントを追加できます。
その場合は、手順2~3と同じ操作を繰り返します。正しく追加されると、画面には複数のアカウントが表示されます。
ここで[開始]をクリックすれば、それらのアカウントがすべて利用できる状態で[メール]アプリが起動します。
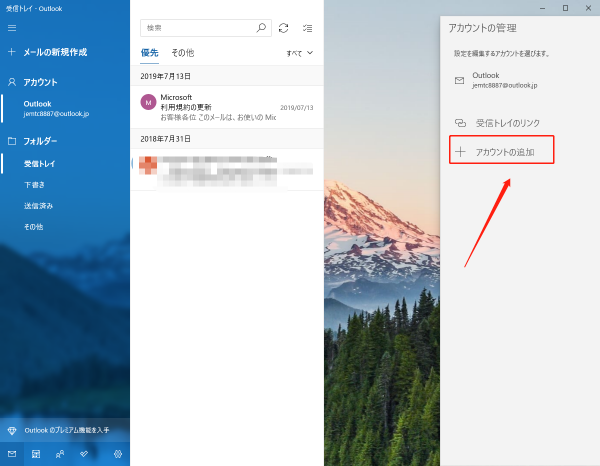
ウィンドウのサイズによって画面構成が変わる
[メール]アプリでは、ウィンドウのサイズを変えると、画面内のボタンやメニューなどの配置がそのサイズに合わせて自動調整されます。
例えば、画面左側のサイドバーはウィンドウの横幅を広げると展開され、フォルダ一一覧が表示されます。
メールを作成するには
[メールの新規作成]ボタンをクリックし、メールの作成画面が表示されたらメールの宛先や件名、本文を入力します。
メールアカウントが複数ある場合は、どのアカウントを使ってメールを作成するか選択することもできます。
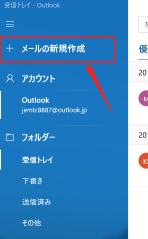
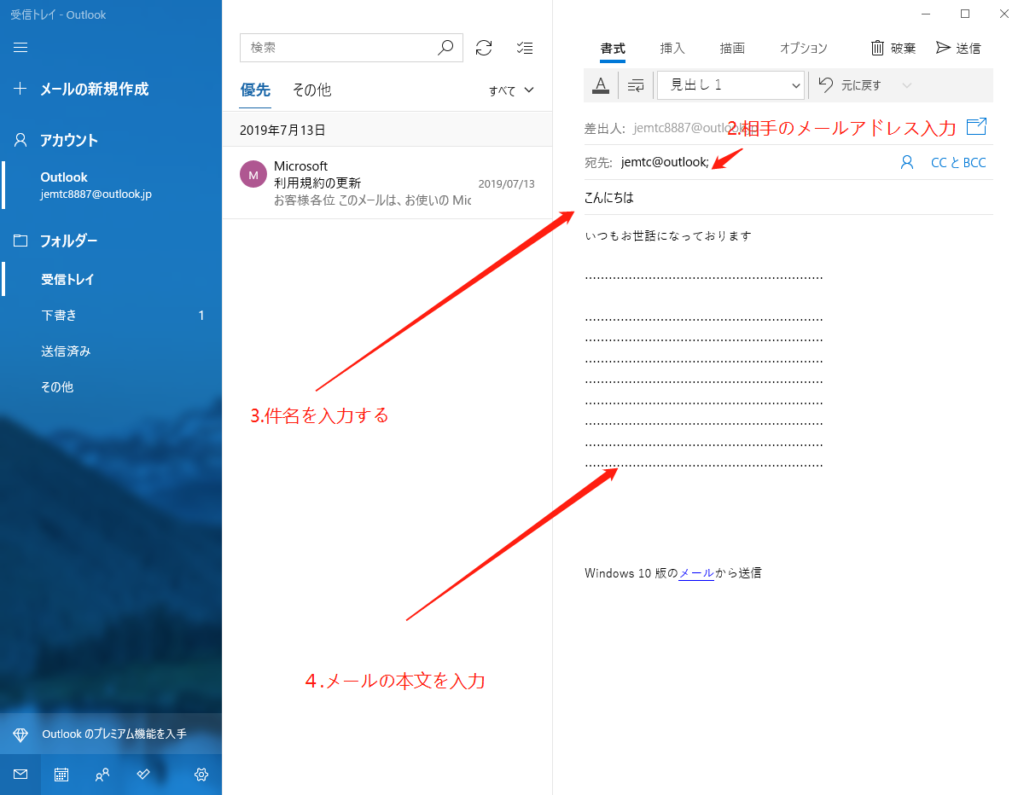
書きかけのメールは自動的に保存される
メールの作成を始めると、その内容は自動的に[下書き]フォルダー内に保存されていきます。
書きかけの状態で、受信済みのほかのメールを選択したり、ほかのフォルダーを表示したりしても、それまでに入力した内容が消えてしまうことはありません。
続きを書きたいときには、[下書き]フォルダーを表示して、書きかけのメールを選択します。
なお、下書きしたメールを送信すると、その内容は[下書き]フォルダーから[送信済みメッセージ]フォルダーに移動し、保存されます。
差出人のメールアカウントを変更するには
複数のメールアカウントを登録しているときは[アカウント」の下のメールアカウントを選択します。
以後、メールを作成したり返信したりするときに、選択したアカウントのメールアドレスが差出人として設定されるようになります。
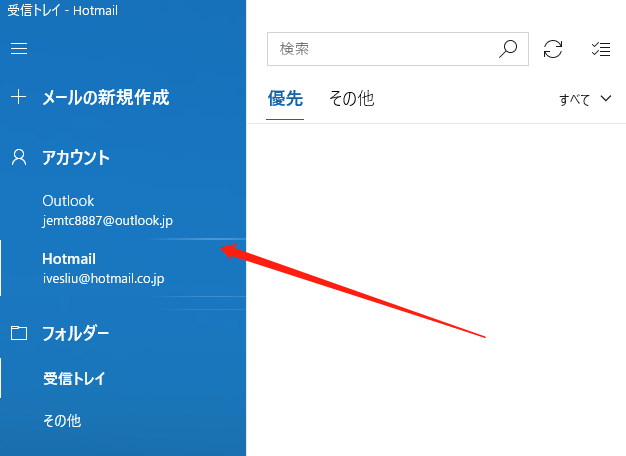
メールを送信するには
メールの作成画面の右上にある[送信]ボタンをクリックします。
送信したメールは、自動的に[送信済みメッセージ]フォルダーに保存されます。
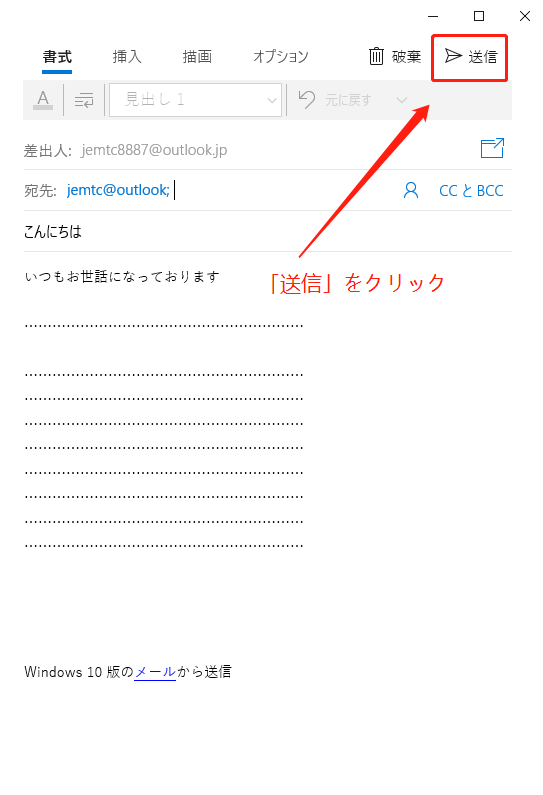
メールが相手に届かないときは
原因はいろいろ考えられますが、最も多いのが宛先の入力ミスです。
この場合、間違って指定したメールアドレスが実際に存在しなければ、その旨を記したエラーメールが自分宛てに返信されます。
しかし、指定したメールアドレスがたまたま実際に存在すれば別の人にメールが届いてしまいます。
また、宛先の入力ミスがなくてもメールが相手に届かない場合もあります。メールサービスには「送った情報が正しく届くように努力はするが、必ず相手に届くとは限らない」という特性がありごくまれに送信したデータが失われてしまうこともあります。
これは「最善努力型」と呼ばれる特性で、プロバイダーもそうした前提でサービスを提供しています。
電子メールは、こうした点をよく理解した上で利用しましょう。
[送信済みメッセージ]フォルダーを表示するには
画面の左側に表示されているフォルダー一覧で、[送信済みメッセージ]フォルダーをクリックします。
画面の横幅の解像度が低い場合は、最初に画面左上にあるアイコンをクリックする必要があります。

複数の人に同時にメールを送信するには
メールの作成画面の[宛先]ボックスに加えて、[CC]ボックスにもメールアドレスを入力します。
[宛先]ボックスと[CC]ボックスに指定したメールアドレスは、作成したメールの中にすべて記載されるので、受信した人は、そのメールが誰に宛てて送られたかすべて分かることに注意してください。
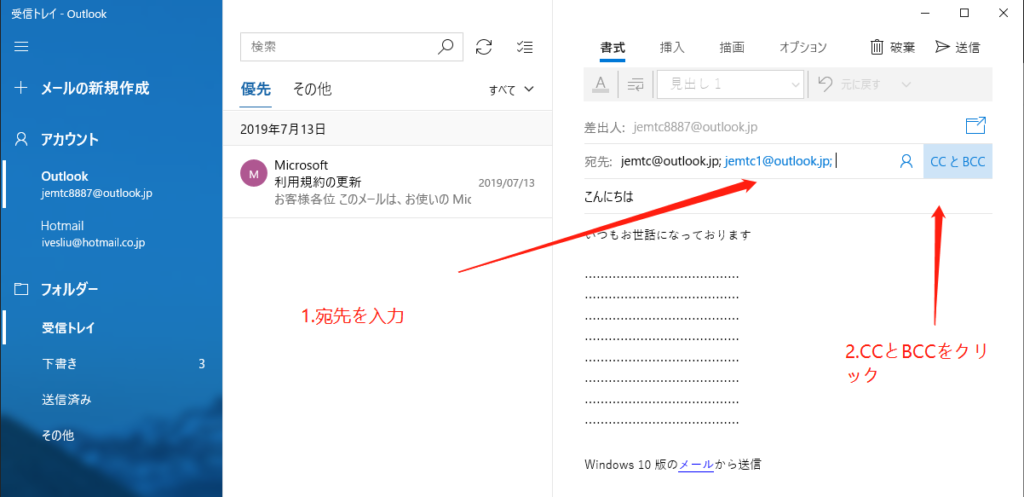
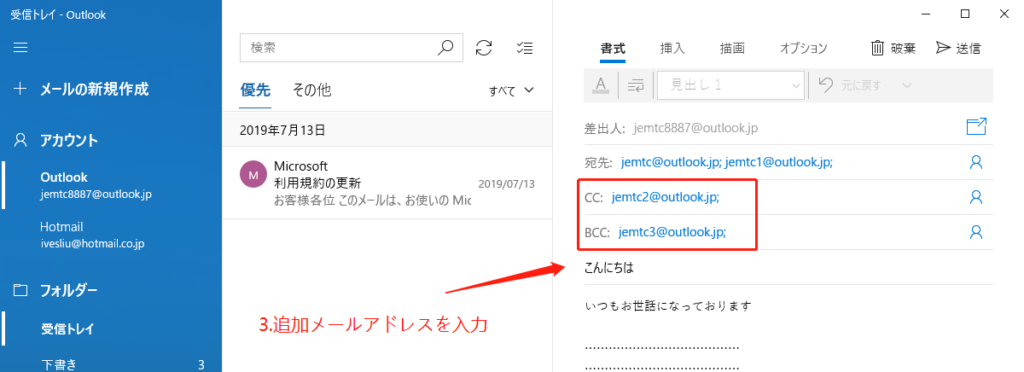
複数の人に送信するときに特定の人のメールアドレスだけ外すには
メールを複数の人に送信する場合、[BCC]ボックスも使えます。
[宛先]や[CC]とは異なり、[BCC]ボックスに指定したメールアドレスは送信メールには記載されません。
そのため、[BCC]ボックスを使った場合は、受信したメールを見ても、それが誰に宛てて送られたのかを知ることができません。
この機能を利用すると、ほかの誰に送ったかを知られずに、同じメールを複数送信することができます。
宛先のメールアドレスを確認するには
[宛先]ボックスや[CC]ボックスに表示入力されているメールアドレスまたは名前を右クリックし、[詳細表示]を選択します。
連絡先の小さなボックスが表示されたら、メールの形をしたボタンをクリックすればメールアドレスが表示されます。
なお、右クリックしたときのメニューから[削除]を選択すれば、そのメールアドレスを削除できます。
重要度を設定するには
メールの作成画面で[オプション]タブをクリックし、すぐ下に表示される[重要度一高]または[重要度一低]のボタンをクリックしてオンにします。
どちらもオフのときは、重要度として標準が設定されたことになります。
メールを相手が受信すると、指定した重要度が表示されます。
ただし、相手のメールアプリが重要度の機能に対応していない場合は、重要度を指定しても無視されます。
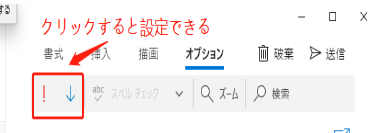
下書きの続きを書くには
[下書き]フォルダーを表示し、続きを書きたいメールをクリックして選択します。
メールの作成画面が表示され、文面を編集できるようになります。
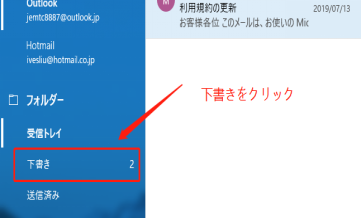
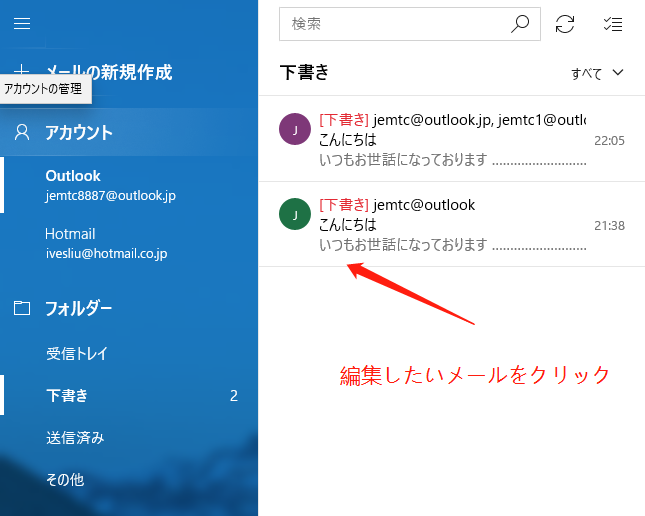
返信時の下書きは[受信トレイ]フォルダーにも表示される
下書きのメールは[下書き]フォルダーに保存されますが、受信したメールに返信するときの下書きは[受信トレイ]フォルダーの画面にも表示されます。
この場合、差出人の前に[下書き]と表示されます。その項目を選択して内容を表示すれば、文面が編集できます。
文字や段落の書式を変更するには
メールの作成画面で変更したい文字を選択してから[書式]タブをクリックし、すぐ下に表示される[フォントの書式設定][段落の書式設定][スタイル]などのボタンをクリックして設定項目を変更します。
文字のフォントや色、サイズ、段落の中央揃えや右揃え、箇条書きなど、一般的なワープロと同じような設定ができます。
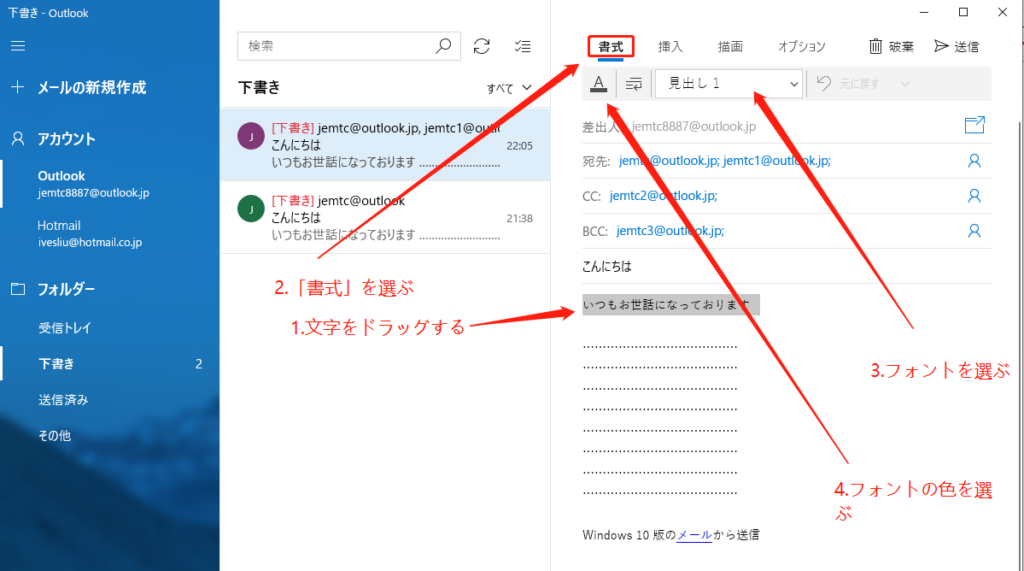
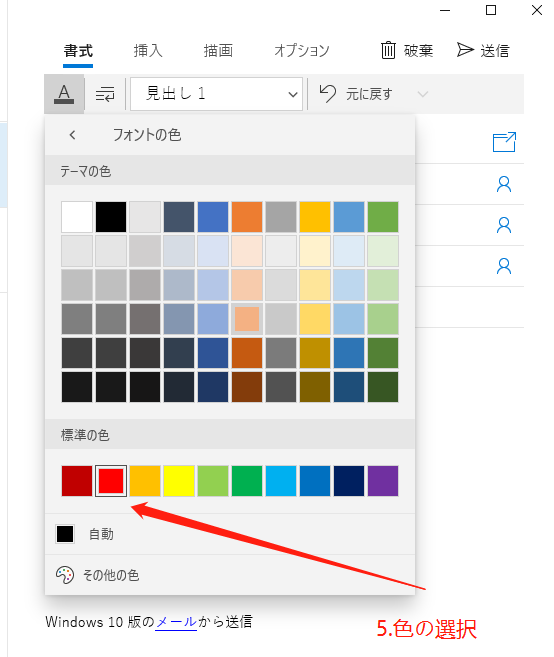
段落の箇条書きや中央揃えを設定するには
手順1の画面で[段落の書式設定]ボタンをクリックし、メニューから[箇条書き][段落番号][中央揃え][右揃え]などの項目を選択します。
選択部分を含む文章(段落)全体に書式が設定されます。
文字のサイズや書式を変更するには
メニューで[太字][斜体][下線]のボタンをクリックします。
メールにはHTML形式とテキスト形式がある
電子メールには、「HTML形式」と「テキスト形式」という2つの形式があります。
HTML形式では文字のサイズや色を変えたり画像を配・置したりできるので、表現力の豊かな文面が作成できますが、データ量が大きいためメールサーバーや通信回線にかかる負担も大きくなります。
一方、テキスト形式では装飾のない普通の文字しか入力できませんが、データ量が小さいのでメールサーバーや通信回線にかかる負担が小さくて済みます。
受信する相手がどんなメールアプリを使っていても読めるという利点もあります。そのため、以前から電子メールではテキスト形式を使うのがマナーとされてきました。
しかし、近年ではネットワークで扱える容量が飛躍的に大きくなったことなどもあり、HTML形式のメールもよく使われるようになっています。
ファイルを添付するには
メールの作成画面で[挿入]タブをクリックし、[ファイルの添付]をクリックして、添付したいファイルを選択します。ファイルが添付されると、メールの作成画面上に表示されます。
画像ファイルの場合はその画像が縮小表示され、文書ファイルなどの場合はアイコンとファイル名が表示されます。
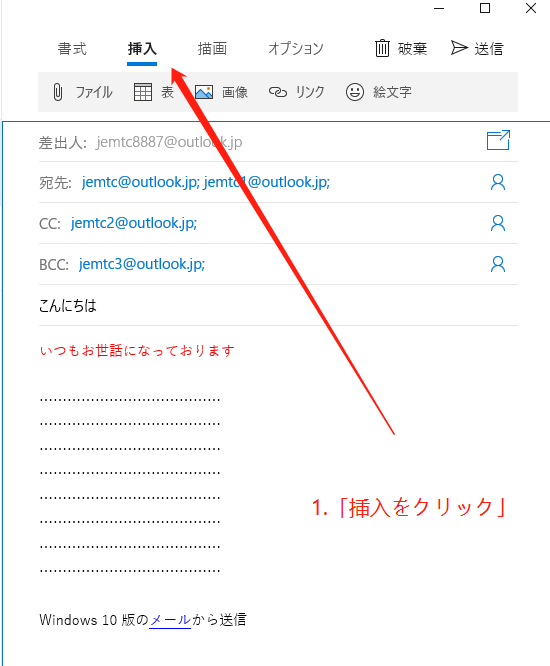
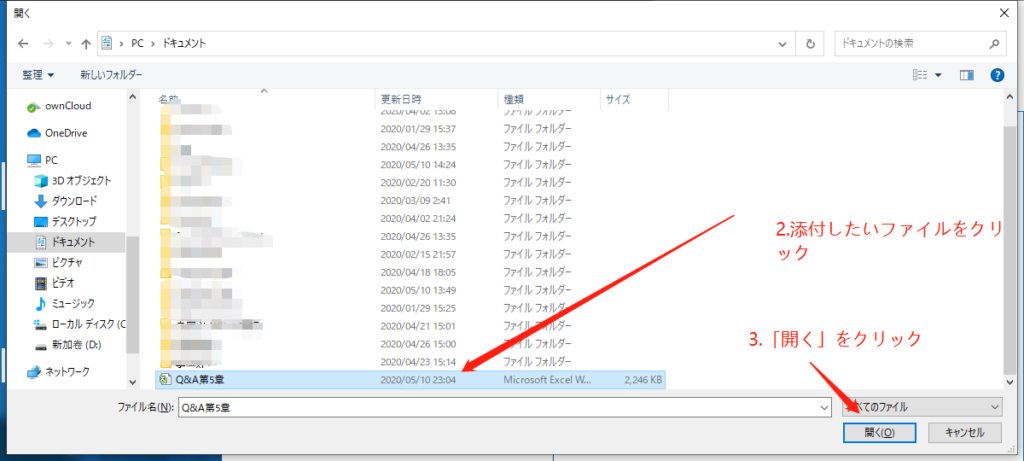
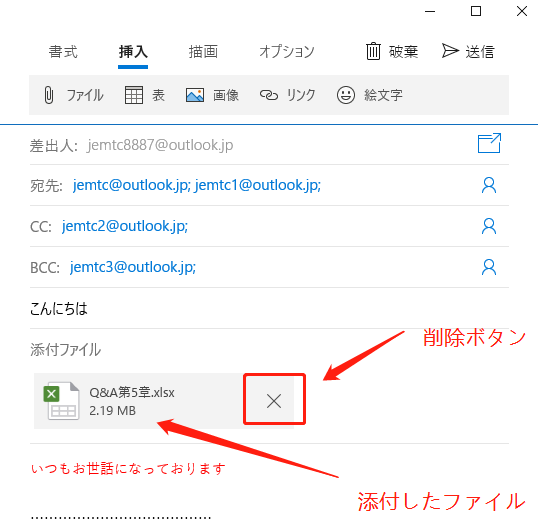
フォルダーはそのままでは添付できないので圧縮する
メールに、フォルダーをそのまま添付することはできません。
フォルダーを添付するには、そのフォルダーを1つの圧縮ファイルにしておく必要があります。
作成された圧縮ファイルを添付すれば、フォルダーの内容をまとめて送信できます。
添付ファイルを削除するには
添付ファイルや写真の右に表示されている[添付ファイルの削除]ボタン(左下の画面を参照)をクリックします。
問違って削除してしまった場合は、もう一度添付の操作をやり直す必要があります。
添付ファイルのサイズに注意
メールに添付するファイルのサイズがメールシステムで扱える容量の上限を超えてしまうと、メールの送受信ができなくなることがあります。
せいぜい数MB(メガバイト)程度に抑えるようにしましょう。
もっとサイズの大きなファイルを送りたいときは、OneDriveやDropboxのようなオンラインストレージサービスを使って、ファイルをインターネット上で共有するといいでしょう。
文章のスペルチェックを実行するには
メールの作成画面で[オプション]タブをクリックし、[スペルチェック]ボタンをクリックします。
ミススベルが疑われる語句の近くに修正候補が表示されるので、適切な語句を選択します。
ただし、スペルチェックを実行するためには、チェックの対象としたい言語をあらかじめWindowsに追加しておく必要があります。
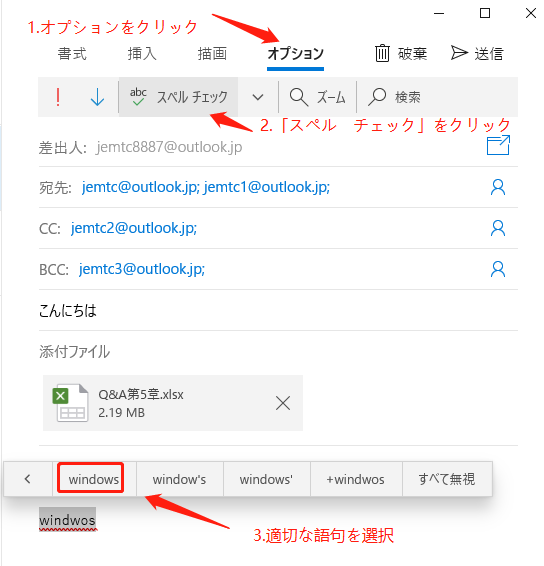
語句の上で右クリックしてもいい
[スペルチェック]ボタンをクリックする代わりに、ミススペルの疑いを示す赤色の波線が表示された箇所を右クリックしても、修正候補を表示できます。
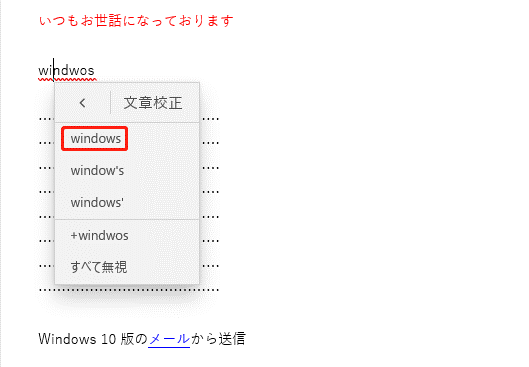
スペルチェックが正しく実行されないときは
[スペルチェック]ボタンをクリックしたときに下のようなメッセージボックスが表示された場合は、スペルチェックに必要な言語がWindowsに追加されていないことを表しています。
その場合は必要な言語を追加してから、あらためてメールアプリを起動し、スペルチェックを実行してください。