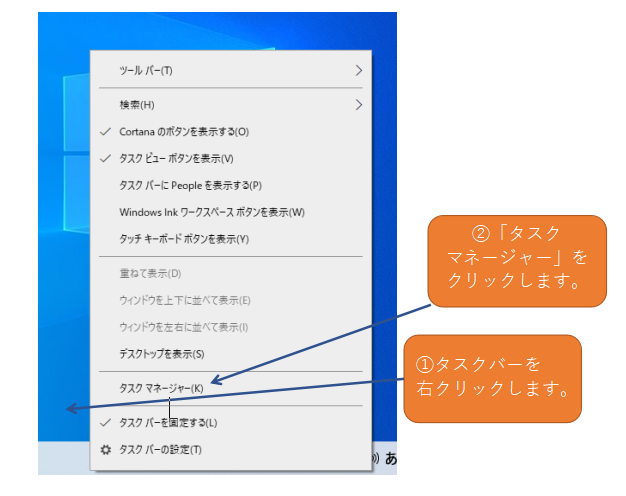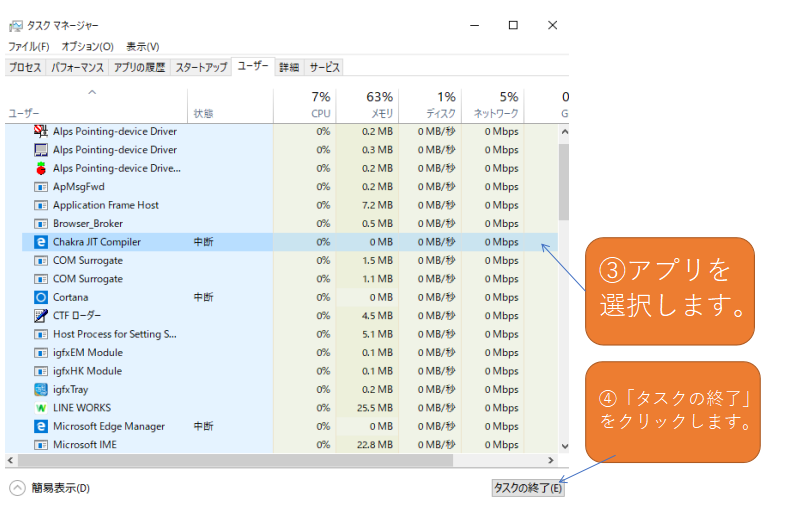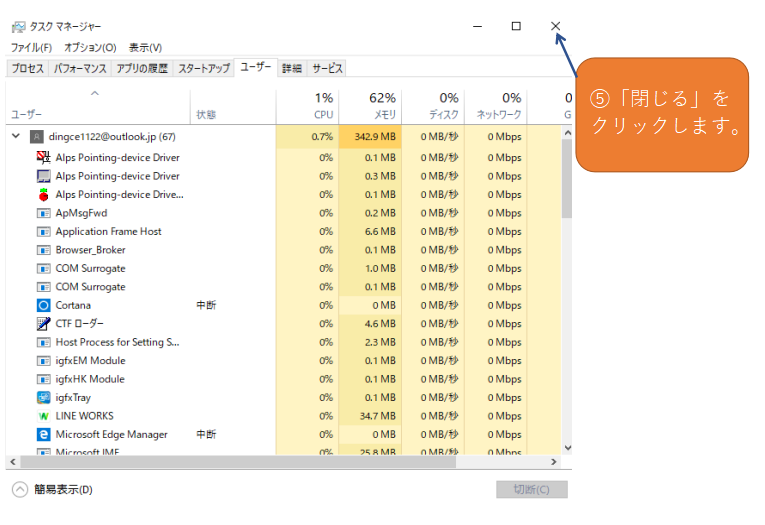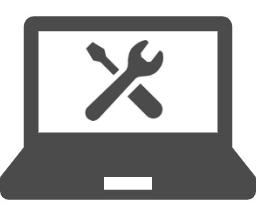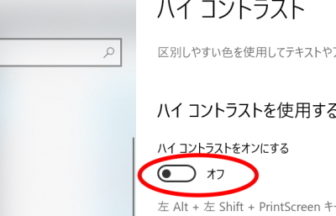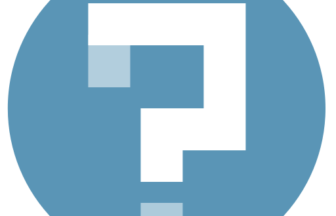最初に、アプリとは「application(アプリケーション)」の略語です。このアプリケーションとは、プログラムをパソコンやスマホなどで動かすことが出来る状態にしてあるものです。パソコンではソフトということが多いです。例えば文章作成のための付箋や画像の表示や編集のためののようなプログラムのことをアプリと呼びます。

目次
アプリの起動
スタートメニューのボタンやスタート画面のタイルをクリアすればMicrosoft Edgeやエクスプローラーなどのアプリの起動ができます。
タスクバーのボタンをクリックして起動する方法も便利です。
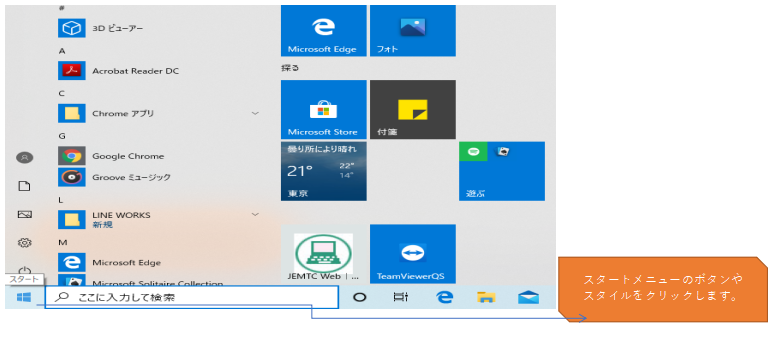
アプリの終了
アプリを終了させるには✖をクリックします。
この時、編集したをファイルに保存できます。
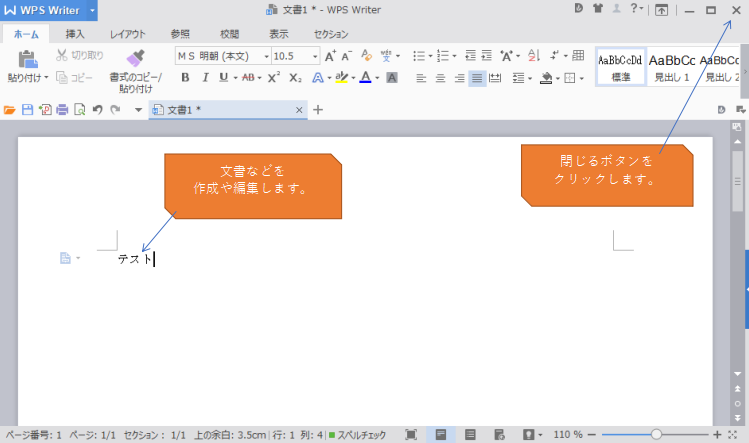
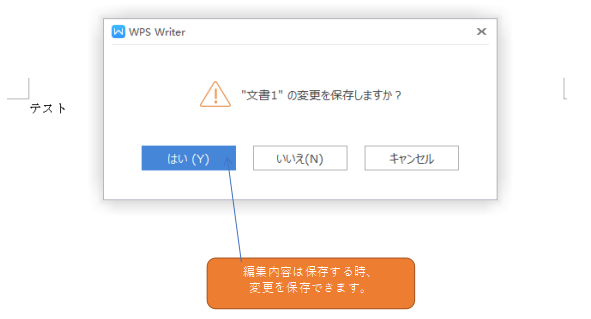
よく使うアプリと最近追加されたアプリを起動する時、スタートメニューの左側に一覧表示されています。
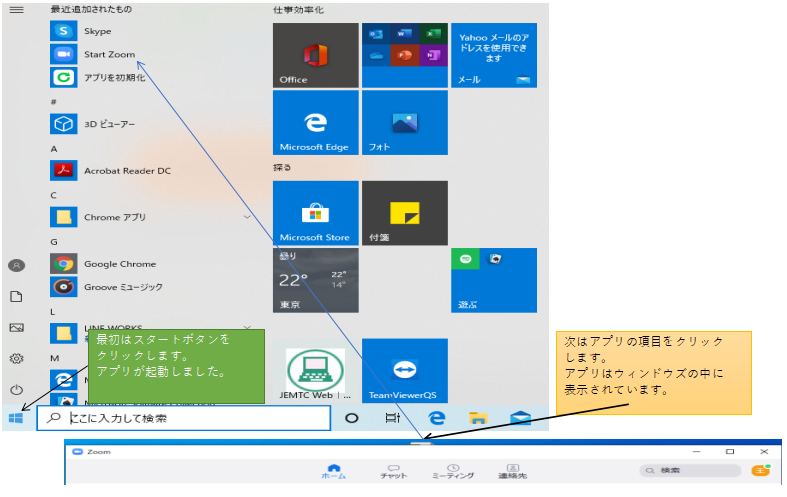
アプリの項目を常に表示しておくこともできます。
スタートメニューの項目一覧の中で、使用頻度によって内容が変更されます。項目は常に表示しておきたいには、欲しい項目を右クリックします。
スタート画面にピン留めするを選択します。
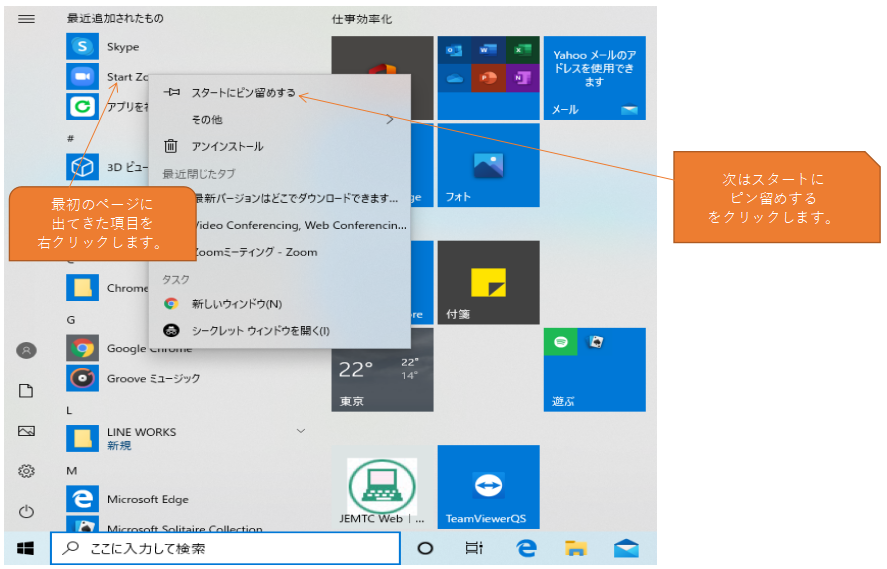
スタート画面からアプリを起動する方法
スタート画面メニューを表示、右側一覧表示されているタイルをクリックします。
タイルの数が多いと、起動したいアプリのタイルが画面内に表示されていないこともあります。
その他場合は、スクロールをドラッグし、タイルを表示させてからクリックします。
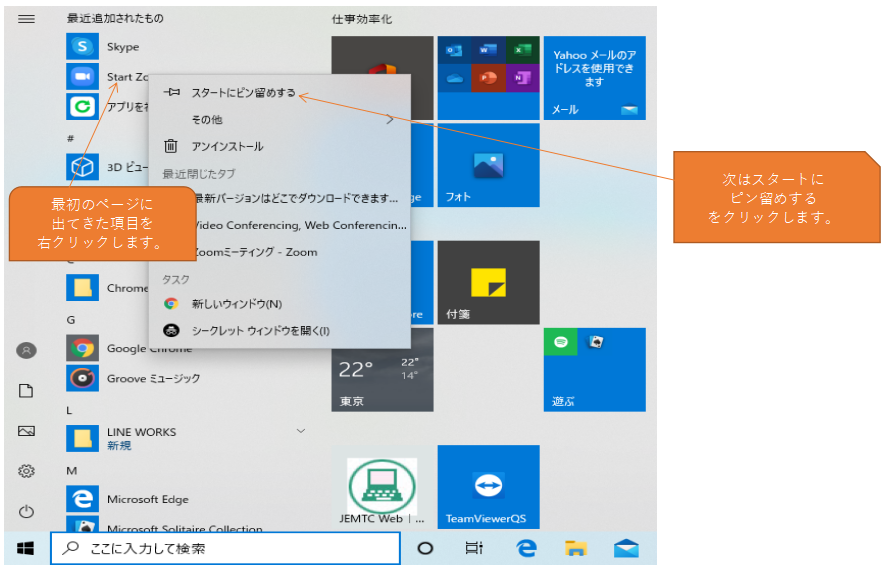
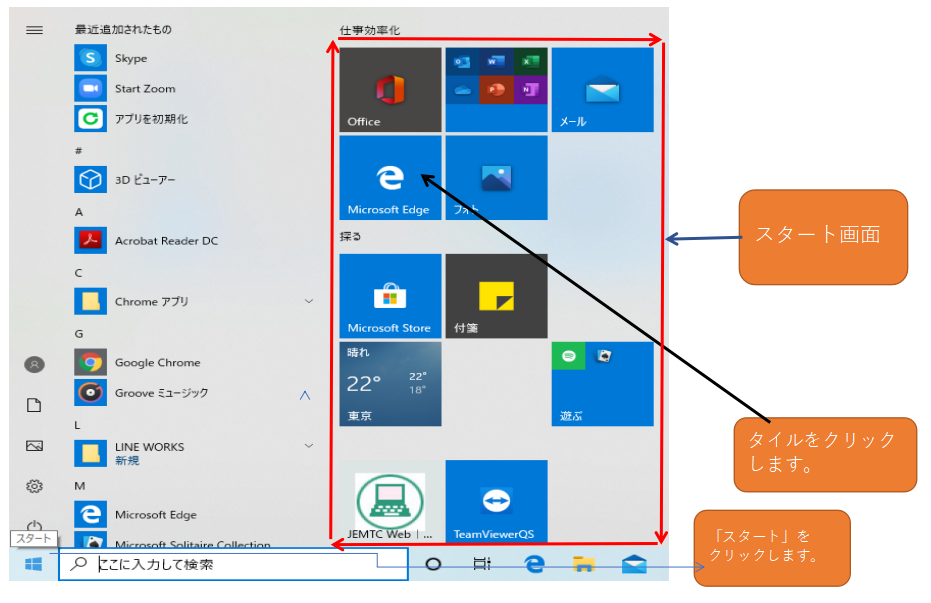
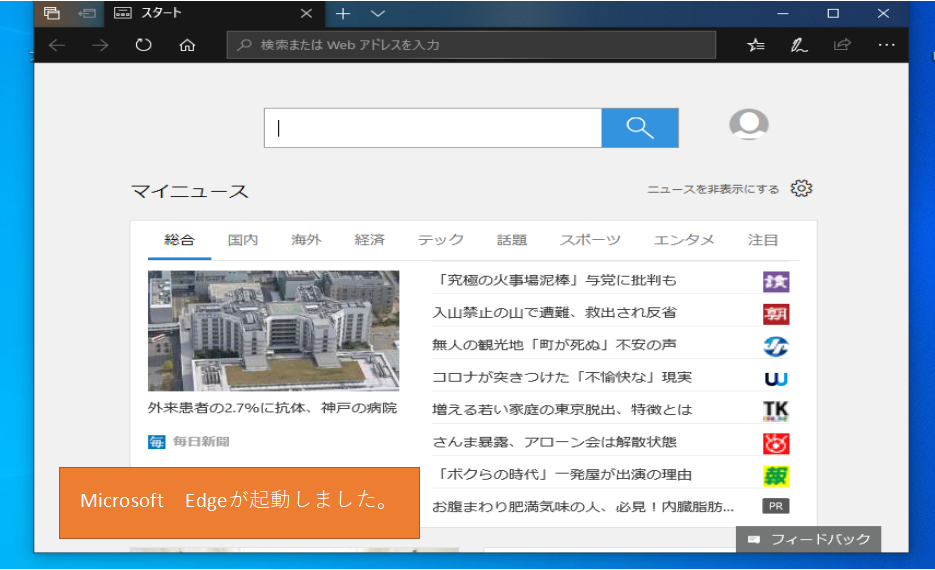
スタート画面とは
スタート画面メニューの右側に表示されたタイル一覧の部分をスタート画面と呼びます。
スタートメニューを全画面表示にしたり、タブレットモードにすると、スタート画面が画面全体に表示されるようになり、タッチ機能を使った操作がしやすくなります。
全てのアプリから選択して起動するには、
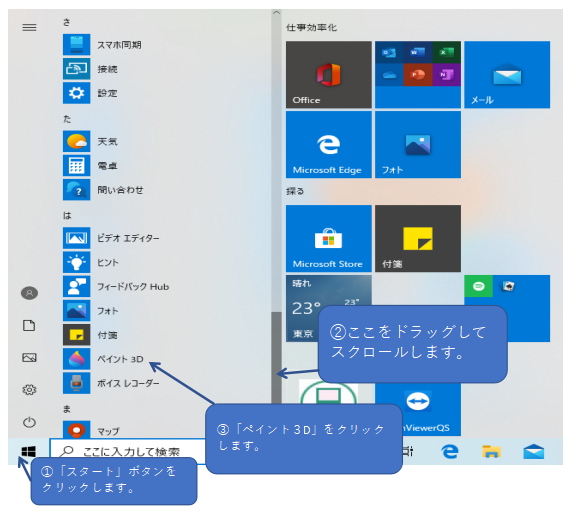
ペイント3Dが起動しました。
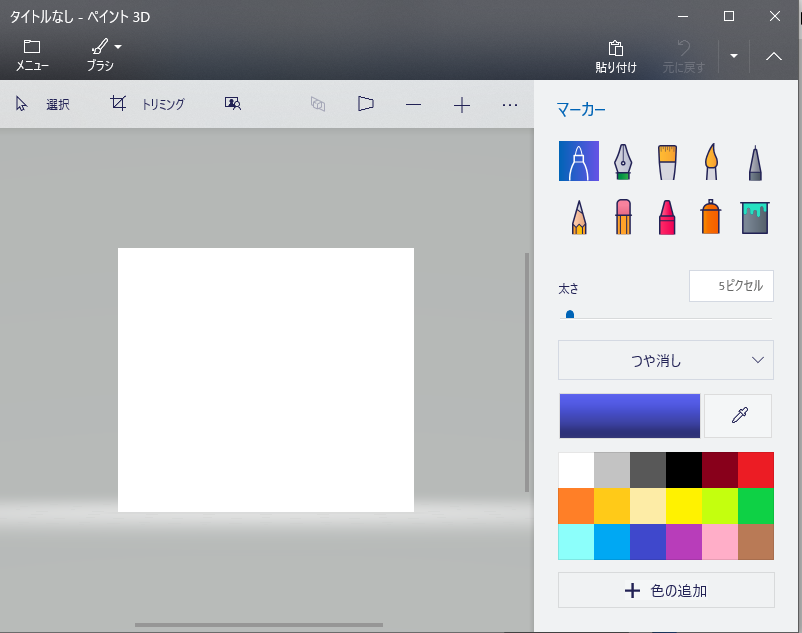
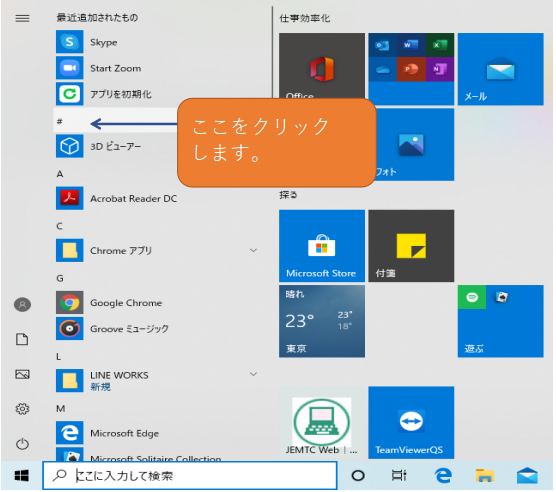
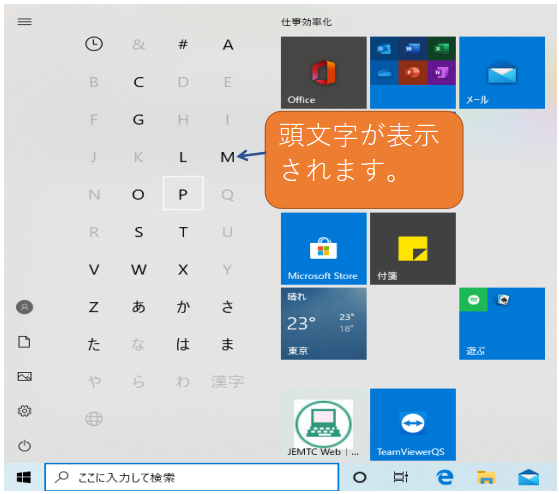
文字をクリックすれば、その頭文字で始まるアプリの一覧が表示されます。
タスクバーに表示されているアプリのボタンをクリックします。
タスクバーには「Microsoft Edge」などのボタンがあらかじめピン留めされています。
これらのアプリを素早く起動するのに便利です。
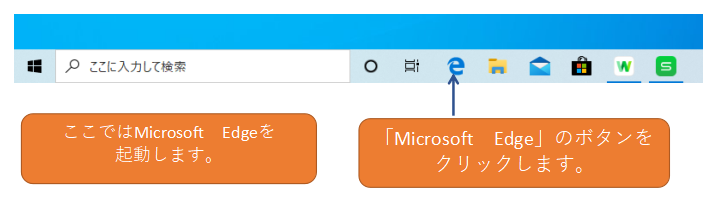
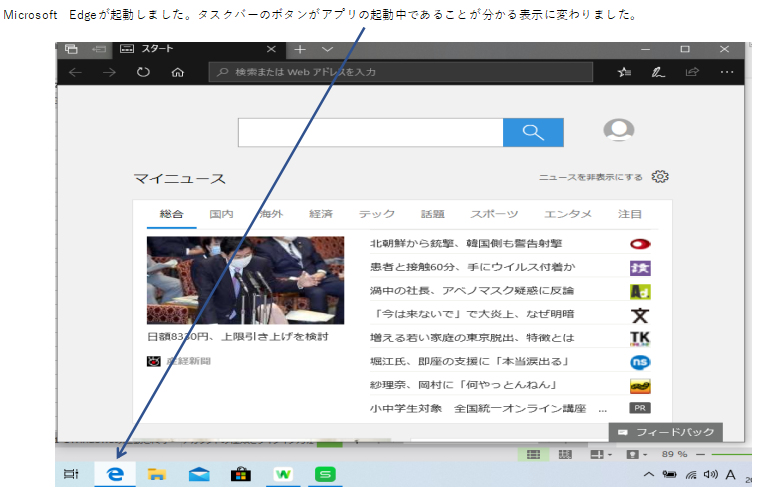
タスクバーが表示されていない時
タスクバーが自動的に隠されるような設定になっている場合、普段はタスクバーは表示されていません。
そのような場合、マウスポインターを画面の下に位置づけるとタスクバーが表示されます。
なお、タブレットモードの場合、標準の設定ではタスクバーのアイコンが非表示になっています。
タスクバーにアプリのボタンをピン留めするには
スタートメニューの「よく使うアプリ」の一覧やタイルに一覧に表示されたアプリのアイコンを右クリックして「その他」-「タスクバーにピン留め」の順に選択します。
起動中のアプリのアイコンはタスクバーに表示されるので、そのアイコンを右クリックしても「タスクバーにピン留めする」が選択できます。
タスクバーからボタンのピン留めを外すには
ピン留めされたボタンを右クリックし「タスクバーからピン留めを外す」をクリックします。
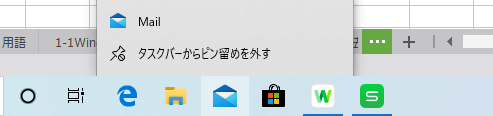
文書や画像などのデータファイルからアプリを起動するには
ピクチャーやドキュメントを起動し、データファイルが保存されているフォルダーを開いて、アイコンをダブルクリックします。
ファイルの種類ごとに決められたアプリが起動し、文書や画像が表示されます。
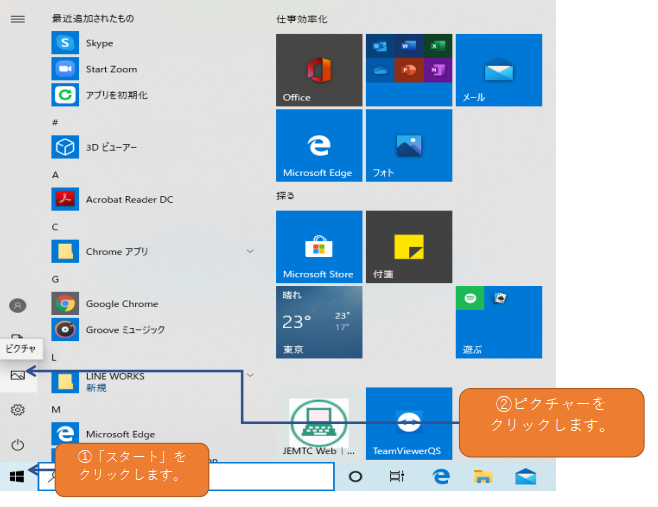
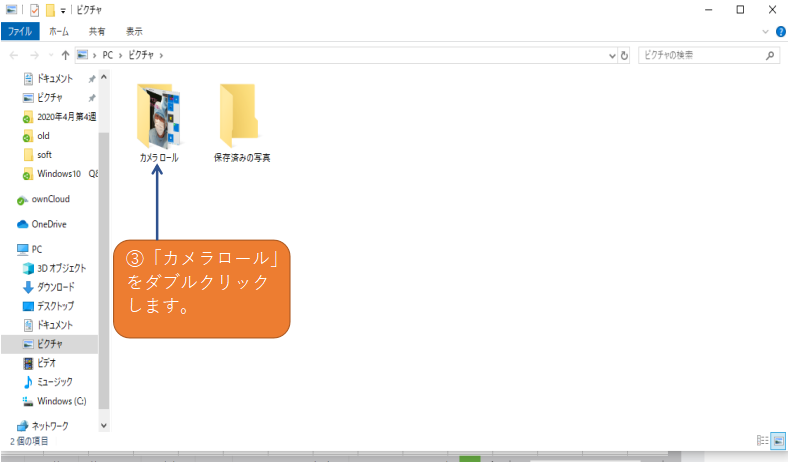
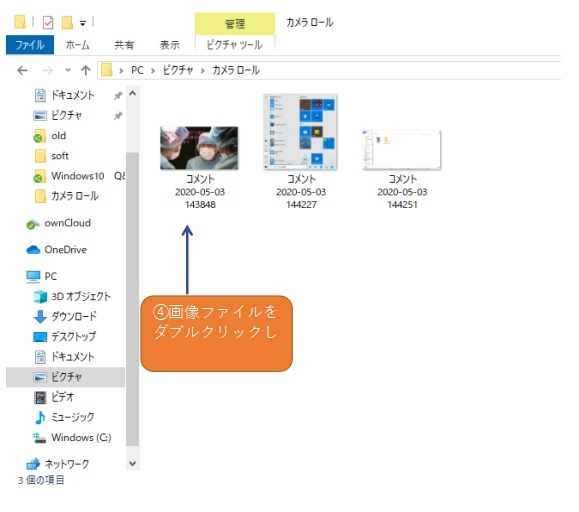
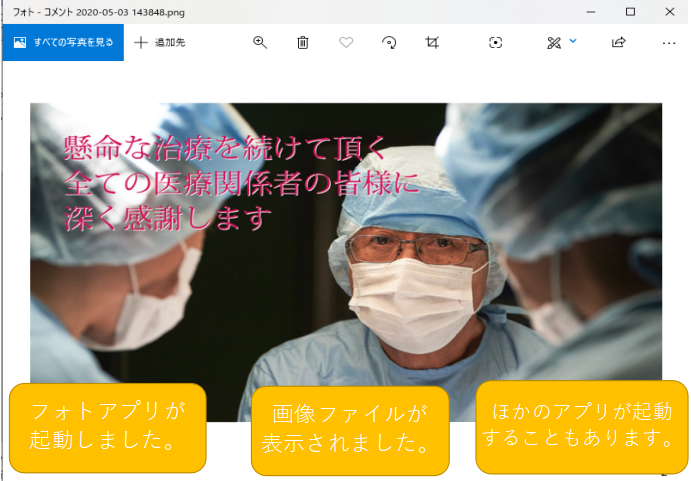
右クリックで開くこともできます。
データファイルのアイコンを右クリックし、メニューから「開く」や「編集」を選択すると、そのファイルを表示したり、編集したりするためのアプリが起動されます。
「プログラムから開く」という項目から、起動するアプリを選択することもできます。
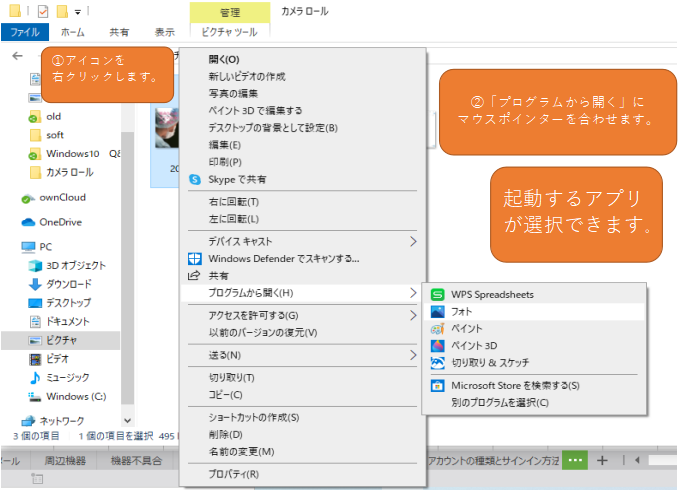
アプリやファイルを検索して起動するには
タスクバーの検索ボックスにアプリの名前を入力します。名前の一部だけを入力しても構いません。
検索されたアプリやWebページの一覧がスタートメニューに表示されるので、開きたいアプリをクリックします。
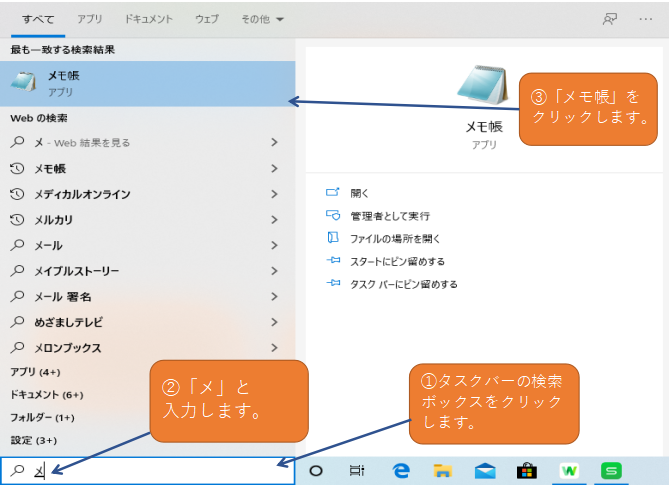
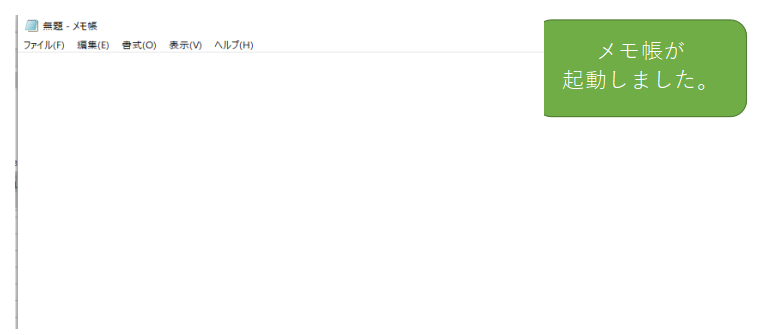
音声でも検索できる
Windows 10ではCortana(コルタナ)と呼ばれるパーソナルアシスタントが利用できます。マイクのアイコンをクリックします。
検索キーワードややりたいことを話せば、ウェブサイトを表示したり、アプリを起動したりできます。

検索しなおすには
「ESC]キーを押すか、デスクトップなど、ほかの部分をクリックします。キーワードを入力する前の状態に戻るので、そのまま別のキーワードが入力できます。
アプリを終了させるには
ウィンドウの右上に表示されている「閉じる」ボタンをクリックします。アプリのウィンドウがいくつか表示されている場合は、それらを全て閉じれば、アプリが終了します。
ただし、アプリでの作業内容が保存されていない場合には、ファイルに保存するかどうかを確認するためのダイアログボックスが表示されます。
メモ帳を起動し、文章を入力しておきます。
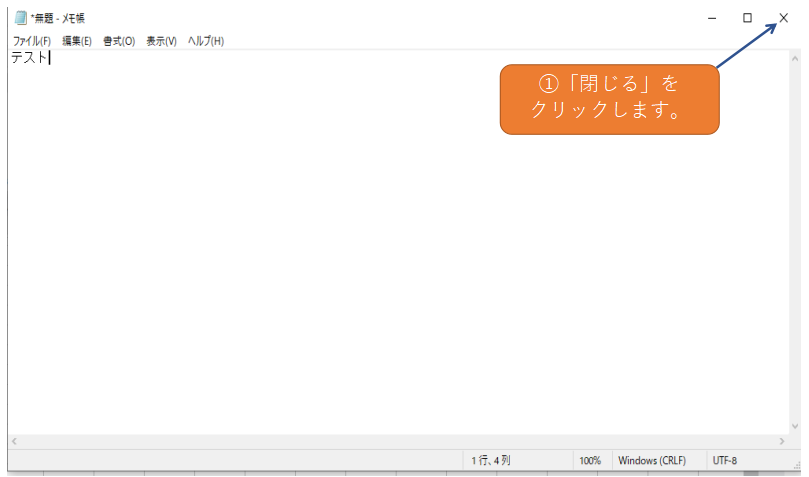
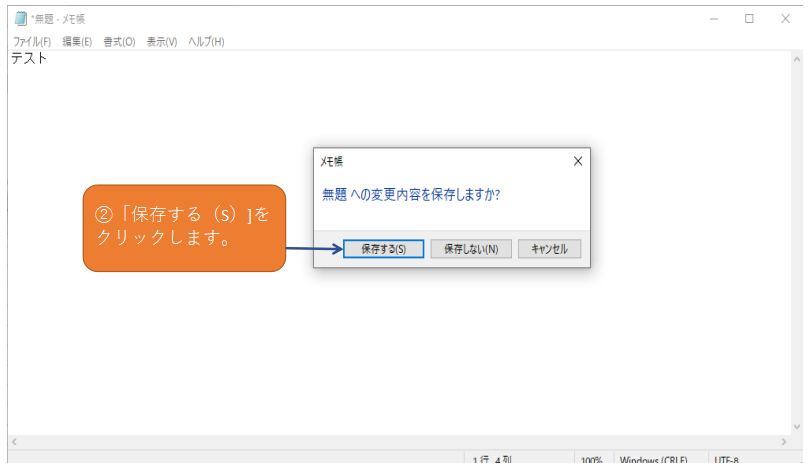
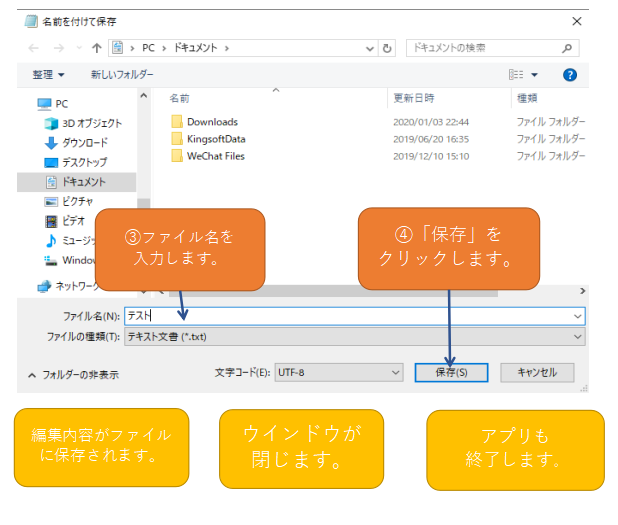
アプリを強制終了するには
タスクマネージャーに表示された一覧からアプリを選択し、「タスクの終了」をクリックします。
この方法で、反応がなくなったアプリを強制終了させることができます。
ただし、作業中の内容は保存されません。どうしても終了できない場合に限って使うようにしてください。