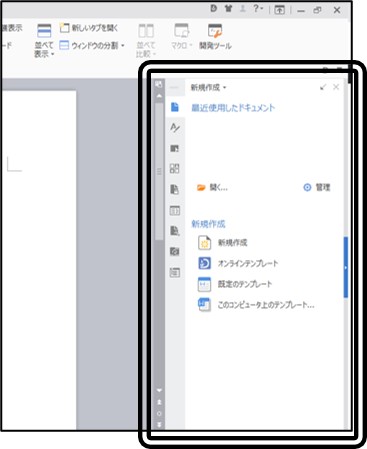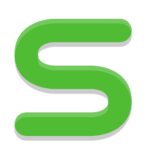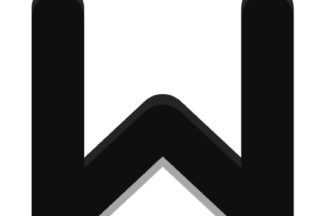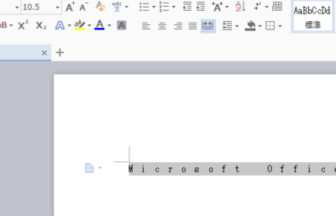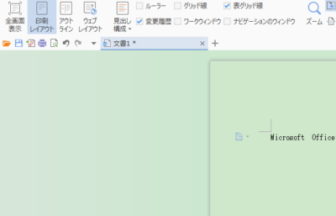ワークウィンドウとは、 Writerの主要な機能を素早く使うために用意された補助画面です。
ここではワークウィンドウの操作方法についてご案内します。
ワークウィンドウの 表示切り替え
「ワークウィンドウ」には、以下のような3通りの表示方法があります。
①すべて表示
「ワークウィンドウ」を表示した、通常の状態です。
②非表示
「ワークウィンドウ」を閉じて隠します。ノートパソコンなどで画面が小さい場合に、「ワークウィンドウ」を非表示にすると、文書の編集画面を広く使えます。
③ボタンのみ表示
「ワークウィンドウ」の「機能選択ボタン」だけを表示するモードです。
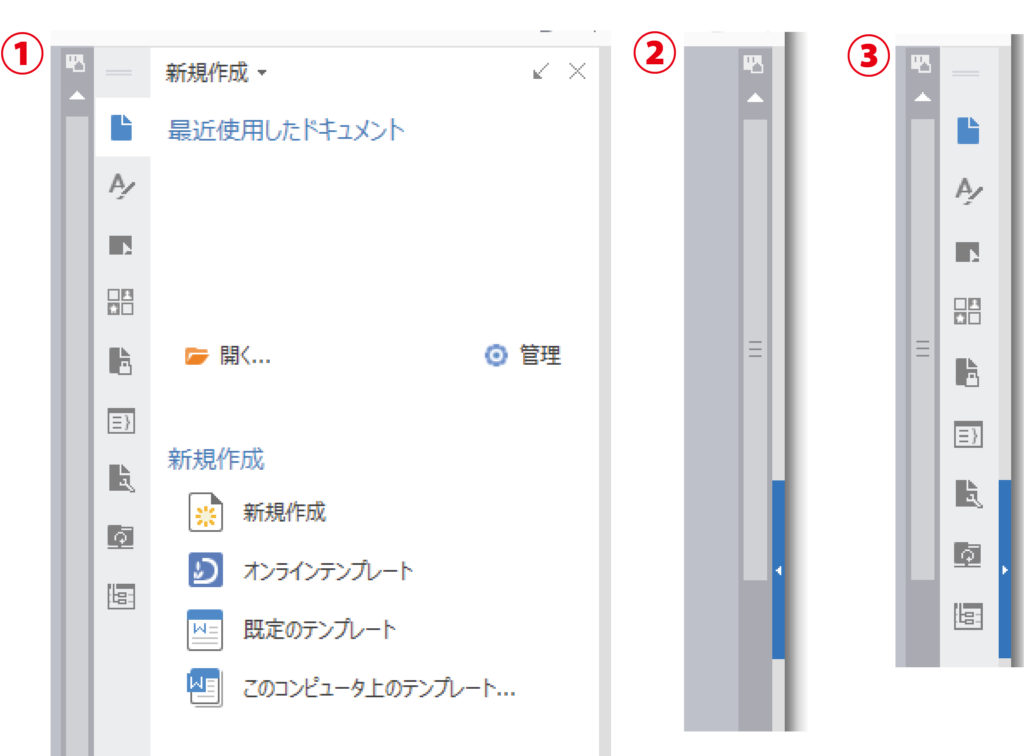
ワークウィンドウの切り替えを行うには、「Ctrl」キーを押しながら「F1」キーを押します。連続で、押すことで3通りの表示を連続で切り替えることができます。
また、以下方法にて切り替えも可能です。
1.メニューバーの「表示」をクリックします。
2.ツールバーの「ワークウィンドウ」をクリックします。
連続で、クリックすることで3通りの表示を連続で切り替えることができます。
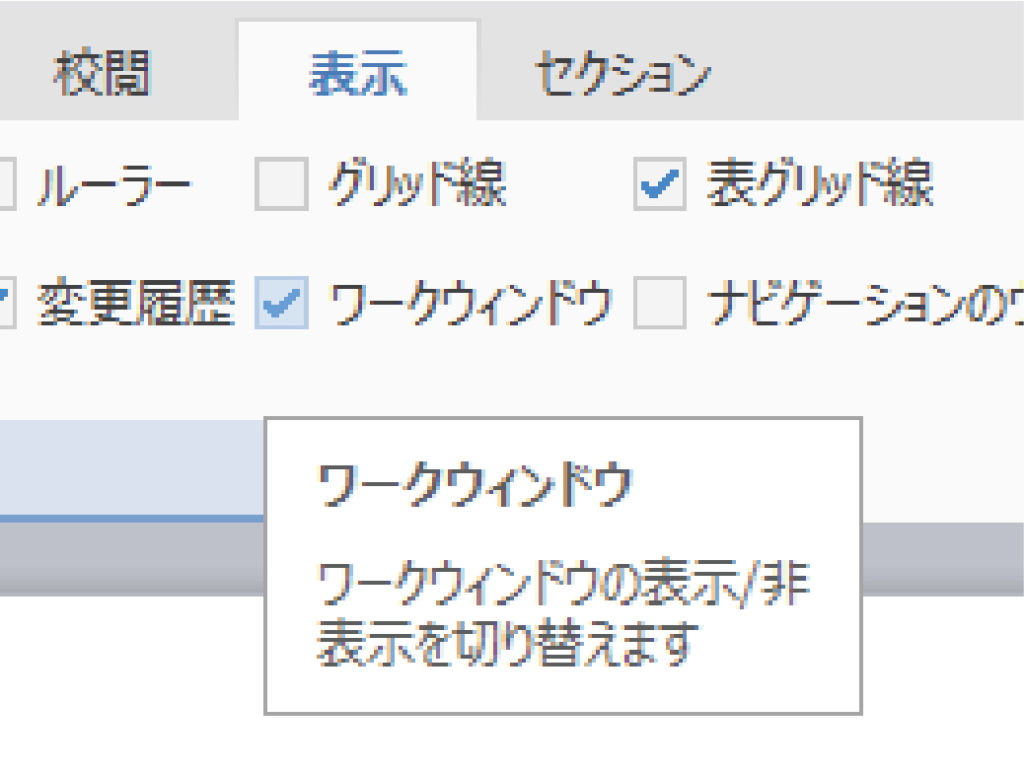
特定の機能ごとに表示する
「ワークウィンドウ」に設定してある機能の中から、特定の機能ごとに表示させることができます。
この小ウインドウは、特定の機能のワークウィンドウを開いたままにしたいときに便利です。
「ワークウィンドウ」をすべて表示の状態にします。
右上の斜めの矢印ボタンをクリックすると、独立した小ウインドウで選択中の機能を開くことができます。
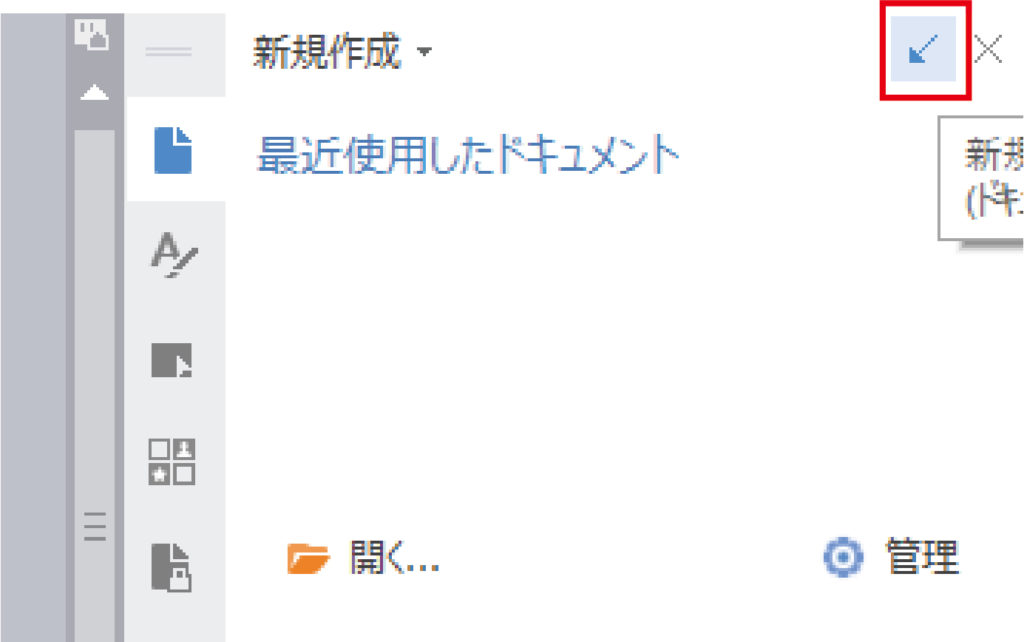
小ウインドウをもとに戻す場合は、右上の斜めの矢印ボタンをクリックすると、「ワークウィンドウ」の元の位置に戻ります。
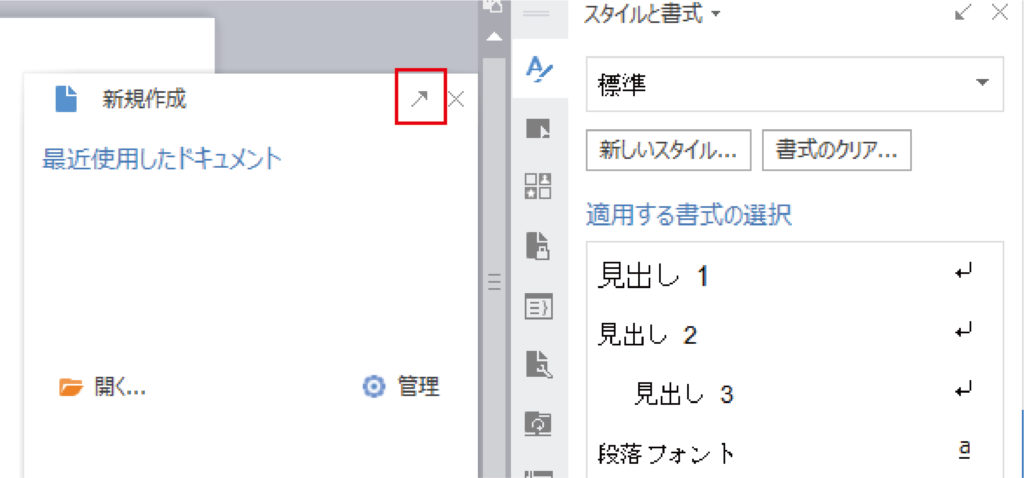
「機能選択ボタン」の順序を変更する
「機能選択ボタン」の各ボタンは、ドラッグ&ド ロップ操作により、好みの順序に変えることができます。
位置を変えたいボタンのアイコンを上下にドラッグして、配置したい場所にドロップします。
順序を初期化
「機能選択ボタン」の順序を変えた後に、元の状態に戻したいときは、「機能選択ボタン」上の任意の位置を右クリック則して、メニューから「ボタンの配列を初期化する」をクリックします。
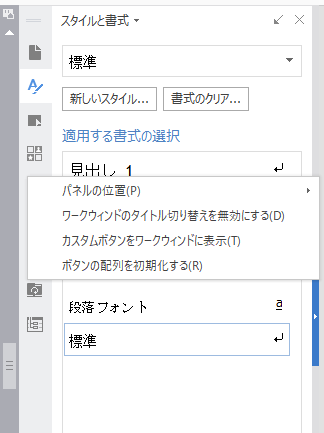
ワークウィンドウの機能紹介

上から順番に
新規作成
「文書ファイルの新規作成や読み込み」「テンプレート」の読み込みなど、主にファイル操作の機能がまとめられている。
スタイルと書式
文字列の書式やスタイルの選択、見出しのフォン卜の選択などができる。
オブジェクトの選択と表示
文書中の画像や図形を管理。
クリップアート
文書に「クリップアート」のイラストを挿入。
ドキュメントの回復
何らかのトラブルでrWriterJが強制終了してしまった場合に、自動パックアップ機能で保存されているファイルのリストを表示。
編集の制限
文書に適用する雷式を制限して、意図しない書式の変更を防ぐ。
編集の制限また、文書ファイルを「読み取り専用jにするなど、文書の保護を設定できます。
XMLデータ構造
XMLドキュメントに、ユーザー独自のXML要素を適用させることができる。XMLは、マークアップ言語の一種。マークアップ言語とは、文書内の文字列や画像コンテンツ芯どに、論理的構造や書式を設定するためのコンビューター言語。
書式設定
文字に輪郭や影をつけるなど、文字装飾の書式を設定。
XMLマップ
文字列の書式など、特定の目的で記述されたXMLパーツを文書内に適用させることができる。
となります。各アイコンにマウスを合わせることで名称が表示されます。