
DVDビデオを再生をしたい

VLCメディアプレイヤーで再生することができます
はじめに
Windows10は標準ではDVDビデオが再生できません。 Windows7では「Windows Media Player」で再生できていましたが、 Windows8以降に搭載されている「Windows Media Player」ではDVDビデオの再生機能がなくなっています。これはライセンス上の理由からだと言われています。
そのため、JEMTCでお譲りしているパソコンには、DVDビデオの映像をすぐにでも楽しめるように「VLCメディアプレイヤー」がインストールされています。
VLCメディアプレイヤーでの再生方法
DVDを入れれば基本的に自動再生されますが、環境・設定によりDVDが再生されない場合はアプリから直接DVDを開くことができます。
デスクトップ上にある下記アイコンをクリックし、 VLCメディアプレイヤー を開きます。

または、左下スタートボタンを右クリックし表示されたアプリの一覧から 「VideoLan」をクリックし、表示された中から「VLC media player」をクリックするとVLCメディアプレイヤーが開きます。
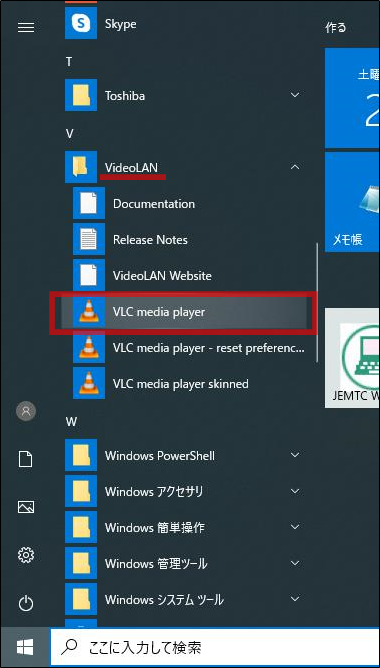
VLCメディアプレイヤーが開いたら左上にある「メディア」をクリックし、表示されたメニューの中から「ディスクを開く」クリックします。
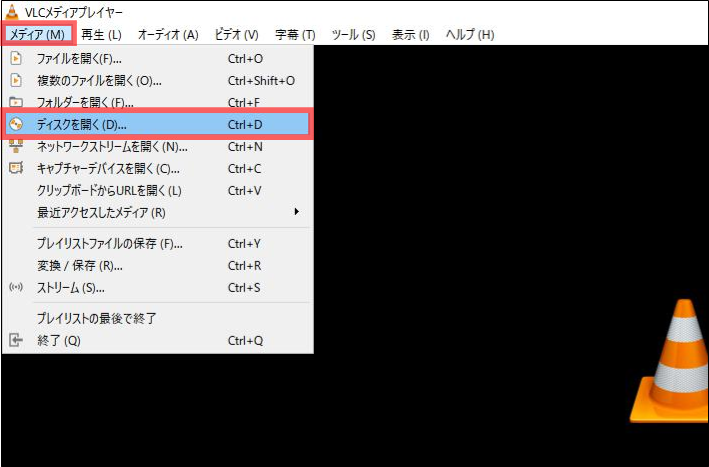
ディスク選択画面が出たら「再生」をクリックします。
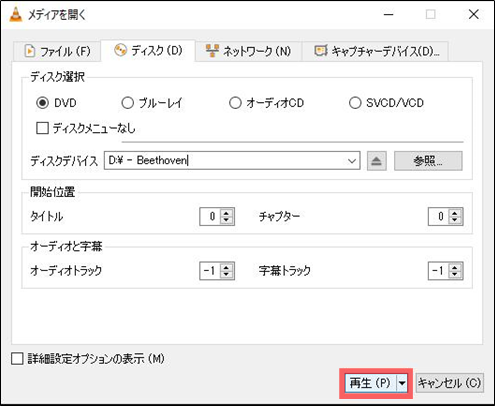
これでDVDビデオが再生されます。
※上記画像内ディスクデバイスの「D:¥」のアルファベット(ドライブレター)はお使いのPCの環境によっては別のアルファベットになっている場合がありますが、基本的にはそのまま「再生」をクリックすれば大丈夫です。




