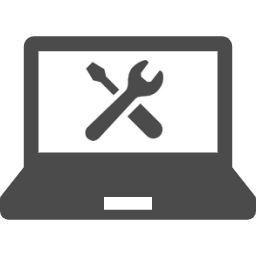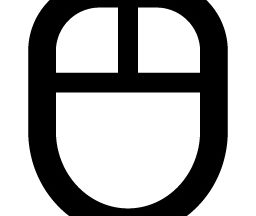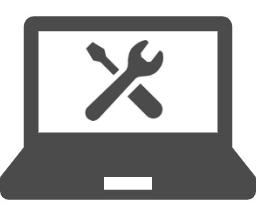動作が重いので対処方法を知りたい

再起動の実施等、いくつか方法がありますので試してみましょう
再起動の実施
パソコンの動作が重いと感じたときはまずOSの「再起動」を行ってください。再起動することでシステムを1度停止する事が出来る為、動作が不安定なアプリケーションを安定させることが出来ます。
高速スタートアップを無効
高速スタートアップを有効にするとシャットダウン(電源OFF)前のCPU・メモリなどの機器の状態を保存することで、次回起動時に高速にスタートアップ出来る機能です。
標準では高速スタートアップが有効になっています。
しかし、シャットダウン(電源OFF)前と接続している機器が変わったりすると、エラーが生じパソコンが起動しなくなったり、逆に起動に時間がかかってしまう事があります。 そこで、高速スタートアップを無効にすることで、パソコンを完全にシャットダウンし、問題が改善するか確認します 。
実際に高速スタートアップを設定してみましょう。
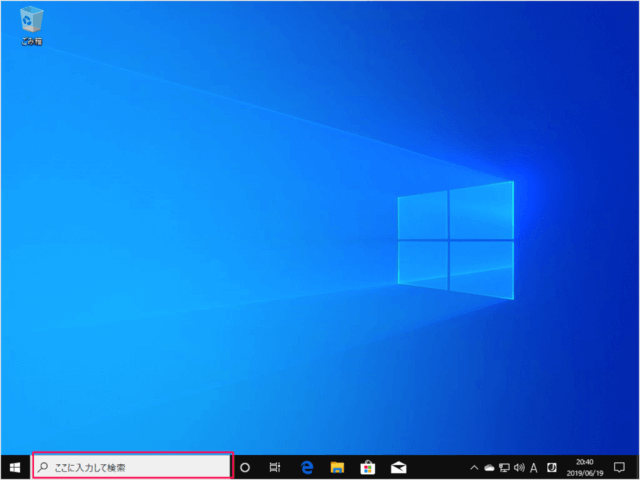
タスクバーの「ここに入力して検索」に「control」と入力します。
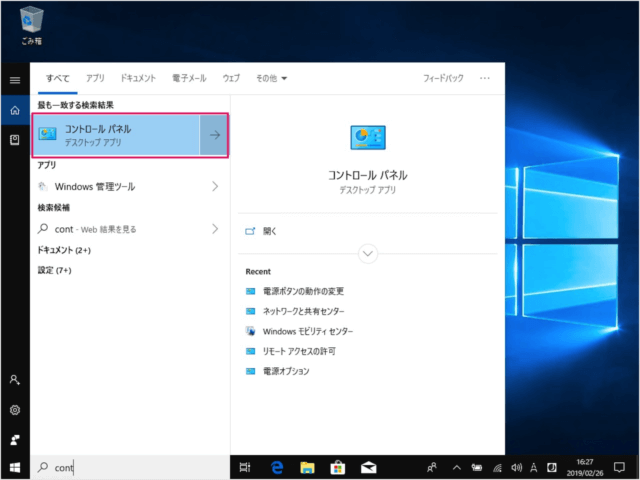
表示された「コントロールパネル」をクリックしてください。
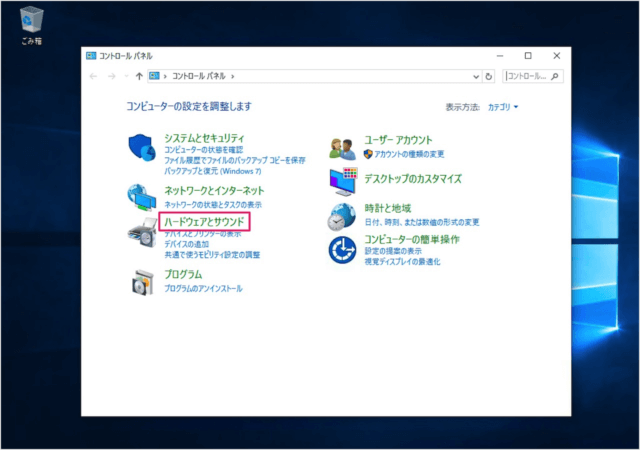
「ハードウェアとサウンド」をクリックしてください。
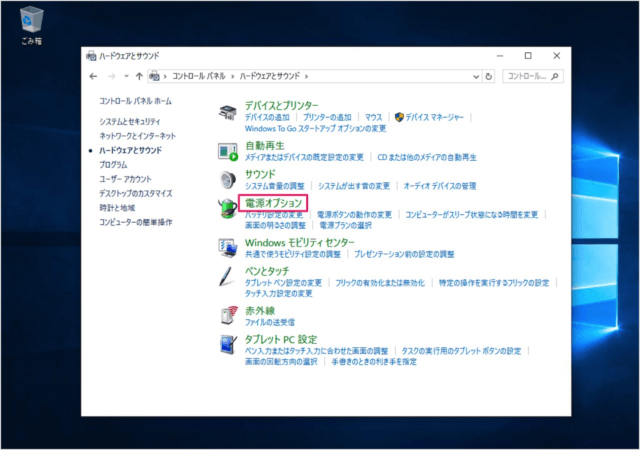
「電源オプション」をクリックします。
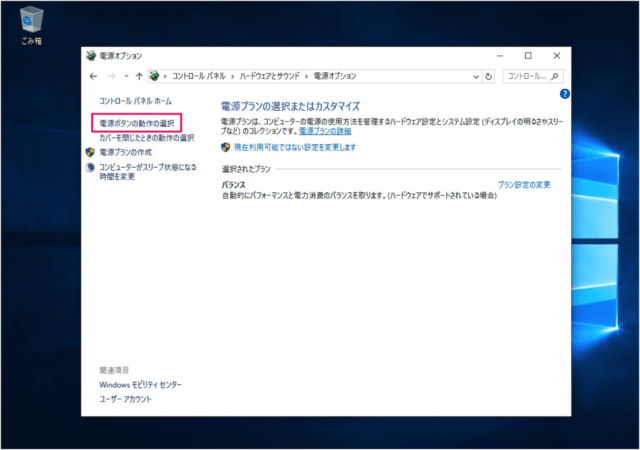
コントロールパネルの電源オプションが表示されます。
左にある「電源ボタンの動作を選択する」をクリックしてください。
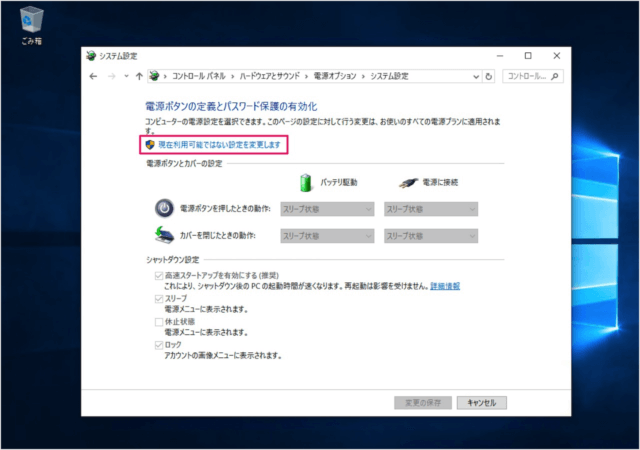
電源オプションのシステム設定が表示されます。
「現在利用可能でない設定を変更します」をクリックしてください。
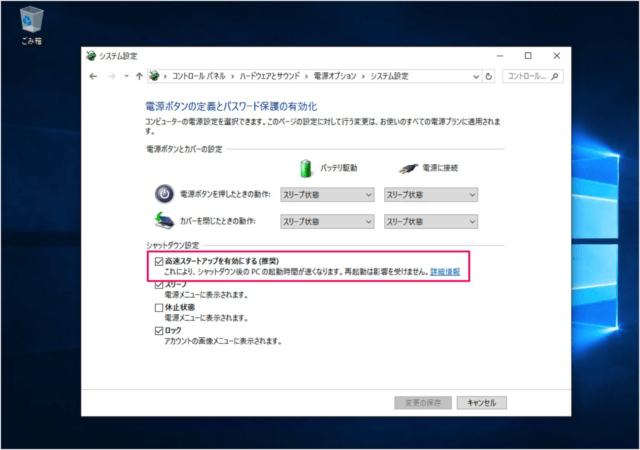
高速スタートアップが有効になっているので(チェックが入っている状態)、無効にする場合はチェックをはずしてください。
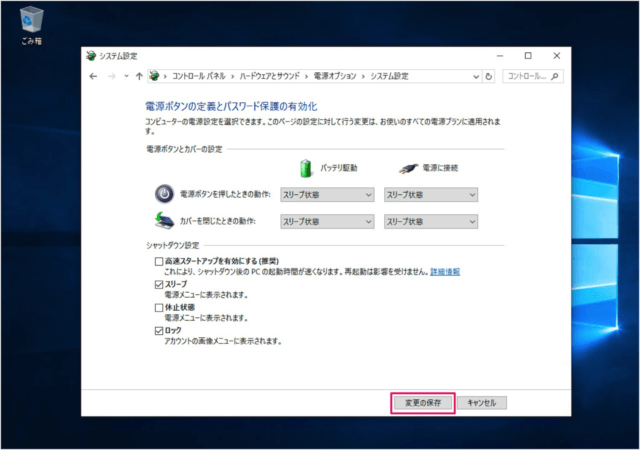
「変更の保存」をクリックすると、設定完了です。
パフォーマンスオプションの設定からパフォーマンスの向上の実施
パフォーマンスオプションとは、PC内のデザインをなめらかに表示したり動作上のパフォーマンスに関する設定が行える項目です。
タスクバーのアニメーション表示設定や、マウスポインターの陰など、実務上影響のない要素を無効化することで、動作の改善に繋がります。
動作の改善に関連した設定が一括で行えるので試してみましょう。
キーボード上の[Windowsボタン]を押しながら[Pause]を押してください。
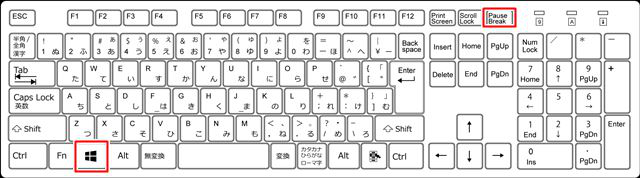
左枠のシステム詳細設定を選択してください。
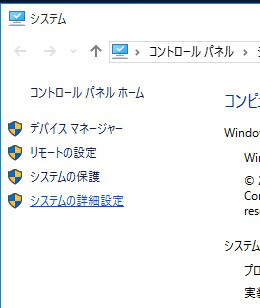
詳細設定のパフォーマンスの設定を選択してください。
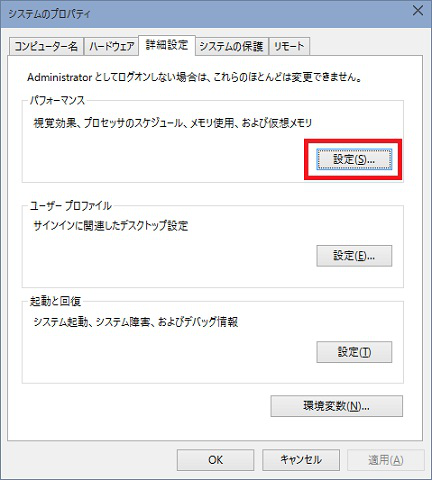
詳細設定のパフォーマンスの設定を選択してください。
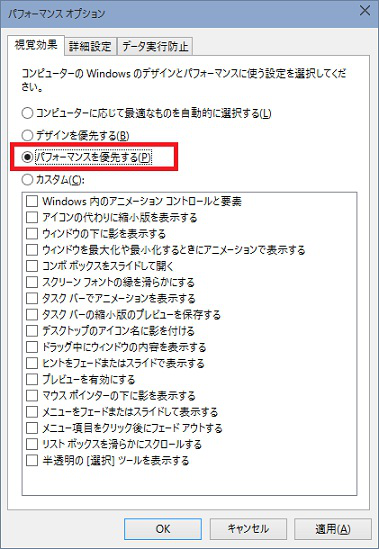
パフォーマンスを優先するを選択してください。
[適用]→[OK]にてパフォーマンス優先モードに変更できます。
ディスククリーンアップの実施
パソコンを長期間利用していると、不要なログ等のファイルが貯まり容量を圧迫する原因となります。
必要以上にディスク容量を圧迫することで、動作にも影響が生じる可能性があります。
ディスククリーンアップを行う事で、ディスク内の不要なファイルを一括で削除することができます。