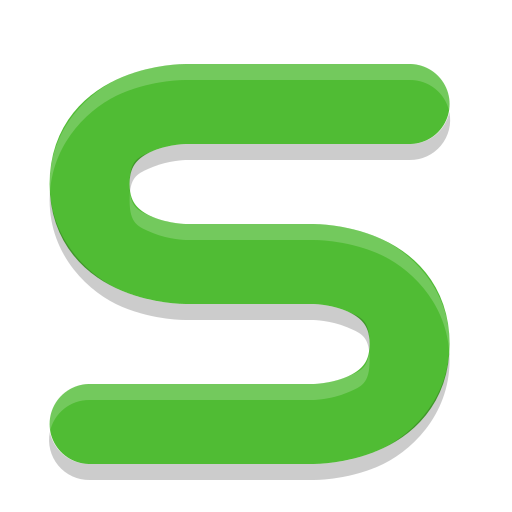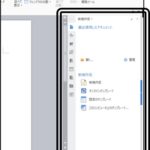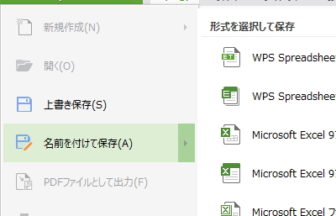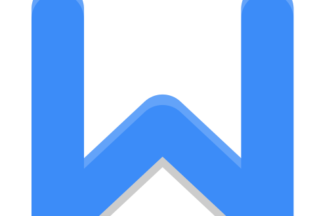数式が間違っていたり、データの指定が正しくなかったりすると、セルに「エラー値」が表示されます。セルにエラー値が表示された場合は、「数式」や「値」などの誤りを確認して修正する必要があります。
エラー値の表示例
図は、他のシー卜から、数式の含まれる表をコピーした際にエラー値が表示された例です。
本来「偏差値」の計算結果が表示されるセルに「#VALUE!」という文字列が表示されています。
「#VALUE!」は、「数式の引数」「値」「参照セル」「関数」などが正しくない場合に表示されるエラー値です。
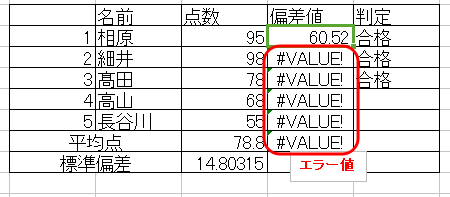
エラー値の修正
エラー値が表示された場合には、数式の誤りを見つけて修正する必要があります。
数式のセルを修正するには、そのセルをダブルクリック、またはセルを選択してから「編集バー」をクリックします。
数式のセルを編集状態にすると、「参照セル」に操作用のハンドルが付いた枠が表示されるので、その数式がどのセルを参照するか確認できます。数式に複数の「参照セル」が含まれていれば、それらすべてのセルに枠が表示されます。

エラーが出る原因には、さまざまな理由がありますが、よくあるエラーの1つに、「数式が間違ったセルを参照している」という場合があります。
図の例は、「Sheetl」(左のシート)から「Sheet2」(右のシート)に表を貼り付けたところですが、「貼り付けた表の範囲が、元のシートのセル番地と異なっている」という状態になっています。
その場合には、数式の「絶対参照」のセル番地は、変わらずにそのまま貼り付けられるので、そのセル番地のデータを読み込んで、計算します。
たとえば、表を貼り付けたときに、「絶対参照」のセル番地に「テキスト・データ」がある場合には、数式の計算ができないので、エラーになります。
「参照セル」の間違いによるエラー値が表示された場合には、セルの数式を編集して、正しいセル番地に修正します。修正した数式を、他の数式セルにコピーすれば、表の修正は完了します。
コピー元の数式のセルを選択してから、セルのハンドルを下方にドラッグすると、素早くコピーできます。
エラーメッセージの表示が消えて、正しく計算結果が表示されていることを確認できれば、数式の修正は完了です。
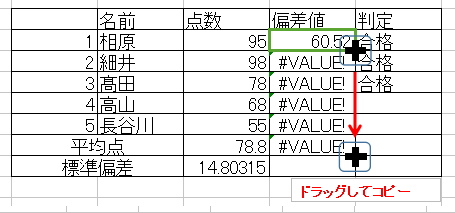
いろいろエラー値
エラー値の例として「#VALUE!」を紹介しましたが、他にも多くのエラー値があります。
エラー値が表示されたら、セルの「数式Jや「データJなどを修正して、エラーの原因を解消する必要があります。
#####
| 意味 | 数値の桁数が多いため、セルに表示できない。 |
| 修正 | セルの幅を広げる。 |
#DIV/0!
| 意味 | 除数が0または空白セルを参照して除算を行なっている。 |
| 修正 | 0以外の数値を入力、または参照セルを修正する。 |
#N/A!
| 意味 | 検索関連の関数で、検索に一致するデータが存在しない。 |
| 修正 | 検索関数で設定した値、参照セルの範囲、参照セルのデータ芯どを確認して、誤りを修正する。 |
検索関連の関数には、値を検索する「LOOKUP」、配列またはテーブルの先頭行の値を検索する「HLOOKUP」、配列の要素を検索して相対位置の値を返す「MATCH」などがあります。
#NAME?
| 意味 | 関数名やセルの範囲名などが正しくない。 |
| 修正 | 不正な名前を修正する。 |
図の例では、「COUNT」という関数名を、誤って「CAUNT」と入力しているため、エラー値「#NAME?」が表示されています。
「COUNT」は、特定範囲内の数値が含まれるセルの個数を数える関数です。
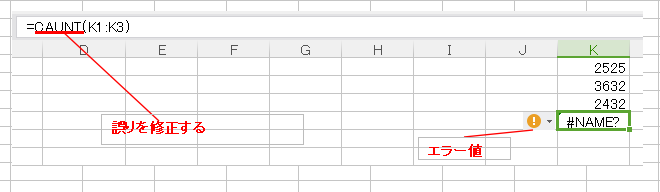
#NULL!!
| 意味 | 数式に複数の参照範囲を指定して、セル番地の範囲を半角スペースで区切った場合に、共通範囲が存在しない。 |
| 修正1 | [区切り記号の入力ミス]:参照範囲を指定したときの区切りに、誤って半角スペースを入力してしまった場合は、正しい記号(「:」「,」)など)に修正する。 |
| 修正2 | [参照範囲の設定ミス] :参照範囲を確認して、複数の参照範囲に共通範囲が含まれるように修正する。 |
#NUM!
| 意味 | 数式の計算結果が計算可能な数値の範箇を超えている。 |
| 修正 | 計算可能な範囲で計算するように修正する。 |
「Spreadsheets」では、約「1.8×10308」を超えた数値は扱えません。
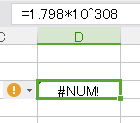
#REF!
| 意味 | 数式が参照するセルが無効になっている。数式の参照先に設定されているセルを含む行や列を削除した場合などに表示される。 |
| 修正 | 削除したデータの再設定や、他のデータセルを参照するよう数式を変更するなどして、数式が整合するように修正する。 |