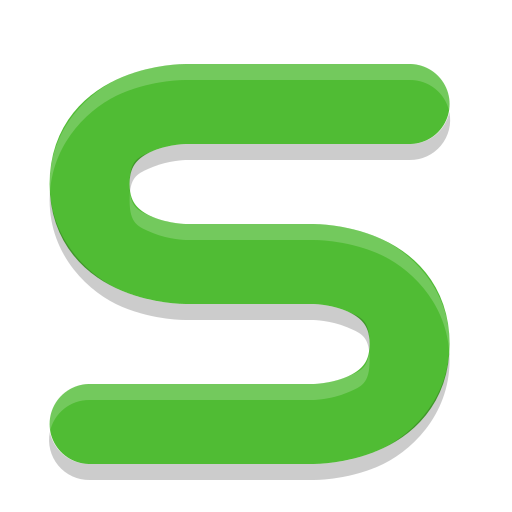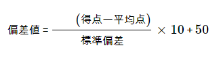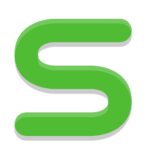「セル」には、「加算(足し算)」「減算(引き算)」「乗算(かけ算)」「除算(割り算)」などの「四則演算」や、「べき乗」などの「数式」を設定できます。
数式の入力
「数式」の編集は、「編集バー」またはセルで行ないます。
「四則演算」の設定例として、「減算」の数式を入力してみましょう。演算子は半角文字で入力します。
[1]減算の結果を表示するセルをクリックして(①)、「編集バー」またはセルに「=」を入力(②)。
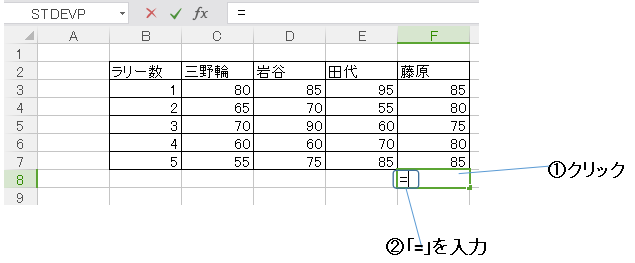
[2]引かれる数値のデータセルをクリックしてから(①)、結果のセルに「-」を入力(②)。
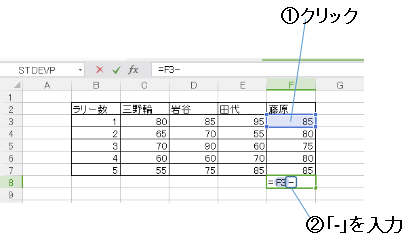
[3]引く数値のデータセルをクリックして、[Enter]キーを押す。
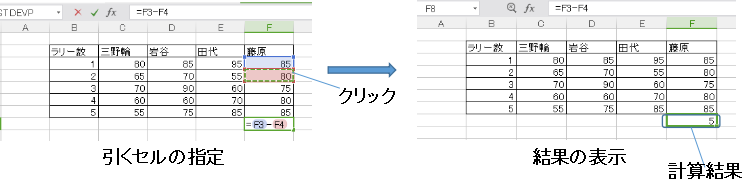
数式に使える演算子には、以下のようなものがあります。
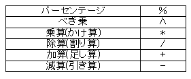
偏差値を求める
母集団の「平均値」と「標準偏差」が分かれば、偏差値を算出できます。
「偏差値」は、次のような数式で求められます。
[1]「偏差値」を表示するセルをクリックして、「=(」を 入力する(①)。
「偏差値」算出の基になるデータセルをクリック(②)。
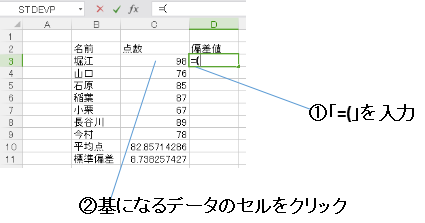
[2]数式に「-」を追記して(①)、「平均点」の表示セルをクリックする(②)。[F4]キーを押して、セル番地を「絶対参照」に設定する(③)。
この手順の例では、[F4]キーを押すと、数式の「C10」の表示が、「$C$10」に変わります。
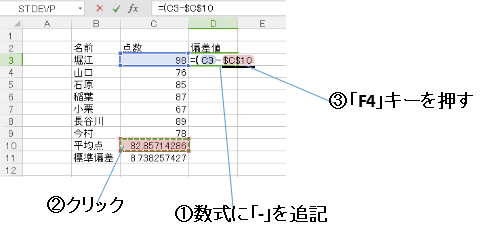
[3]数式に「)/」を追記する(①)。
「標準偏差」の計算結果を表示するセルをクリック(②)。
[F4]キーを押して、セル番地を「絶対参照」に設定する(③)。
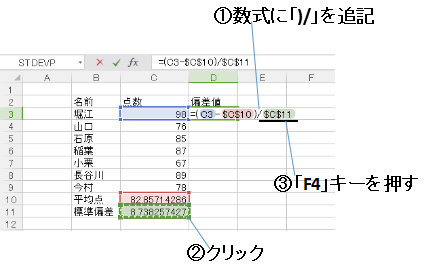
[4]数式に「*10+50」を追記して、[Enter]キーを押す。
数式の入力が完了すると、数式のセルに計算結果が表示されます。
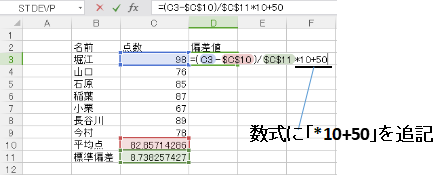
[5]数式を入力したセルをクリック。「ホーム」ツールバーの「小数点以下の表示桁数を増やす/減らす」ボタンをクリックして、小数点以下の桁数を調節する。
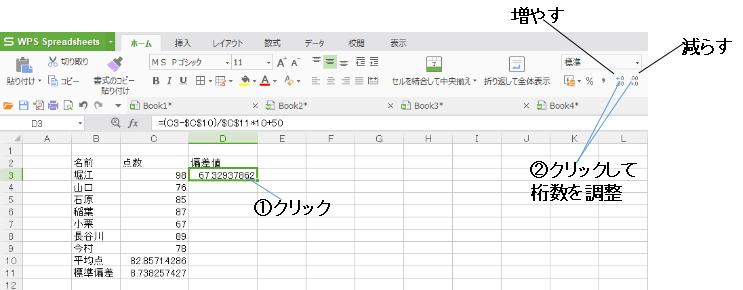
[6]数式を入力したセルが選択された状態で、セル右下のハンドル(小さな四角)に正確にマウスカーソルを合わせて(①)、真つ直ぐ下にドラッグする(②)。
「平均点」の行までドラッグしたら、マウスのボタンを放す(③)。
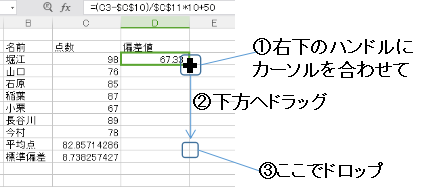
[7]数式がドラッグしたセルにコピーされ、各行の偏差値の計算結果が表示される。
「平均点」の偏差値が「50」になっていれば、数式は正しく入力されています。
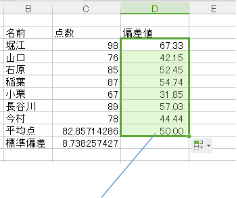
セル番地の参照方法について
数式にセル番地を入力する際に、たとえば、セルをクリックしてセル番地「D8」を入力したときに[F4]キーを押すと、セル番地の表記が「$D$8」のように変化します。
「$」が付いたセル番地は、「絶対参照」であることを表わします。
「絶対参照」のセル番地は、数式のセルをコピーして他のセルに貼り付けた際に、常に同じ番地のセルを参照します。
さらに[F4]キーを押すと、セル番地の「行」または「列」のどちらかのみに「$」
を付けて、「行のみ」あるいは「列のみ」を、「絶対参照」にできます。
このような参照方法を「複合参照」と呼びます。
セル番地の参照方法は、[F4」キーを押すたびに切り替わります。
数式に入力した通常のセル番地は「相対参照」として扱われます。
通常のセル番地を含む数式を他のセルに貼り付けた場合は、自動的に参照するセル番地が相対的に変化して設定されるため、数式をコピーしたときに逐一セル番地を修正する手聞が省けます。
なお、[F4」キーを使わずに、直接数式を編集して「$」を入力しでもかまいません。