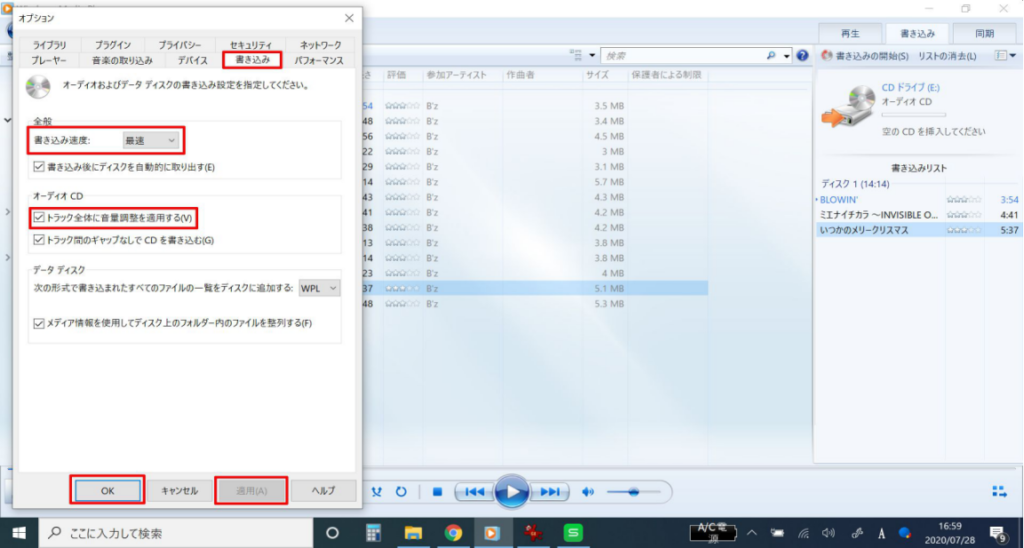目次
音楽CDの曲をパソコンに取り込むには
音楽CDをドライブにセットしてWindows Media Playerの[プレイビュー画面で、[CDの取り込み]ボタンをクリックします。
[ライブラリ]画面が表示されている場合は、[CDをライブラリに取り込む]をクリックします。
※予め音楽CDをセットしてWindows Media Playerを起動しておきます。
該当のドライブを右クリックして[CDをライブラリに取り込む]をクリックします。
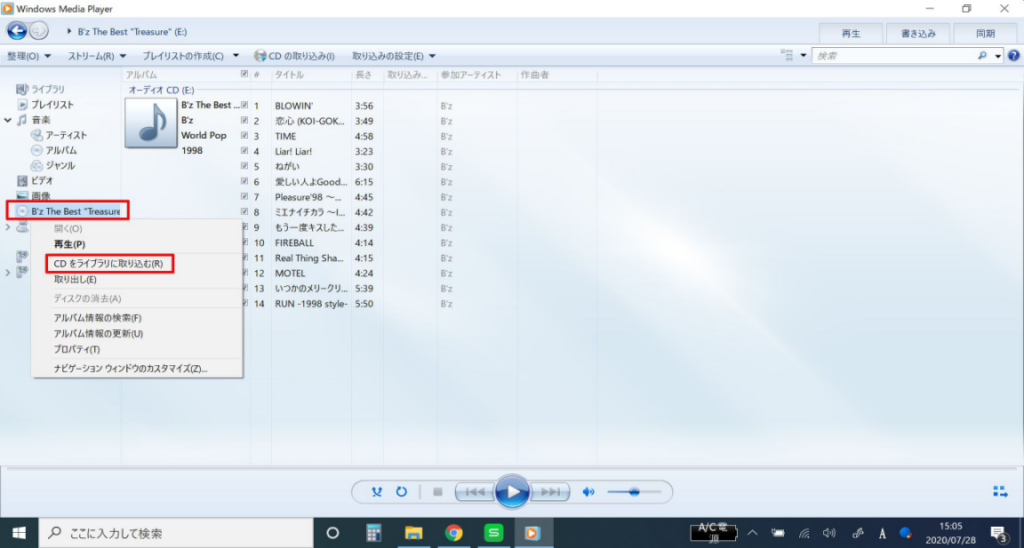
[取り込んだ音楽にコピー防止を追加しない]をクリックします。
著作権条項を読みチェックを入れて、[OK]をクリックします。
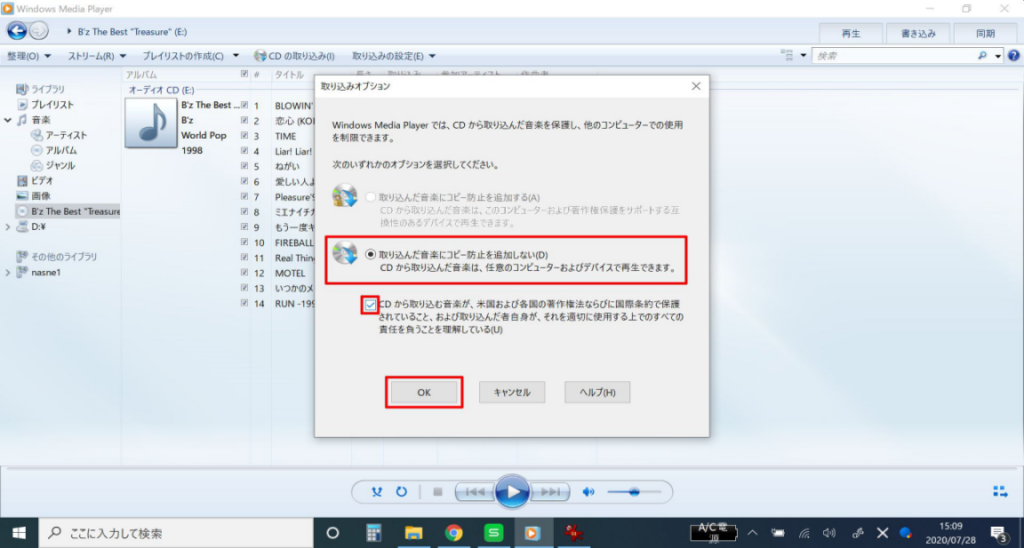
取り込みが始まります。
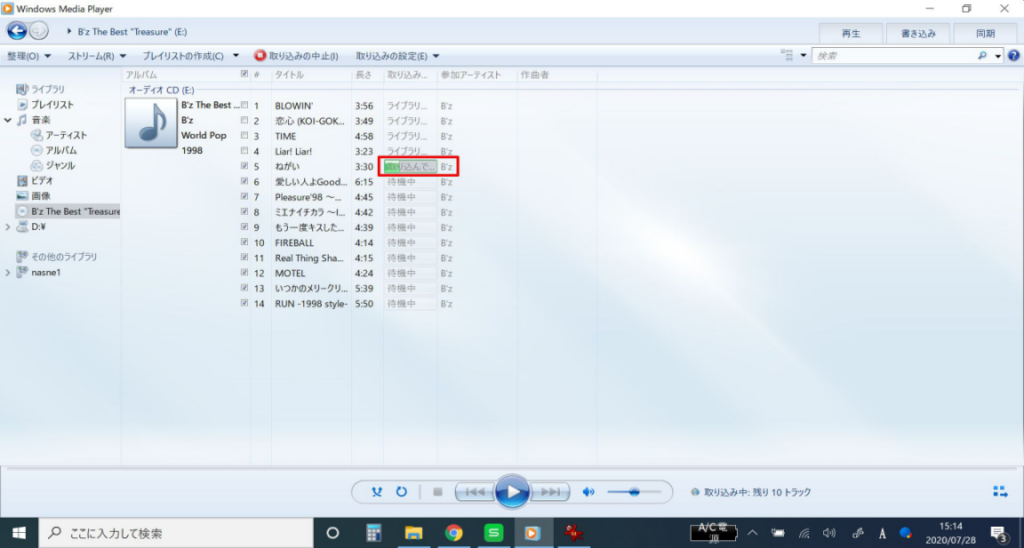
取り込んだ内容は[プレイリスト]→[音楽]より確認、再生ができます。
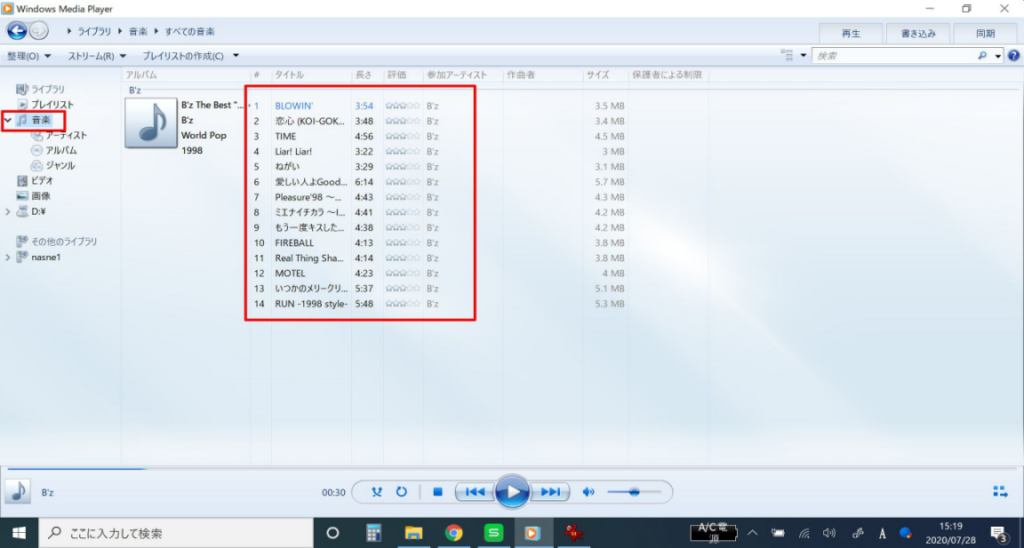
音楽CDから自動で取り込むように設定するには
[オプション]ダイアログボックスを開き[音楽の取り込み]タブで[CDの取り込みを自動的に開始する]
にチェックを入れます。
Windows Media Playerを起動しておけば音楽CDをセットするだけで取り込みが開始されるので、たくさんの音楽CDから連続して曲を取り込むのに便利です。
※予めWindows Media Playerを起動しておきます。
[整理]→[オプション]をクリックします。
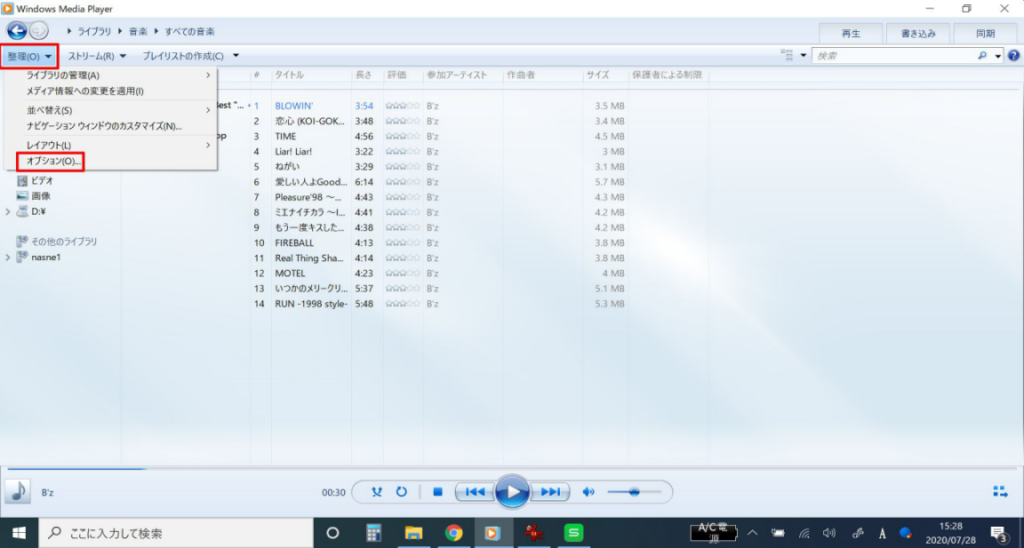
[音楽の取り込み]タブを開き、[CDの取り込みを自動的に開始する]にチェックを入れます。
[適用]→[OK]をクリックします。
この設定により、音楽CDをドライブに入れると自動的にライブラリへの保存が行われます。
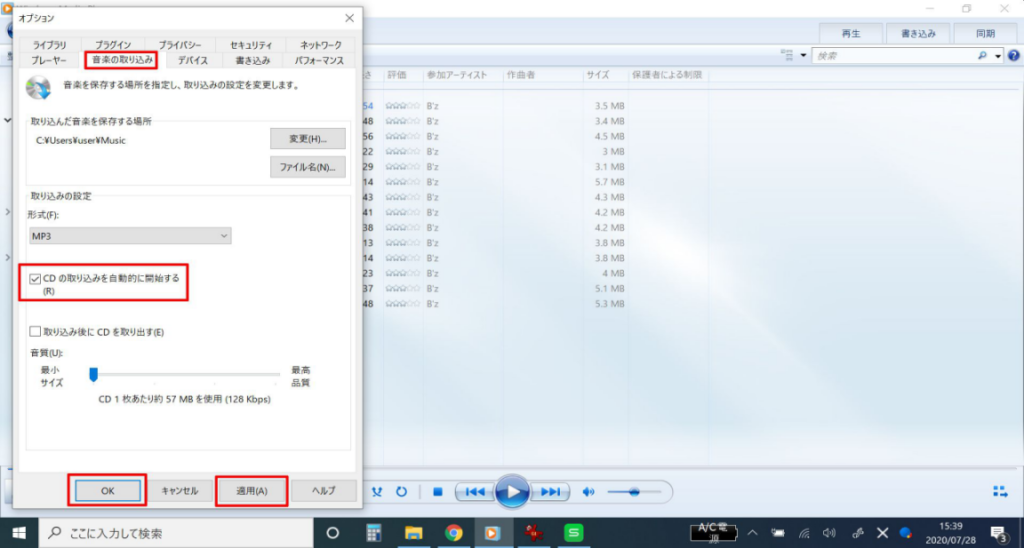
取り込む曲の保存先を変更するには
[オプション]ダイアログボックスを開き、[音楽の取り込み]タブで設定します。
標準ではユーザーフォルダーの中の[ミュージック]フォルダーに保存されます。
※予めWindows Media Playerの[オプション]ダイアログボックスを起動しておきます。
[音楽の取り込み]タブを開き、保存する場所の[変更]をクリックします。
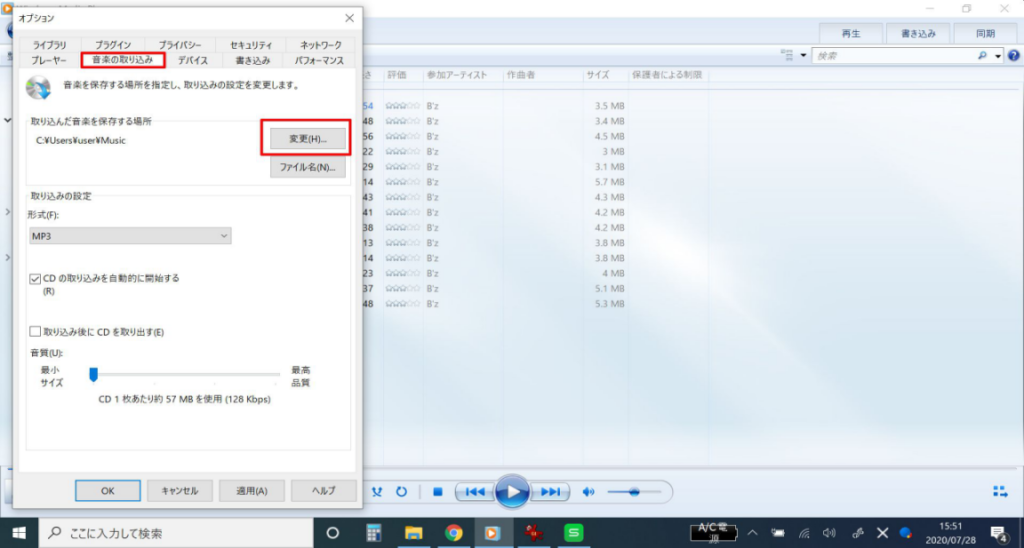
[フォルダーの参照]ダイアログボックスが表示されますので、変更したい場所に変更します。
ここでは仮に[デスクトップ]に変更します。
[OK]をクリックします。
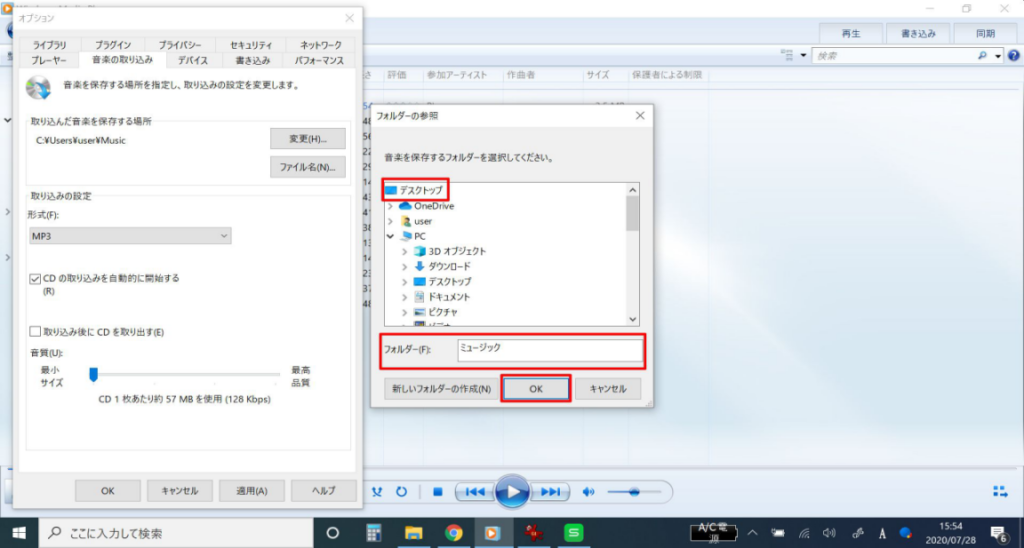
[保存する場所]が変わっているの確認して[適用]→[OK]をクリックします。
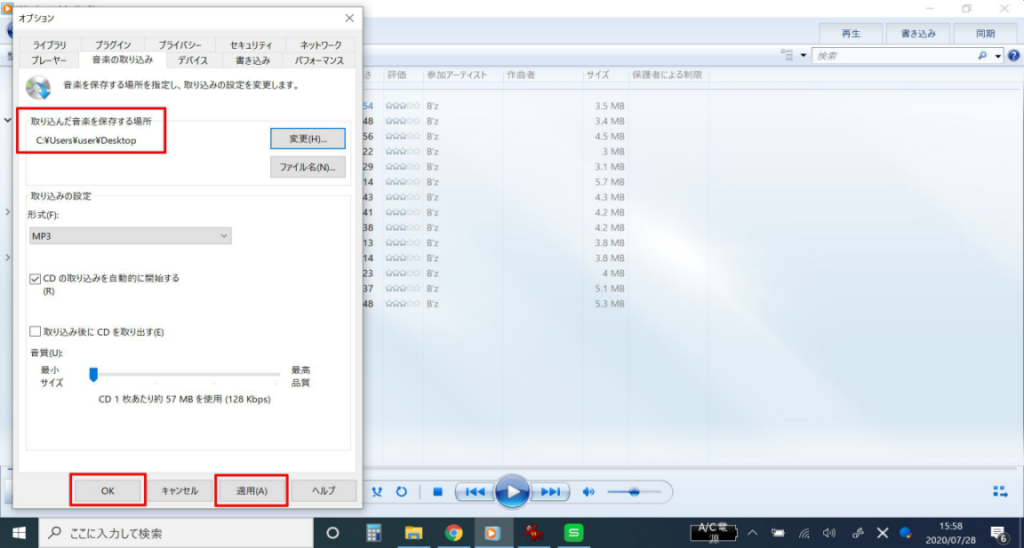
取り込む曲の音質を変更するには
[オプション]ダイアログボックスを開き、[音楽の取り込み]タブで設定します。
標準では[MP3 128Kbps]に設定されています。
※予めWindows Media Playerの[オプション]ダイアログボックスを起動しておきます。
[音楽の取り込み]タブを開き、[形式]のプルダウンを開きます。
保存する[形式]を選択します。
[音質]をスライダーにより決めます。
※形式や音質を上げるほど、1ファイルあたりの容量が増えます。
※取り込み前の音質以上に設定しても、元以上に高音質にはなりません。
[適用]→[OK]をクリックします。
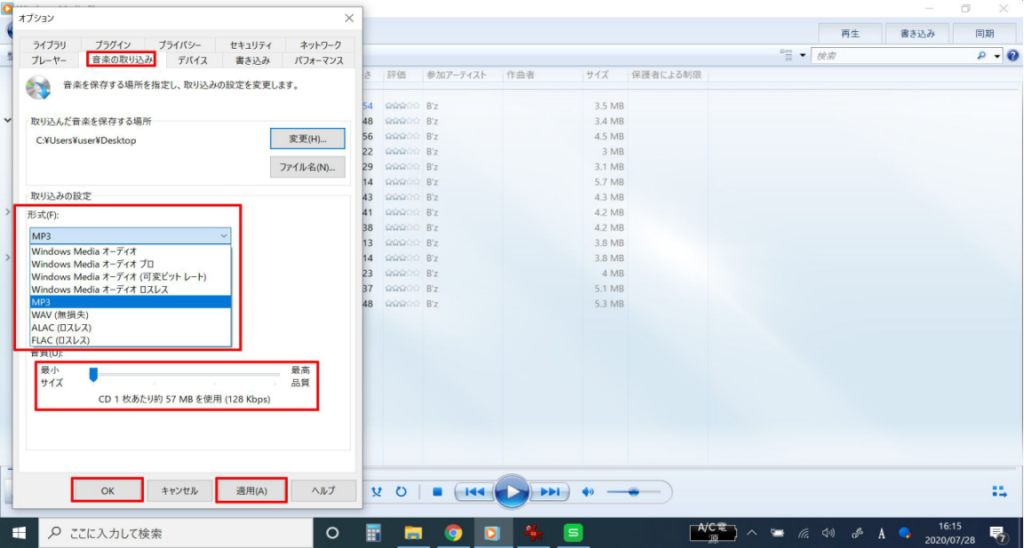
オリジナルの音源CDを作成するには
[ライブラリ]画面の[書き込み]タブを表示して[書き込みリストウィンドウ領域]に曲を追加します。
書き込みリストに基づいて音楽CDが作成できます。
※予めWindows Media Playerの[ライブラリ]画面を起動しておきます。
[書き込み]をクリックします。→ウィンドウ領域が表示されます。
ライブラリから追加したい曲をクリックして、ウィンドウにドラッグ&ドロップします。
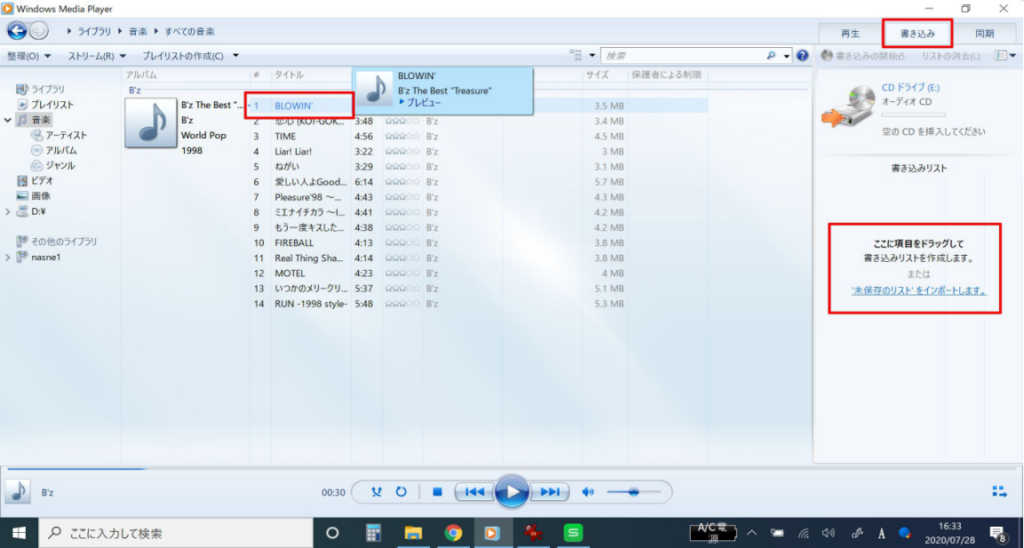
ドロップした曲が表示されます。
複数曲を追加したい場合は、同じようにドラッグ&ドロップを行います。
※ライブラリに保存した複数のCDから書き込みたい曲を選んで追加できます。
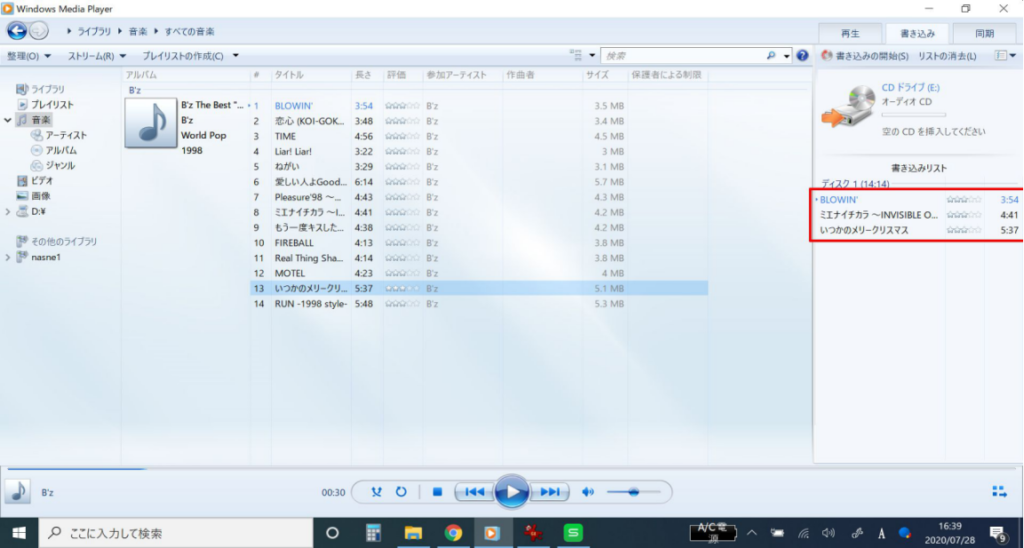
[書き込みの開始]をクリックします。
※書き込み用CDを入れるようメッセージが表示されますので、ドライブにセットすると作成が始まります。
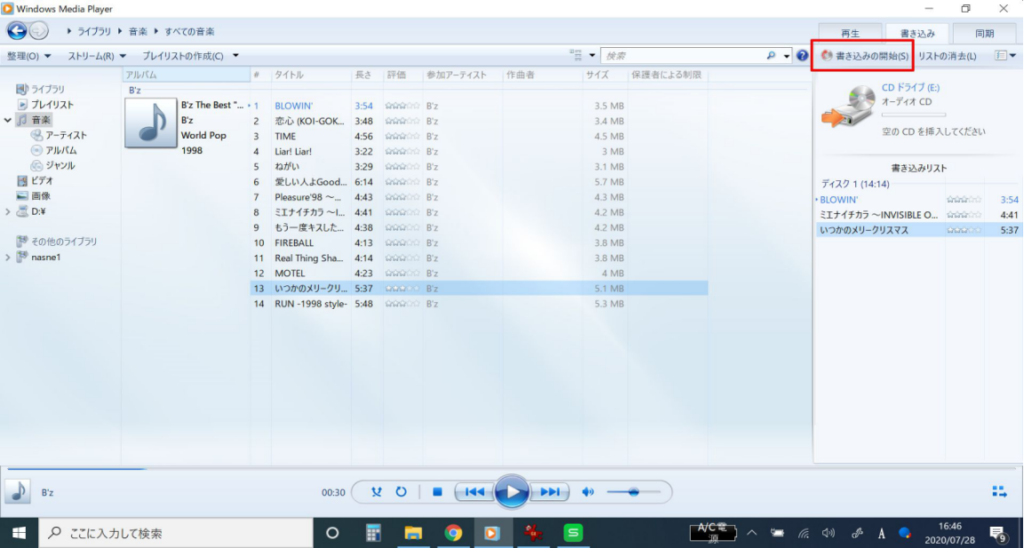
ディスクの書き込み設定を確認するには
[オプション]ダイアログボックスを表示して[書き込み]タブを開きます。
書き込み速度、音楽CD全体の自動音量調整などが設定できます。
※予めWindows Media Playerの[ライブラリ]→[書き込み]画面を起動しておきます。
[書き込みオプション](右上のボタン)をクリックします。
プルダウンから[その他の書き込みオプション]をクリックします。
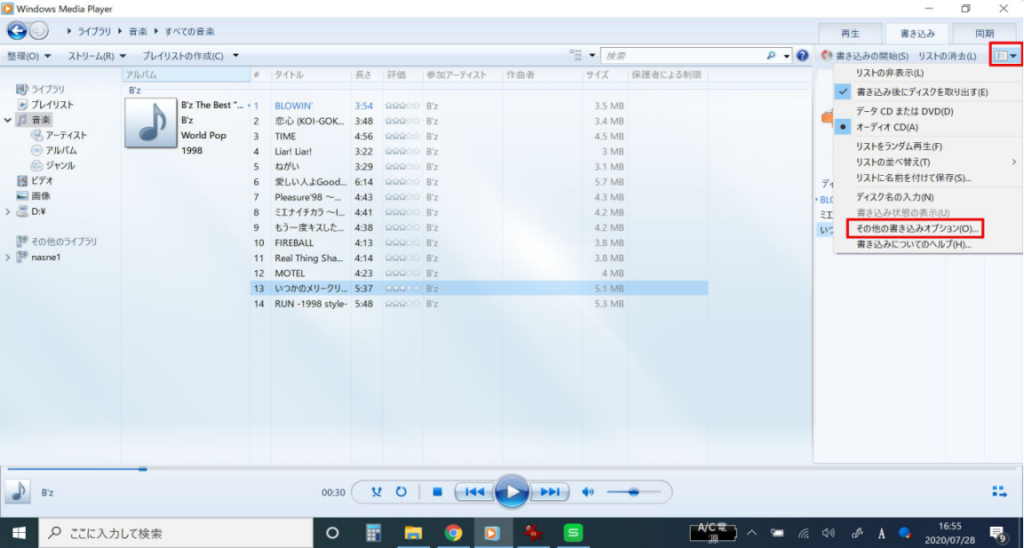
[オプション]ダイアログボックスを表示して[書き込み]タブを開きます。
[書き込み速度]と[音量調整]を設定します。
[適用]→[OK]とクリックして確定します。