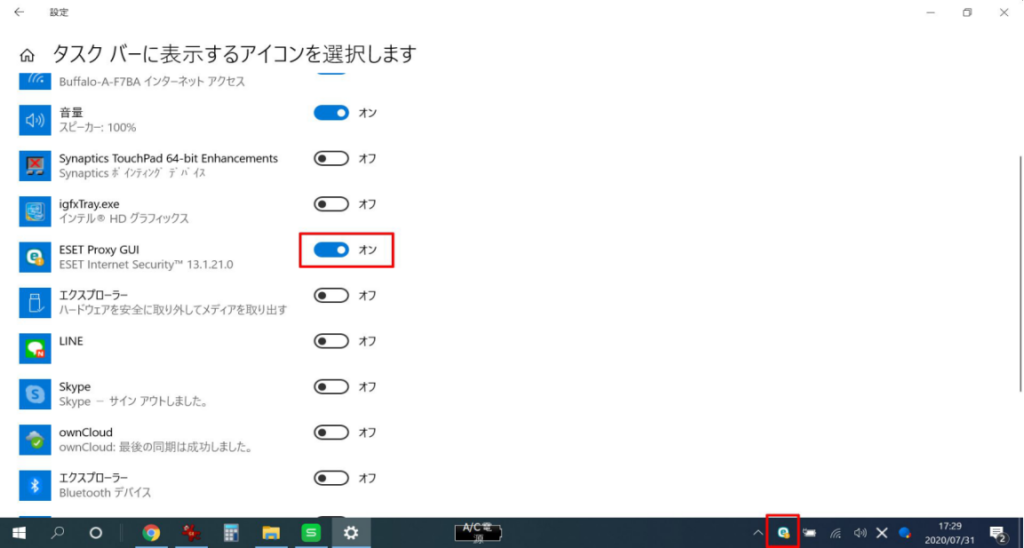アクションセンターで通知を確認するには
通知領域の[アクションセンター]アイコンをクリックします。
画面の右端にアクションセンターの画面が現れ、Windowsシステムやアプリからの通知が表示されます。
なお、この画面の下の方にはクイックアクションボタンが表示されます。
タスクバー右側の[アクションセンター]をクリックします。
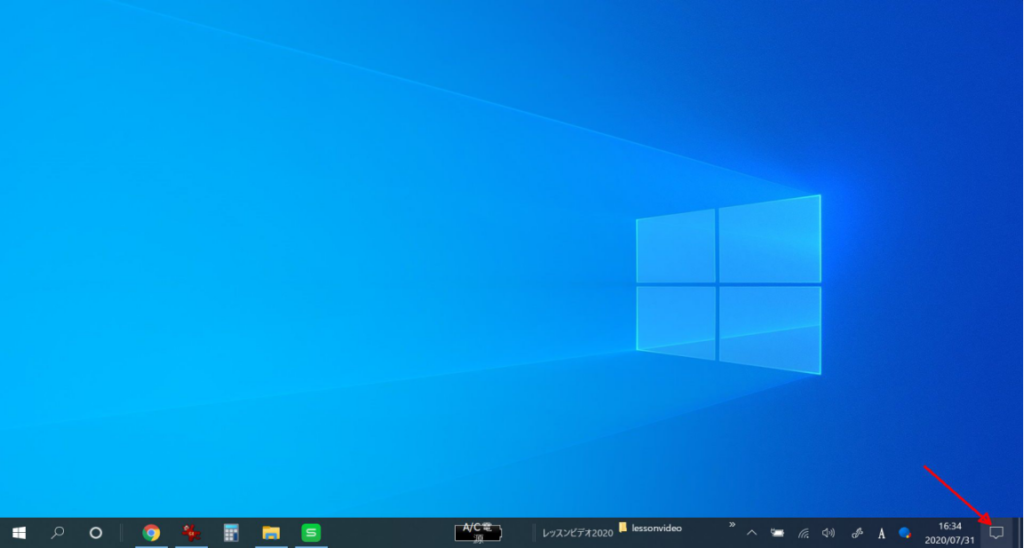
上段 システムやアプリからの通知が表示されます。
中断 [クイックアクションボタン]です。様々な設定が簡単に行なえます。
下段 [明るさの変更]です。画面の明るさを設定できます。
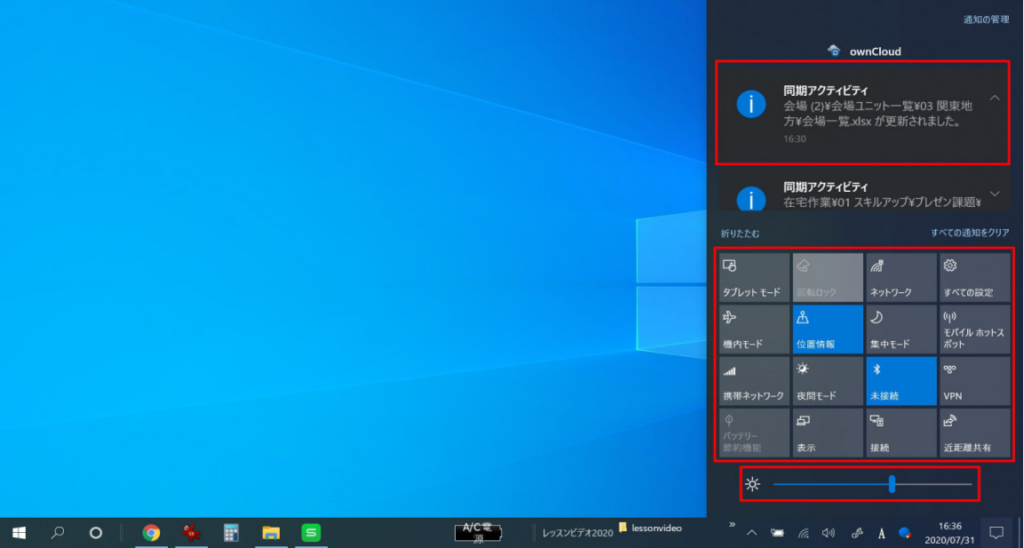
アクションセンターのクイックアクションボタンを利用するには
アクションセンター下部に表示される[クイックアクションボタン]を使うと、各種の設定のオン・オフや設定画面の表示を簡単に行うことができます。
なお、ボタンの数やレイアウトはパソコンの環境により異なります。
また、そのときの状態によりボタンがグレー表示され使用不可になっている場合もあります。
※今回は[機内モード]を設定します。
[アクションセンター]をクリックします。
[機内モード]タイルをクリックします。
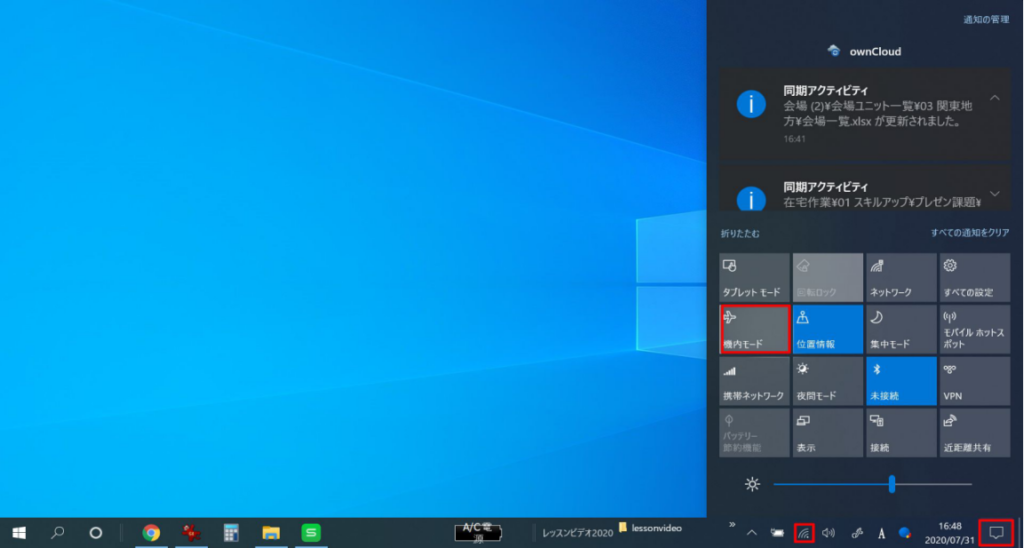
タイルの色が変わり[機内モード]が有効になりました。
[機内モード]は航空機搭乗時に使用します[無線LAN]を無効にするモードです。
タスクバーのアイコンも飛行機に変わります。
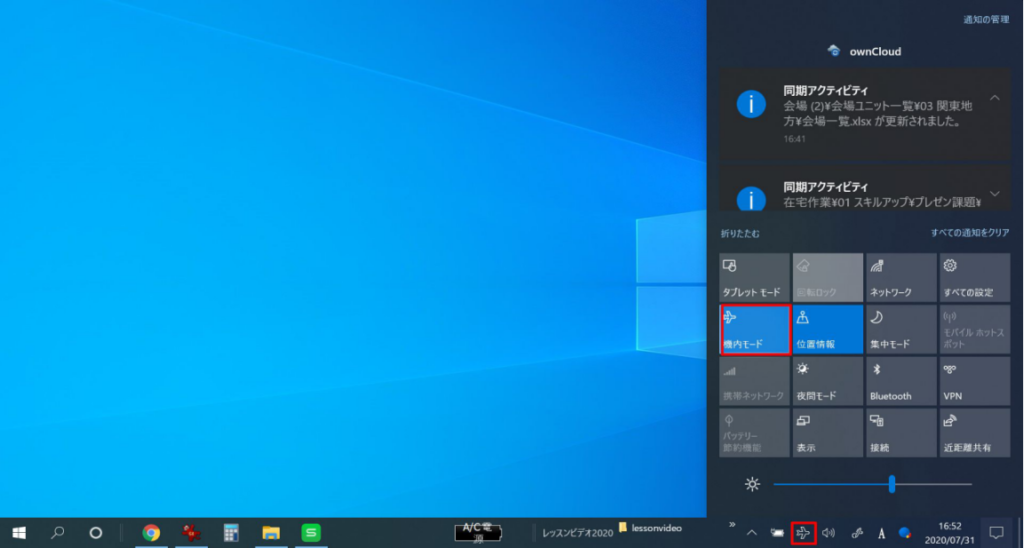
このように、[切り替え動作]を簡単に行うことができます。
解除は、もう一度同じタイルをクリックします。
色が消えれば解除になります。
アクションセンターの通知を一時的に非表示にするには
通知領域の[アクションセンター]アイコンをクリックして[集中モード]ボタンをクリックします。
新しい通知が表示されなくなりますので、作業に集中したいときやプレゼンテーションに適した設定です。
[アクションセンター]をクリックします。
[集中モード]タイルをクリックします。
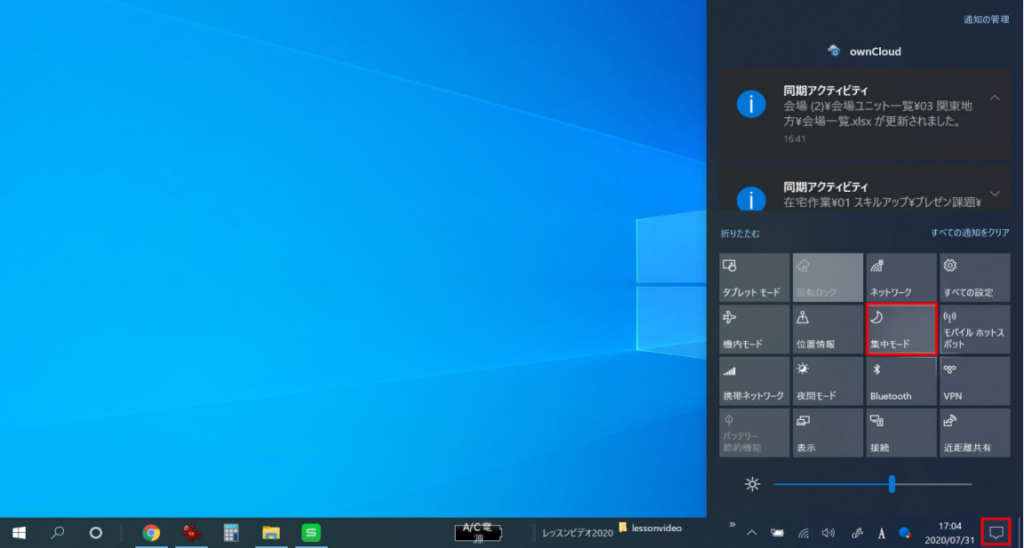
タイルの色が変わり[重要な通知]以外は[タスクバー]や[サイドバー]による通知が表示されなくなります。
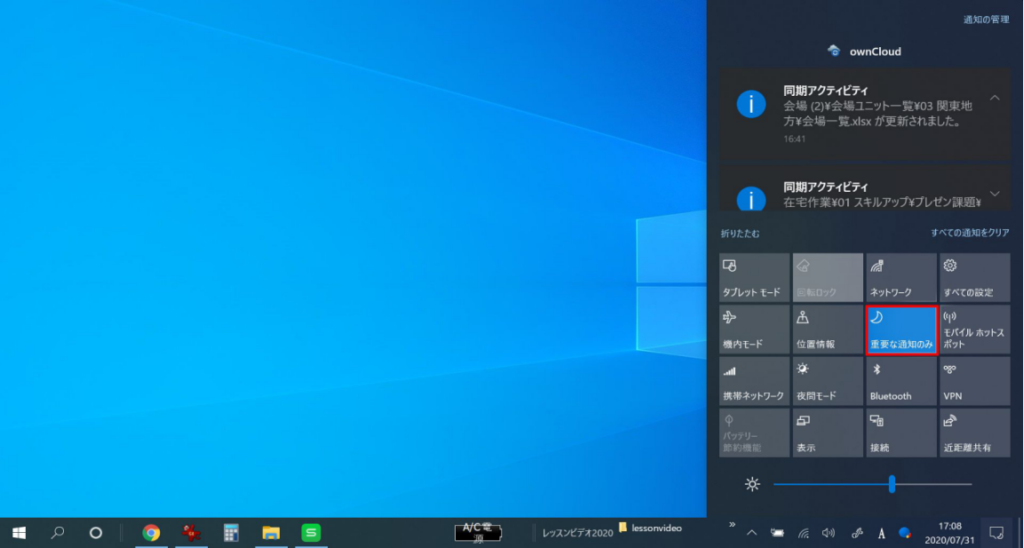
さらにもう一度クリックしますと[アラーム]以外は[タスクバー]や[サイドバー]による通知が表示されなくなります。
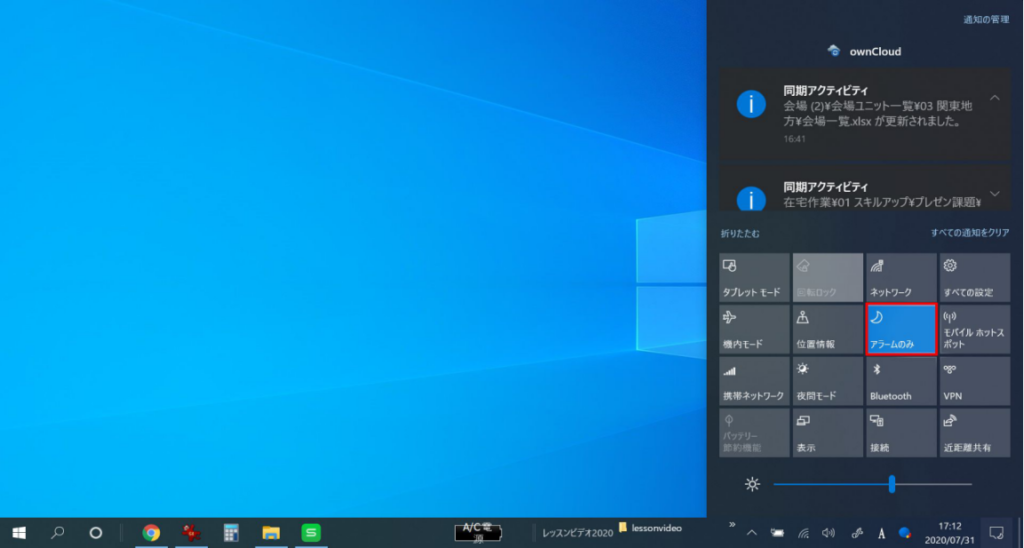
※USBメモリーの抜き差しなどのメッセージも表示されなくなります。
※さらにもう一度クリックすると解除になります。
通知領域に表示されるアイコンを選択するには
[タスクバーの設定]→[タスクバーに表示するアイコンを選択します]より
[タスクバー右側に常に表示するアイコン]を選択できます。
[タスクバーの設定]をクリックします。
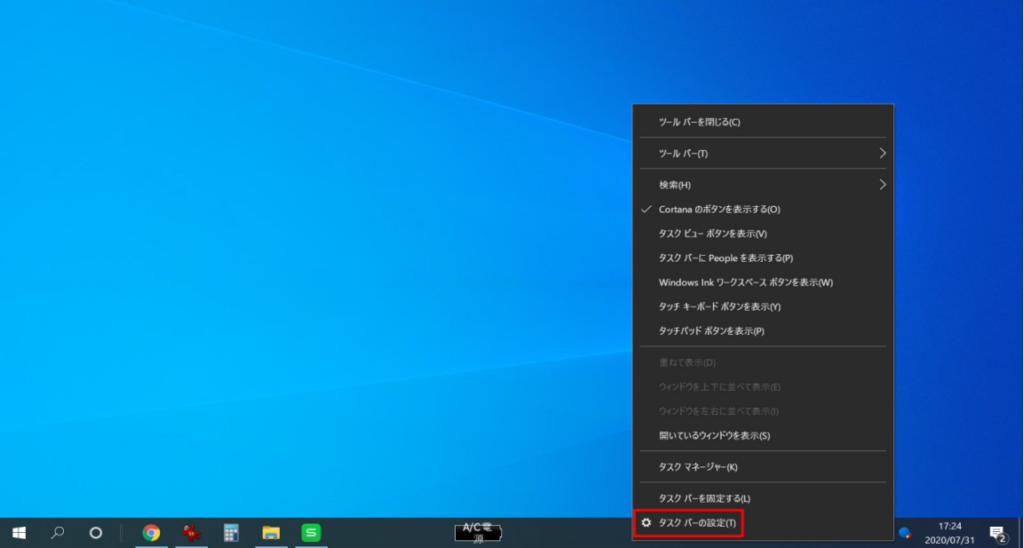
[タスクバーに表示するアイコンを選択します]をクリックします。
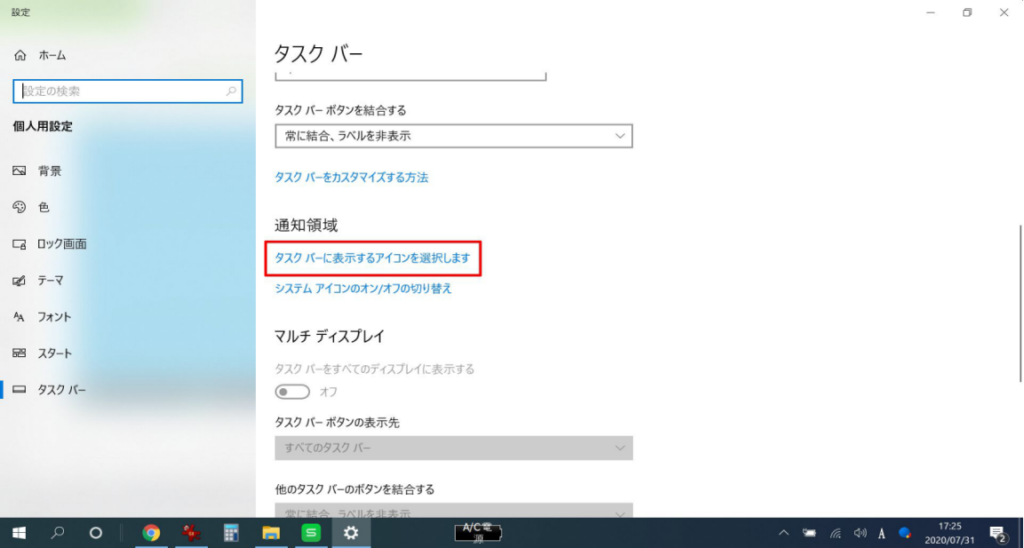
常に表示したいアイコンをクリックしてオンにします。
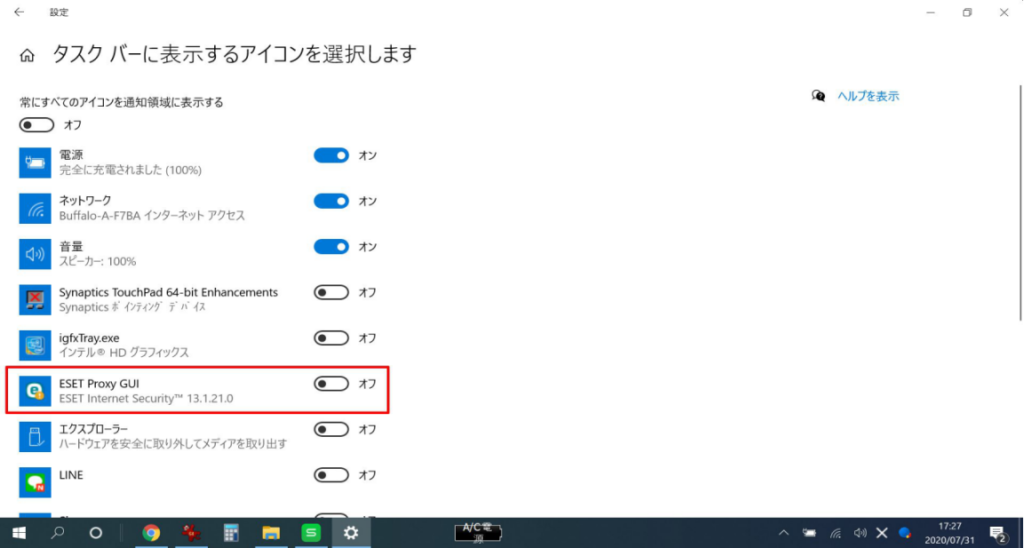
オンにしたアイコンが常に表示されるようになります。