[ディスプレイ]画面を表示し、[複数のディスプレイ]リストから[表示画面を拡張する]を選択します。接続した別のディスプレイに Windowsの画面が拡張され、メインディスプレイとの間でウィンドウやアイコンが自由に移動できるようになります。
なお、この操作 をする前に、パソコンに別のディスプレイまたはプロジェクターを接続しておく必要があります。
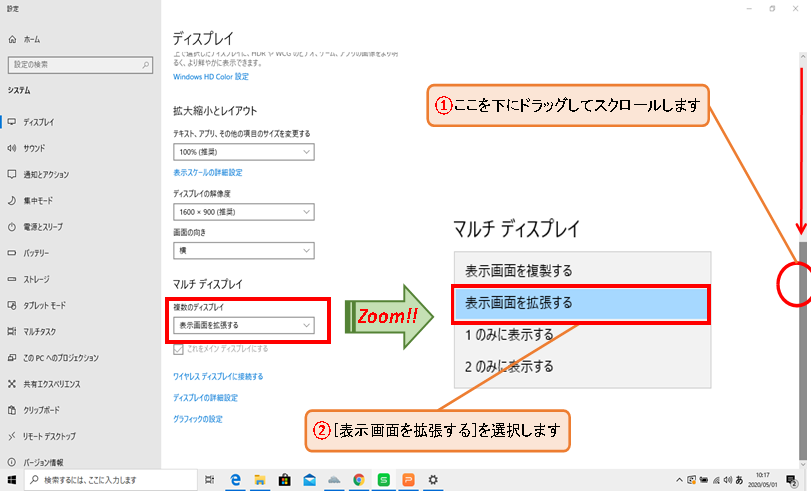
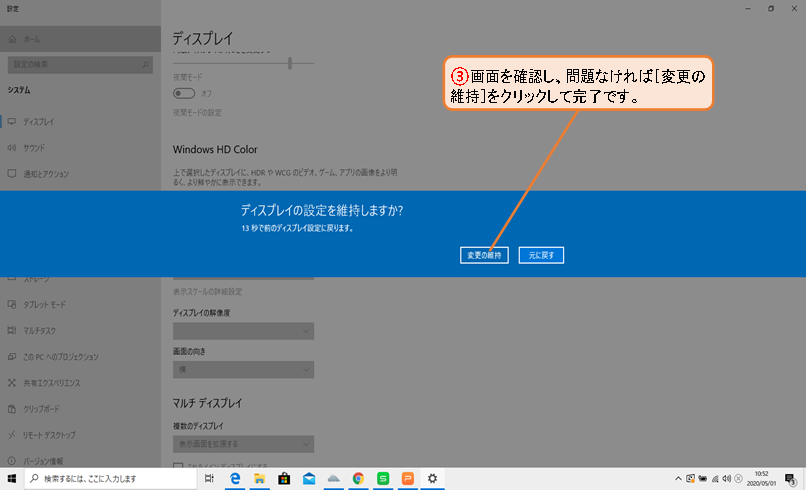
キー操作で表示画面を拡張するには
パソコンに別のディスプレイまたはプロジェクターが接続されている状態で、[Windows]キー+[P]キーを押します。デスクトップの右側に[映す]画面が表示されるので、[拡張]をクリックすれば、画面が別のディスプレイに拡張されます。
いちいちディスプレイの設定画面を 表示する必要がないので、素早く操作ができます。
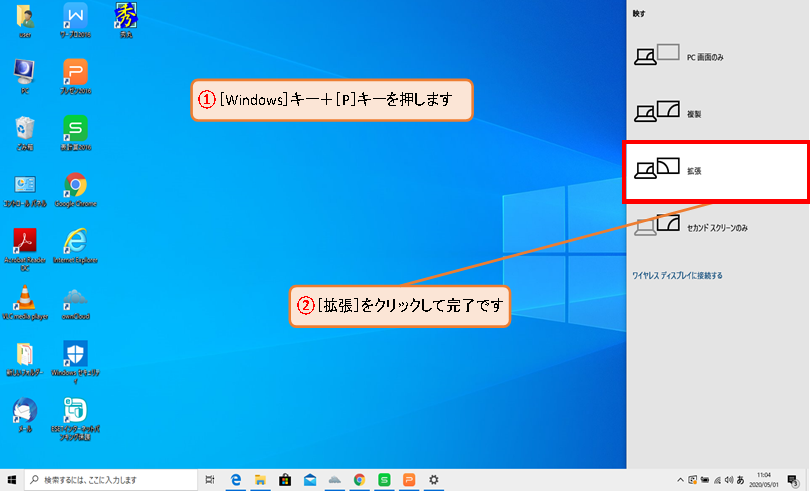
画面の拡張表示はこんなときに便利
画面の拡張表示は、ビジネスプレゼンテーションを行う場合などに威力を発揮します。特に、プレゼンテーション用のソフトウェアは 画面の拡張表示対応の機能を備えているものが多く、別のディスプレイに聴衆向けのプレゼンテーション内容を表示しながら、 メインディスプレイには講演内容の下書きなど発表者専用の情報が表示できるようになっています。
また、画面の拡張表示は、銘柄別の株価情報のように、多数の情報を一度に表示したいときにも非常に便利です。
