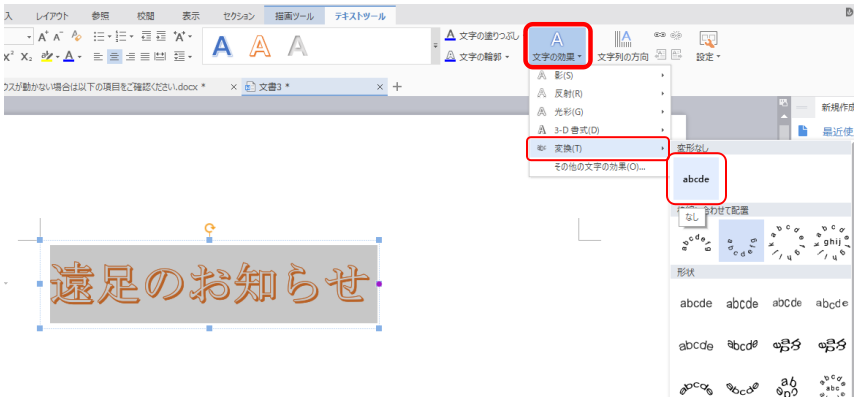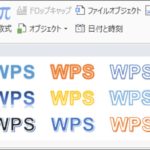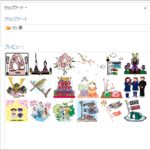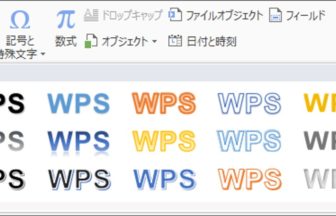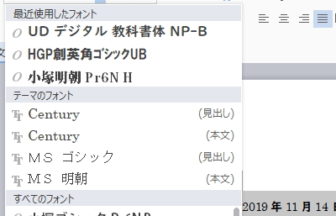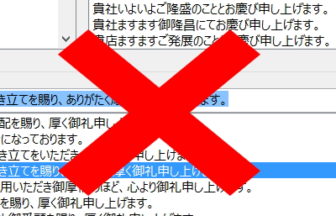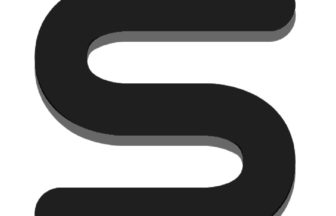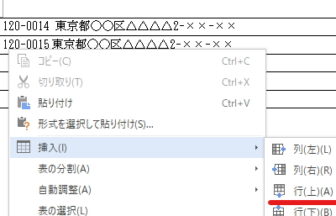「文字の効果」は、「アート文字」にさまざまな特殊効果を与える機能です。「文字の効果」には、次のような種類があります。
文字の効果の種類
影
字に影を追加します。

反射
文字が鏡などに反射しているような効果を与えます。

光彩
文字の背景から光を照射したような効果を与えます。

3-D書式
文字を仮想的な立体として変形させて、色々な方向に置くようなイメージになります。

変換
文字列の配置や形を変更します。

文字の効果の操作
文字に効果を与えるには、まず「テキスト・ボックス」を選択してから、効果の種類を設定するという手順で操作します。
「文字の効果」の一例として、「変換」機能を使って、円弧に沿うような文字列にしてみましょう。
①「テキスト・ボックス」が選択されていない場合には、「テキスト・ボックス」の枠線をクリックして、「テキスト・ボッ クス」が選択された状態にします。
「テキス卜・ボックス」の枠線の位置をポイン卜すると、ポインタの形が十字の矢印に変わります。その変わる位置でクリックして、「テキスト・ボックス」を選択します。
「テキスト・ボックス」が非表示のときに、枠線の位置が分かりにくい場合には、対象のテキストをクリックして枠線を表示させてから、枠線をクリックしてください。
「テキスト・ボックス」を選択すると、ツールバーに「テキストツール」が表示されます。
②「文字の効果」ボタンをクリックして「変換」をポイントします。「効果」のリストから、変換方法を選んでクリックします。
図の例では、「変換」の効果から、「上円弧」を選んでいます。
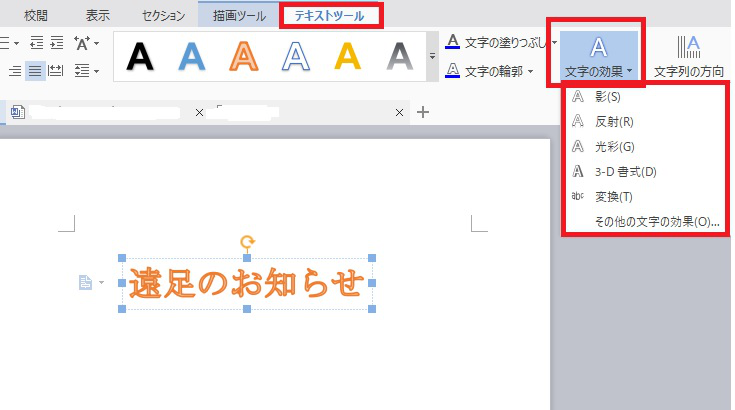
③枠線周囲のハンドルをドラッグして、文字列の「曲率」や「サイズ」を調節あする。
「枠線」の「縦横比」や「サイズ」に連動して、文字列の表示が変化します。「枠線」の横幅を小さくすると、曲がりが強くなります。
「枠線」が調節できたら、枠線の範囲外をクリックして、「テキストボックス」の選択を解除します。
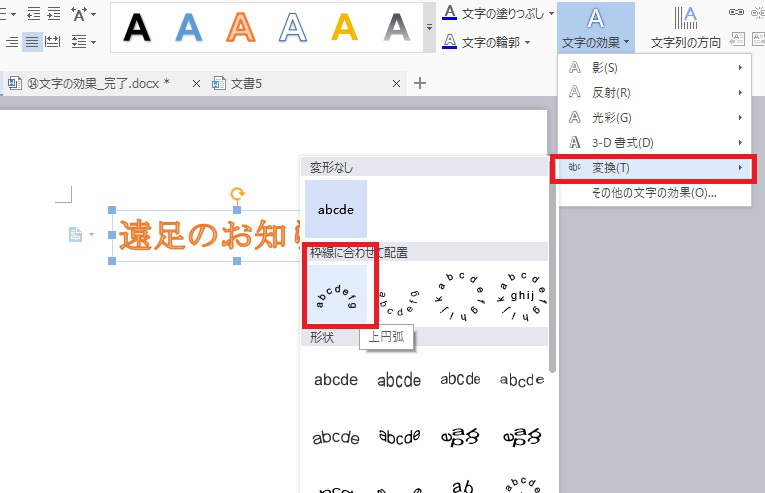
効果の取り消し
「文字の効果」ボタンの各効果のメニューには、設定した効果を取り消す項目があります。
たとえば、「変換」の効果を取り消す場合は、まず「テキスト・ボックス」を選択してから、「変換」メニューの「変形なし」のボタンをクリックします。