
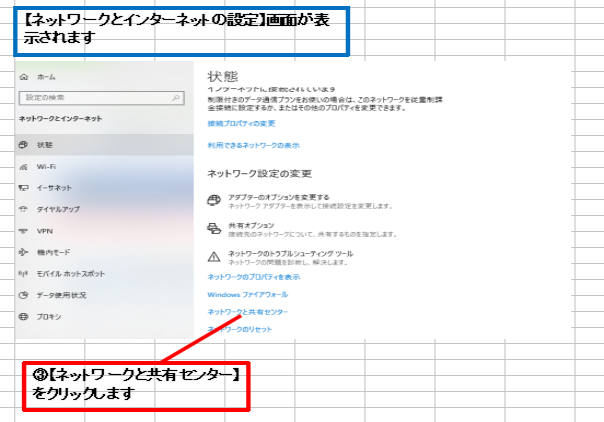
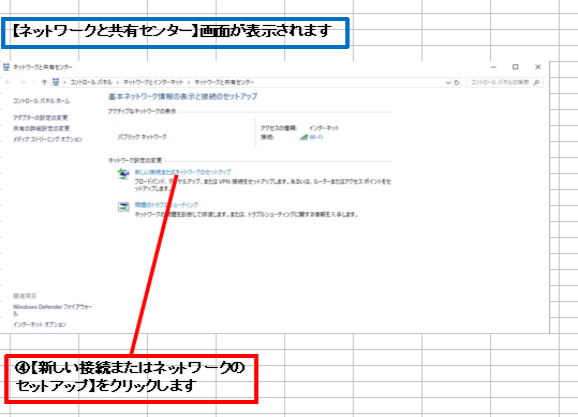
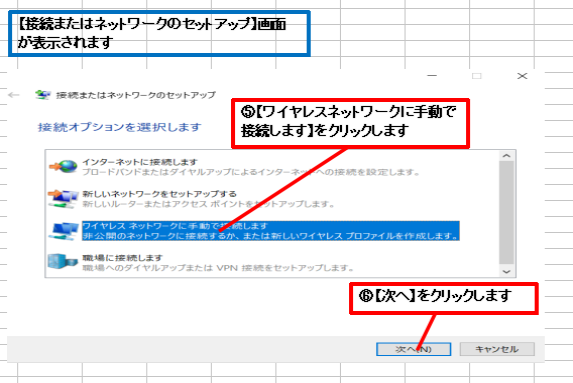
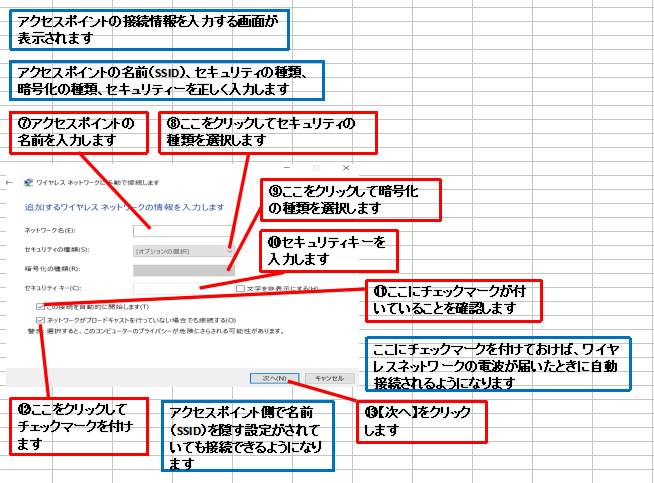
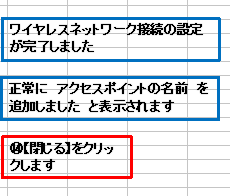
目次
アクセスポイントが一覧に表示されている場合は
通知領域の【ネットワーク】システムアイコンをクリックしたときに、接続したいアクセスポイントが一覧に表示されていれば、そのアイコンをクリックしてセキュリティキーを入力するだけでワイヤレスネットワークに接続できます。
非公開のネットワークに接続するには
アクセスポイント側でSSIDを隠すように設定されている場合は、通知領域の【ネットワーク】システムアイコンをクリックして一覧の下の方に表示されている【非公開のネットワーク】を選択し、【接続】をクリックします。画面の表示に従ってSSIDとセキュリティキーを入力すれば、ワイヤレスネットワークに接続できます。
ワイヤレスネットワークに問題が生じたときは
ワイヤレスネットワーク接続が不安定になり、接続が切断されてしまった場合は、手順②で【問題のトラブルシューティング】をクリックします。【Windowsネットワーク診断ウィザード】が開始されるので、指示に従って操作すれば、原因の特定や接続の回復ができます。
【セキュリティの種類】によって【暗号化の種類】が変わる
手順⑧の【セキュリティの種類】リストの選択に応じて、手順⑨の【暗号化の種類】リストで選択できる項目が変化します。セキュリティの種類によっては、暗号化の種類が選択できないこともあります。
接続できない場合の対処方法
手順を全て完了しても接続できないときは、電波が届いていなかったり、入力したアクセスポイントの名前や暗号化方式、セキュリティキーが間違っている場合があります。その場合は、電波の届く範囲にパソコンを移動し、再度手順①から操作して登録をやり直しましす。なお、セキュリティ強化のため、パソコンに接続されたネットワークアダプターのMACアドレス(物理アドレス)によって接続を制限しているアクセスポイントもあります。その場合は、アクセスポイントの設定を変更してMACアドレスを登録する必要があります。
ワイヤレスネットワーク接続の設定を変更するには
ワイヤレスネットワーク接続の設定は、後から変更できます。手順③の【ネットワークと共有センター】画面で、【接続】の右に表示された接続名をクリックし、【ワイヤレスネットワーク接続の状態】ダイアログボックスを表示します。そこで【ワイヤレスのプロパティ】をクリックすれば【(接続名)のプロパティ】ダイアログボックスで設定の変更ができます。



