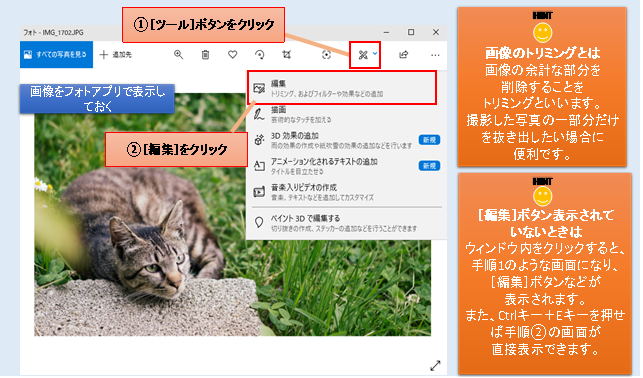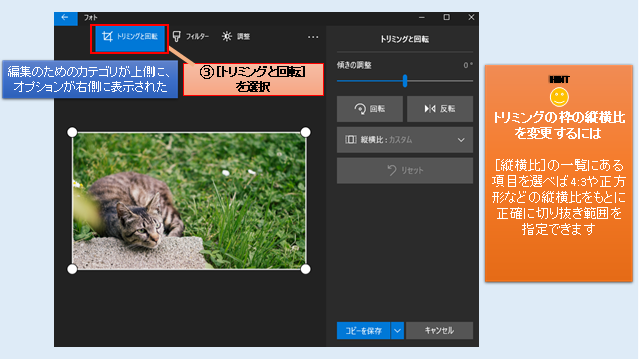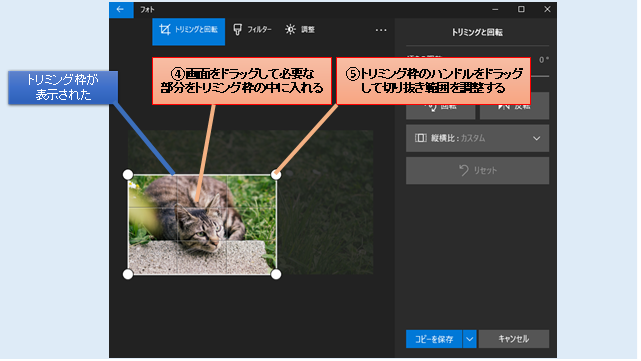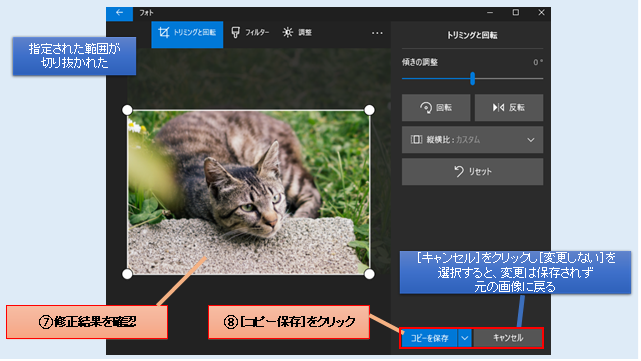フォトアプリの[編集]ボタンをクリックして、[トリミングと回転]をクリックして選択します。
マウスでドラッグすると画像が移動し、枠線上の点(バンドル)をドラッグすれば
高さや幅が変更できます。
[保存]ボタンをクリックすれば、枠の外側が切りとられます。
写真に不要なものが移ってしまったときや被写体を目立たせたいときに便利です。
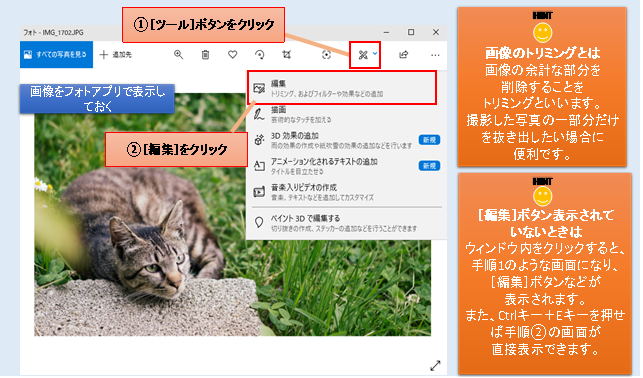
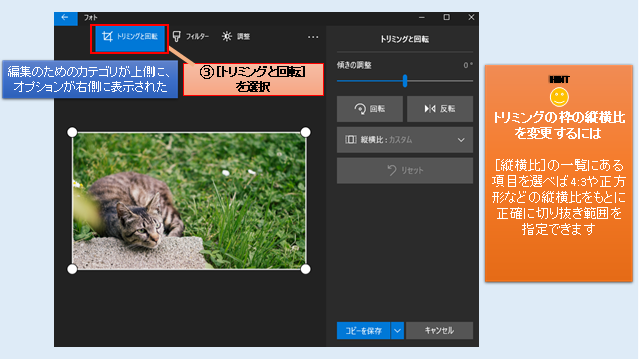
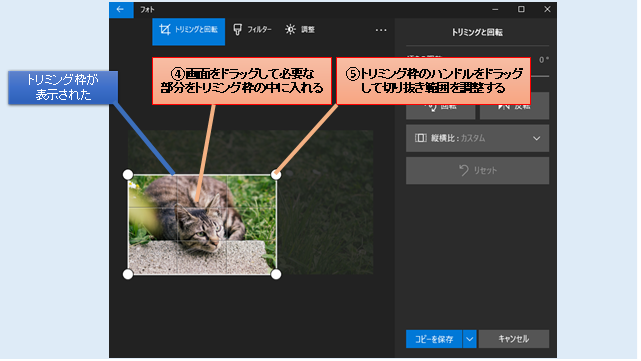
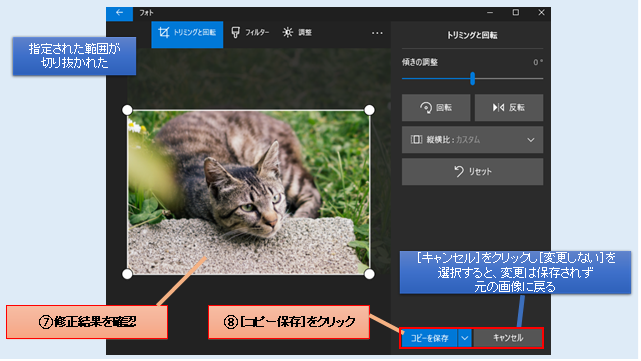

フォトアプリの[編集]ボタンをクリックして、[トリミングと回転]をクリックして選択します。
マウスでドラッグすると画像が移動し、枠線上の点(バンドル)をドラッグすれば
高さや幅が変更できます。
[保存]ボタンをクリックすれば、枠の外側が切りとられます。
写真に不要なものが移ってしまったときや被写体を目立たせたいときに便利です。