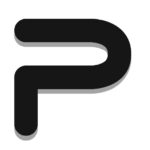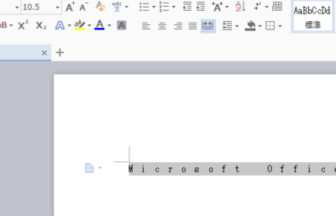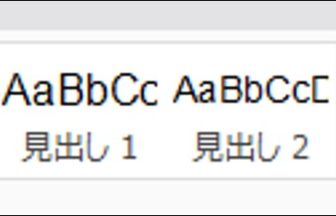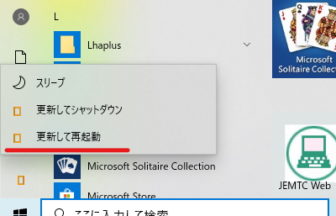画像などのオブジェクトにキャプション(説明文)を付けるには、通常のテキスト入力でも付けられますが、「テキス卜・ボックス」を使うと、ページ上の好きな場所に配置できるので便利です。
「テキスト・ボックス」の挿入
「テキス卜・ボックス」は、矩形範囲にテキストを入力して、それをオブジェクトとして扱う機能です。
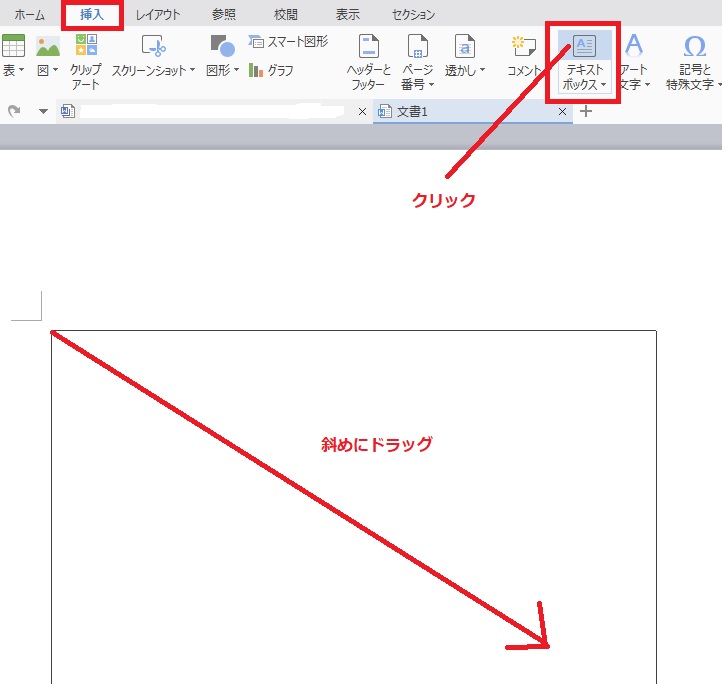
①[挿入]ツールバーを聞いて、「テキストボックス」ボタンをクリックします。「テキスト・ボックス」を挿入する位置で、斜めにドラッグします。
②フォン卜を設定して、テキストを入力します。
「テキスト・ボックス」を作成すると、ツールバーの表示が「テキストツール」に切り替わります。
図の例では、フォントを「MSゴシック」「太字」「中央寄せ」に設定しています。
③「描画ツール」ツールバーを聞いて、「図形の外枠」ボタン右側の「▼」をクリックして、メニューから「なし」をクリックします。
この操作は、「テキスト・ボックス」の枠線を消すための操作です。枠線を表示する場合には、この操作は必要ありません。
テキスト・ボックスの位置を変更する場合は、テキスト・ボックスの枠上をドラッグして移動します。
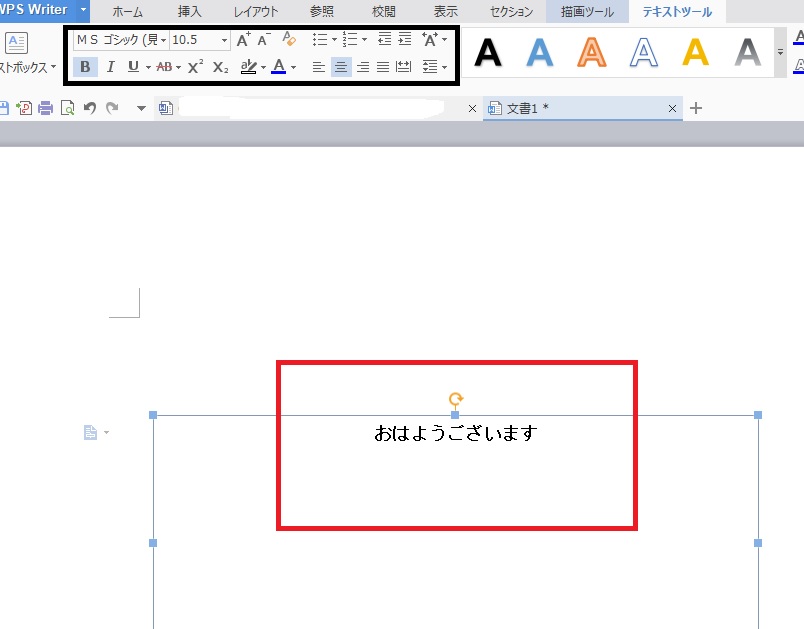
複数行文字
「テキスト・ボックス」に長めのテキストを入力する場合は、「テキストボックス」ボタンの文字部分をクリックして(①)、メニューから「複数行文字」をクリックすると便利です(②)。
「複数行文字」の「テキスト・ボックス」は、文字数に合わせて、自動的に枠が縦方向に拡大します。
このとき、「テキスト・ボックス」の横幅は一定に保たれます。
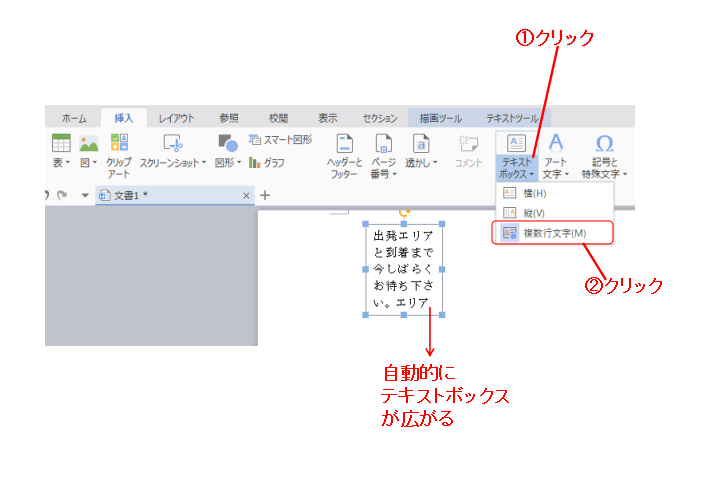
オブジェクトの「グループ化」
「グループ化」とは、複数のオブジェクトを1つのグループにまとめる機能です。
たとえば、「画像」と、そのキャプションの「テキストボックス」を「グループ化」すれば、「画像」と「キャプション」を1つのオブジェクトとして移動できるようになります。
①画像の「折り返し」が「行内」に設定されている場合は、「四角」に設定します。
すでに「折り返し」が「四角」に設定されている場合は、次の手順に進んでください。
なお、画像の「折り返し」設定を変更したときに、「テキスト・ボックス」が意図しない位置に移動する場合があります。この場合には、「テキス卜・ボックス」をドラッグして、正しい位置に移動してから操作を続けてください。
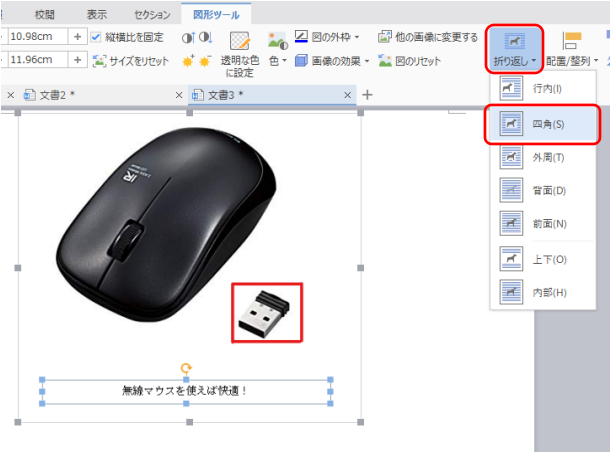
②画像が選択されていない場合は、クリックして選択します(①)。ポインタを「テキスト・ボックス」の枠線(ポインタが十字型に変わる位置)に合わせて、[Shift]キーを押しながらクリックします(②)。

「画像」と「テキス卜・ボックス」を選択する順番は、どちらが先でもかまいません。
なお、「テキスト・ボックス」の枠線が非表示の場合には、「テキスト・ボックス」を先に選択するほうが、操作しやすいと思います。
③画像を右クリックして、コンテキス卜メニューを表示します。このメニューから「グループ化」をポイン卜して、サブメニューから「グループ化」をクリックします。
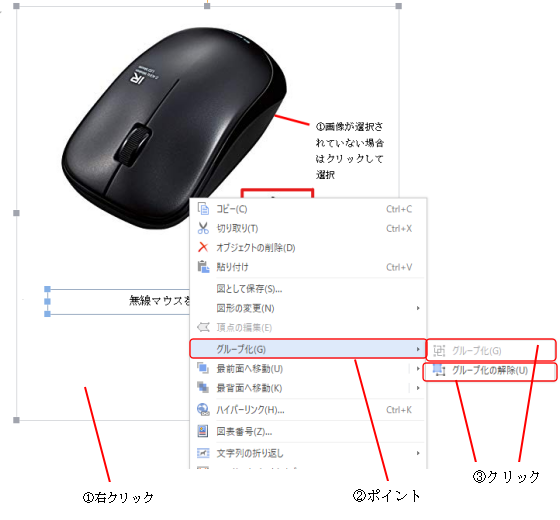
グループ化の解除
「グループ化」を解除して、元の状態に戻すには、右クリックのコンテキストメニューの「グループ化」をポイン卜して、サブメニューから「グループ化の解除」をクリックします。
また、ツールバーの「画像ツール」の「グループ化」ボタンから解除することもできます。