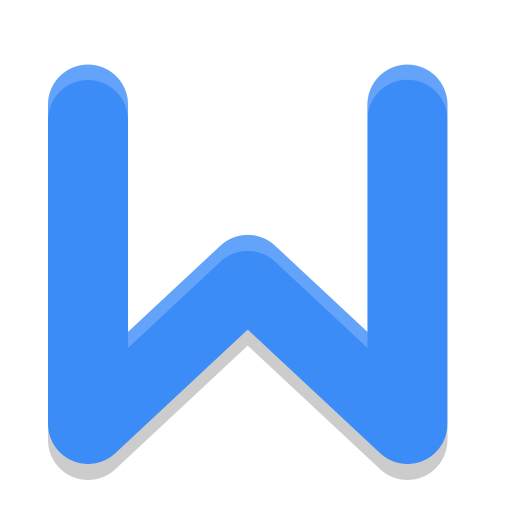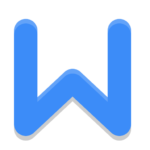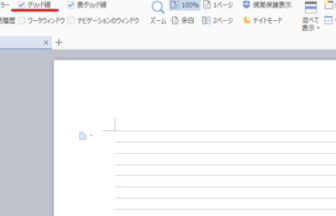検索
文章の中から特定の文字列を探すには、以下の手順で操作します。
[1]「検索と置換」ボタンをクリック。
「検索」ボタンのアイコンのところをクリックします。
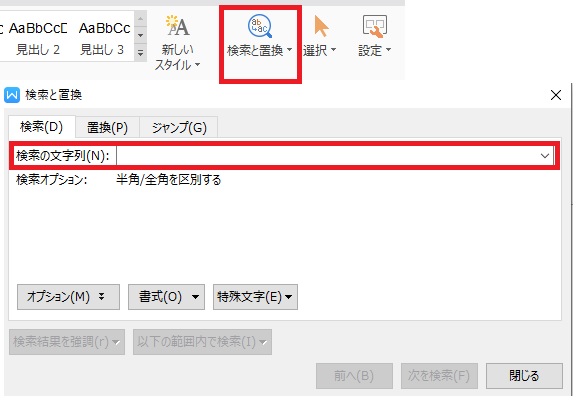
[2]「検索と置換」ダイアログの「検索」タブで、「検索の文字列」に探したい文字列を入力して、「次を検索」ボタンをクリックする。
入力した文字列を検索して、見つかった文字列は、グレー表示の選択された状態になります。
検索を続ける場合は、繰り返し「次を検索」ボタンをクリックします。
「次を検索」ボタンの代わりに、「Enter」キーを押して検索することもできます。
カーソルのある位置よりも、前の文字列を検索する場合は、「前へ」ボタンをクリックします。
文字列を確認しながら置換
「置換」とは、検索して見つけた文字列を他の文字列に置き換える操作です。通常の編集方法で特定の文字列を置換するには、「文字列を検索する」「文字列を選択する」「新しい文字列を入力する」という3段階の操作が必要です。
同じ文字列を多くの箇所で置換する際に、1つずつ探して編集すると、非常に時間がかかります。そこで、「置換」機能を使うと、多数の置換操作を連続的に素早く行なうことができます。
「置換」の操作には、文字列を1つずつ確認しながら置換する方法と、すべての対象文字列を一括して置換する方法があります。
文字列を確認しながら置換するには、以下の手順で操作します。
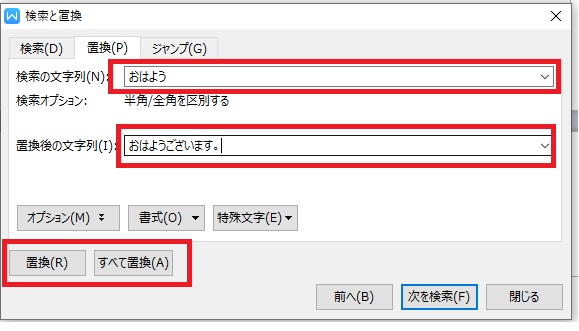
[1]「検索」ボタン下部の「検索と置換」をクリックして、メニューから「置換」をクリック。
[2]「変換と置換」ダイアログの「置換」タブで、「検索の文字列」欄に検索する文字列を入力する。「置換後の文字列」欄に見つけた文字列から置き換える文字列を入力する。
「置換」ボタンをクリックして、文字列が見つかったら、もう一度「置換」ボタンをクリックする。
「置換」ボタンをクリックすると、次の文字列を検索して、対象文字列が選択された状態になります。このときに、置換しないで次の文字列を探す場合は、「次を検索」ボタンをクリックします。
すべて置換
「変換と置換」ダイアログの「置換」タブで、「すべて置換」ボタンをクリックすると、文書に含まれるすべての対象文字列を置換します。
《「すべて置換」の注意点》
「すべて置換」の操作では、置換作業が短時間に完了しますが、置換の不要な文字列が置換されてしまう場合があるので、注意が必要です。
たとえば、「ネット」という文字列を「インターネット」という文字列に置換する場合に、その文書に「インターネット」という文字列が含まれていると、置換後には「インターインターネット」となってしまいます。
もし、このような置換ミスがあったときは、「インターインターネット」を検索して、「インターネット」に置換することで修正できます。
《検索のオプション》
文字列の検索や置換では、通常は上から下へ検索しますが、下から上へ検索したい場合は、「オプション」の設定を変更します。
「オプション」ボタンをクリックすると、隠れていた設定項目が表示されます。
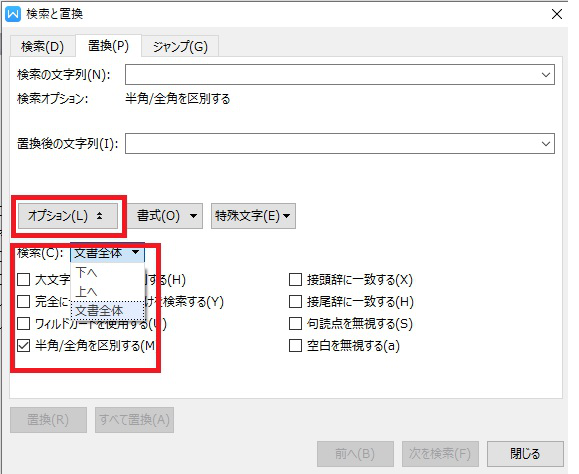
下から上へ検索するには、「オプション」の「検索」欄をクリックして、メニューから「上へ」をクリックします。
なお、この設定で「上へ」または「下へ」を選択すると、「すべて置換」の操作による置換対象を、カーソル位置から上または下に限定できます。