目次
単語登録とユーザー辞書ツール
日本語入力システムの辞書には膨大な数の単語が登録されていますが、それ以外の読みと単語の対応も追加できます。
その機能が単語登録です。
専門用語や固有名詞など、一般的な読みで変換できない単語でも、単語登録しておけば簡単に変換できるようになります。なお、登録単語はユーザー辞書に追加されます。
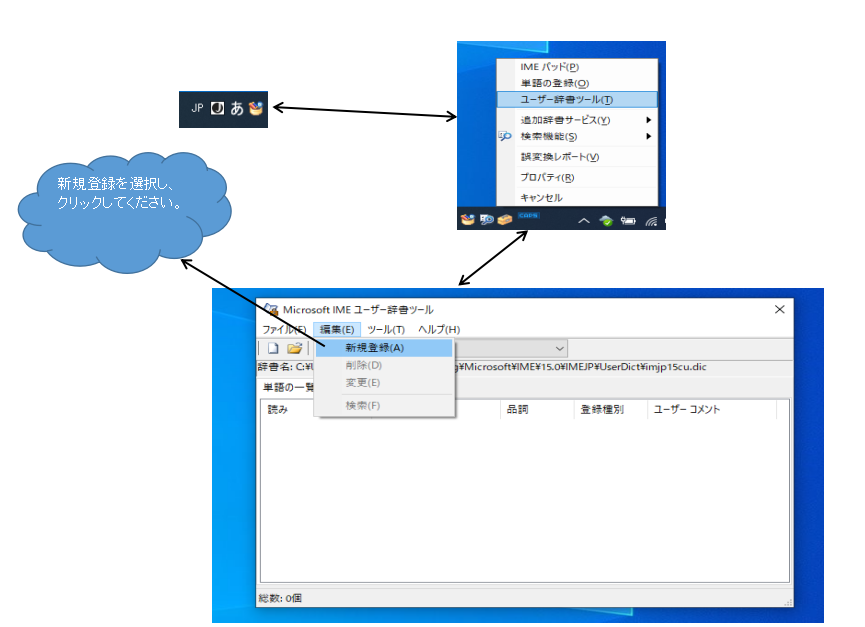
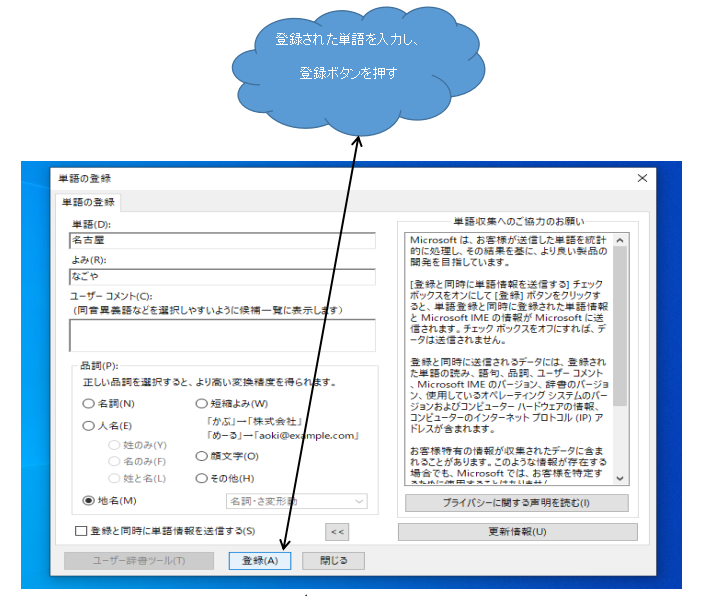
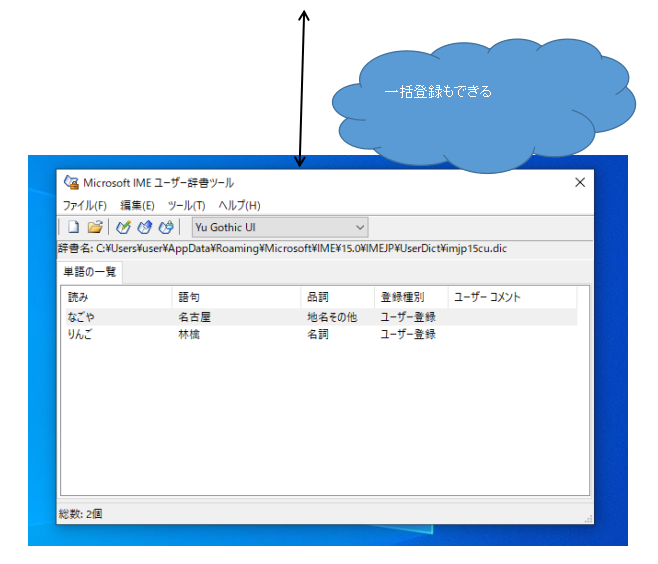
よく使う単語を辞書に登録するには
「単語の登録」ダイアログボックスを表示し、単語を読み、品詞を登録します。
ユーザーコメントを登録しておくこともできます。
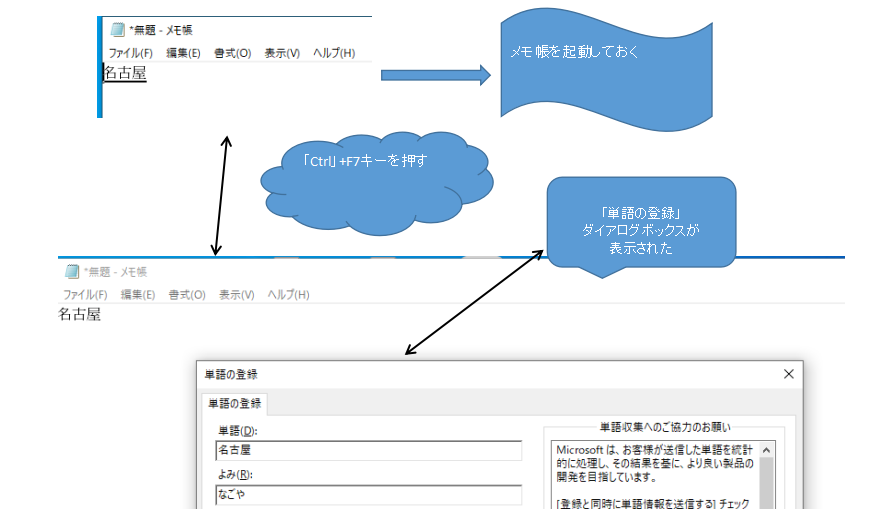
選択していなくても登録できる
語句を選択せずに、「単語の登録」ダイアログボックスを表示すると、「単語」ボックスが空欄になっています。
変換結果となる語句をここで入力しても構いません。
ユーザーコメントは変換時に表示できる
変換候補の一覧では、ユーザーコメントが設定された単語の右側に辞書のアイコンが表示されます。
辞書のアイコンにマウスポインターを合わせると、ユーザーコメントの内容が表示されます。
動詞や形容詞は語幹だけを登録する
活用のある単語は、語幹と活用の種類を登録しておけば、活用形に応じた変換ができます。
例えば、読みを「てんびき」、単語を「源泉徴収」とし、品詞を「さ変名詞」にしておけば、「てんびきする」「てんびきしない」「てんびきすれば」のように語尾の異なる読みを入力しても「源泉徴収する」「源泉徴収しない」「源泉徴収すれば」と正しく変換されます。
「入力モード」アイコンの右クリックからでも単語登録できる
通知領域の「入力モード」アイコンを右クリックし、「単語の登録」を選択しても「単語の登録」ダイアログボックスを表示できます。
ただし、選択した単語が「単語」欄に表示されていない場合は、登録する単語を改に入力する必要があります。
単語は「ユーザー辞書」に追加される
入力した読みをそれに対応する語句に変換するには、その対応関係を記録した辞書が使われます。
Microsoft IMEでは、「標準辞書」や「郵便番号辞書」などがシステム辞書としてあらかじめ用意されていますが、ユーザーが登録下単語や学習機能によって自動的に登録された単語は「ユーザー辞書」に追加されます。
一括して単語を登録するには
Microsoft IMEユーザー辞書ツールの画面を表示し、「ツール」→「テキストファイルからの登録」を選択して、単語の登録情報が入力されているファイルを指定します。
登録情報は、テキストファイルに1行ずつ、読み、語句、品詞、ユーザーコメントをタブで区切って入力しておきます。
テキストファイルで一括削除できる
「ツール」→「テキストファイルで削除」を選択すれば、テキストファイルの内容をもとに登録単語を一括削除できます。
指定するテキストファイルの形式は一括登録したときのものと同じです。
読み、語句、品詞のすべてが一致下単語がユーザー辞書から削除されます。
ユーザーコメントは一致しなくても構いません。
データの形式が誤っているときは
1行につき1単語、項目はタブで区切るという形式に当てはまらない行があったり、すでに登録されている単語をもう一度登録しようとしたりすると、その行はエラ-となり辞書には登録されません。
「テキストファイルからの登録」ダイアログボックスで「エラーログの出力」ボタンをクリックすれば、どのようなエラーが起こったかをファイルに出力して確認できます。
単語の登録内容を変更するには
Microsoft IMEユーザー辞書ツールの画面を表示し、「単語の一覧」から変更したい単語を選択して「変更」ボタンをクリックします。
変更したい単語をダブルクリックしても構いません。
登録時と同じダイアログボックスが表示されるので、そこで内容を変更します。
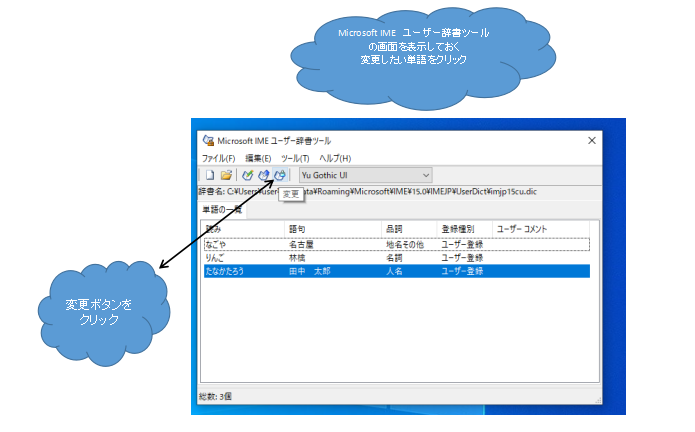
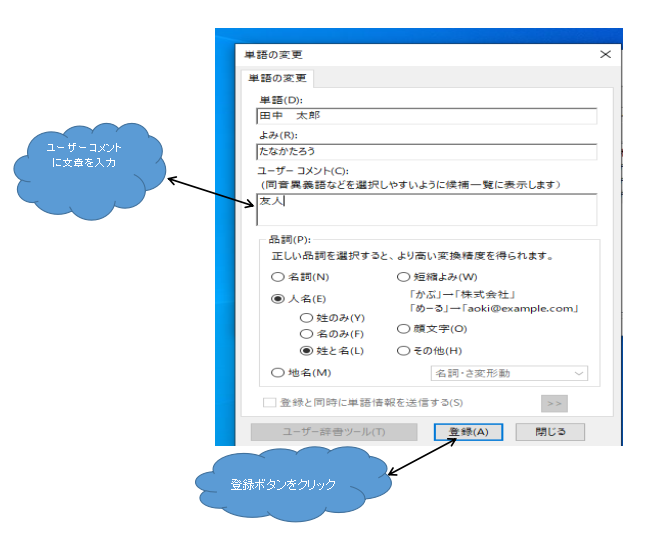
登録されている単語を検索するには
Microsoft IMEユーザー辞書ツールの画面で「編集」→「検索」を選択します。
辞書に登録されている単語を「読み」で検索できます。ただし、検索できるのは読みが完全に一致するものだけです。
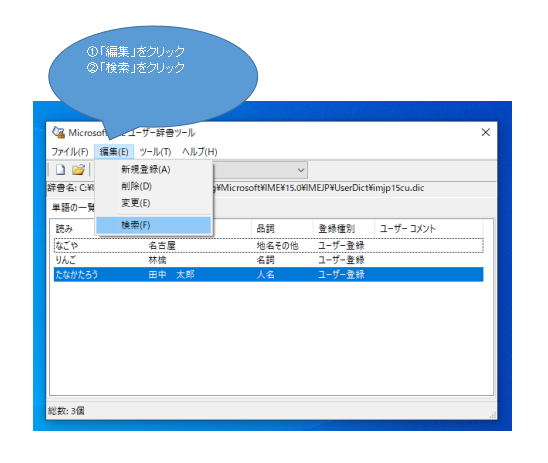
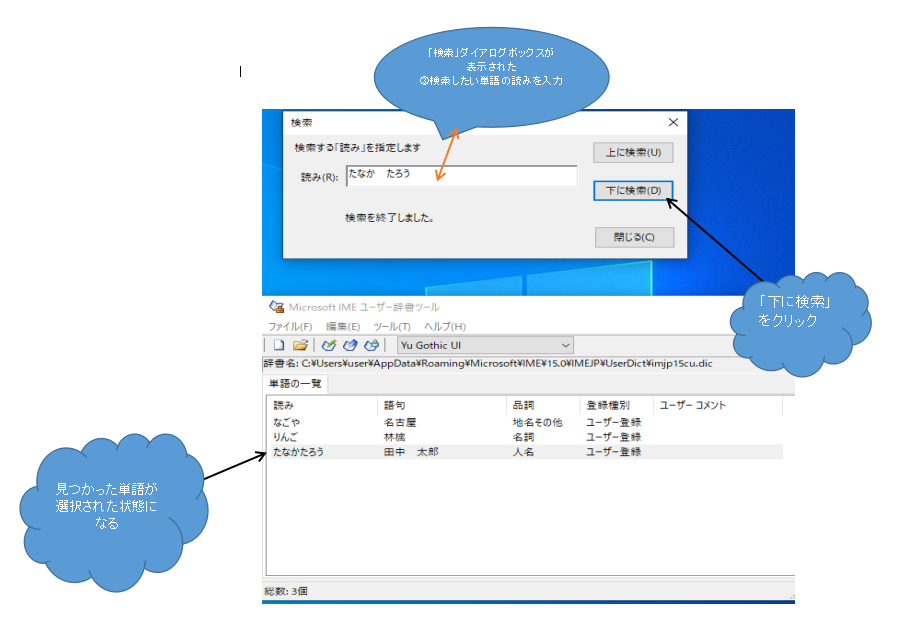
登録した単語を削除するには
Microsoft IMEユーザー辞書ツールの画面を表示し、削除したい単語を選択して、「削除」ボタンをクリックします。
ユーザー辞書には、Microsoft IMEの学習機能によって自動的に登録された単語も含まれているので、誤って登録された単語を削除したいときにもこの方法が使えます。
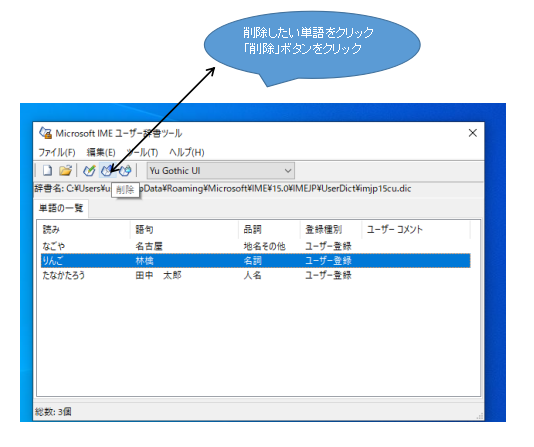
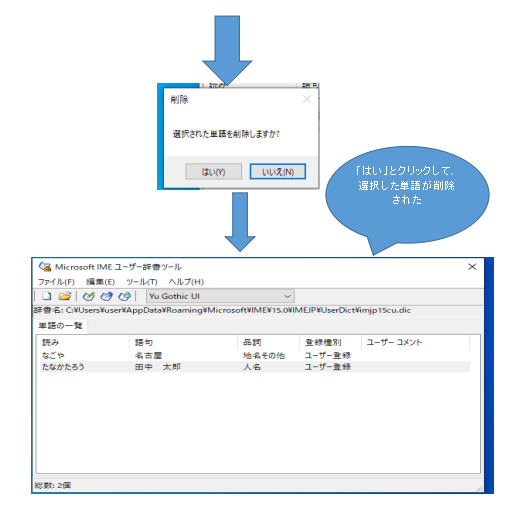
学習された単語を表示するには
「ツール」メニューから「フィルター」を選択し、「フィルター」ダイアログボックスで表示の設定を変更します。
ここで「学習単語」にチェックマークをつけると、学習された単語が「単語の一覧」に表示されるようになります。
学習された単語も変更や削除ができます。
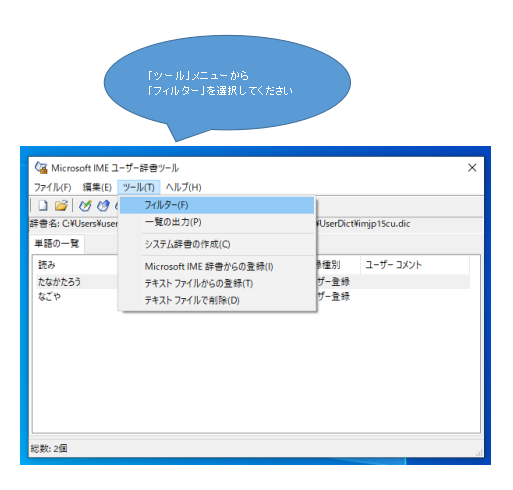
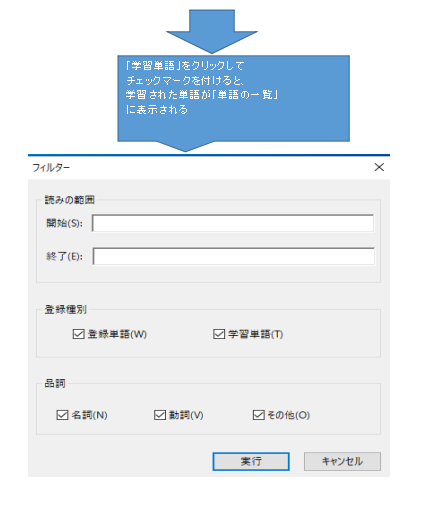
「Delete]キーでも削除できる
「削除」ボタンをクリックする代わりに「Delete」キーを押しても単語の削除ができます。
複数の単語を選択するには
先頭の行をクリックし、「Shift]キーを押しながら、最後の行をクリックすると、その範囲にあるすべての行が選択されます。
また、「Ctrl」キーを押しながら行をクリックしていると、クリックされた行がすべて選択されます。
この状態で「削除」ボタンをクリックすれば、複数の単語を一括削除できます。
削除すると元に戻せない
登録した単語を削除すると、元に戻すことはできません。
間違って削除した場合には、もう一度登録し直す必要があります。

