コントロールパネルの「ユーザーアカウント」画面を表示し、「パスワードリセットディスクの作成をクリックします。
パスワードを忘れた際にパスワードリセットディスクを利用すれば
古いパスワードをリセットして、新しいパスワードが設定できます。
※ローカルアカウントでサインインしてください。
※パソコンにはUSBメモリなどのリムーバブルメディアをセットしてください。
コントロールパネルは
スタートメニューからWindows システムツールから立ち上げてください。
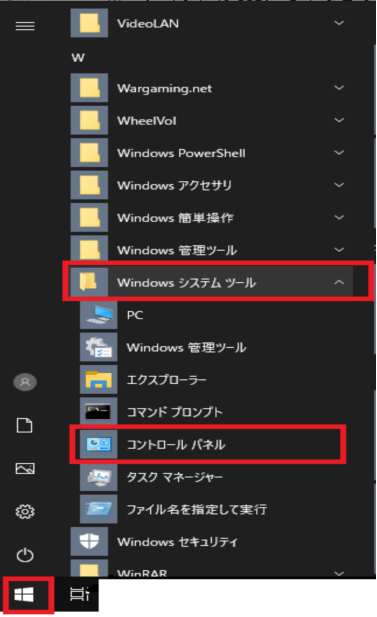
ユーザーアカウントをクリックしてください。
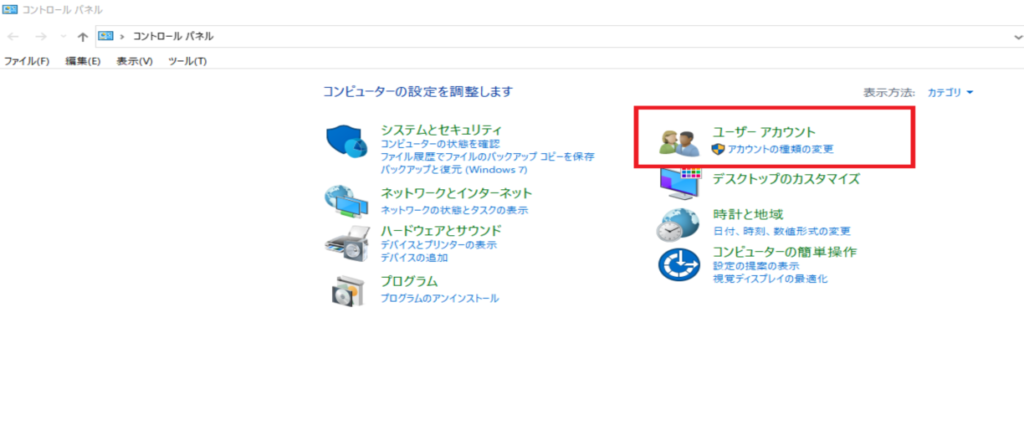
ユーザーアカウントをクリックしてください。
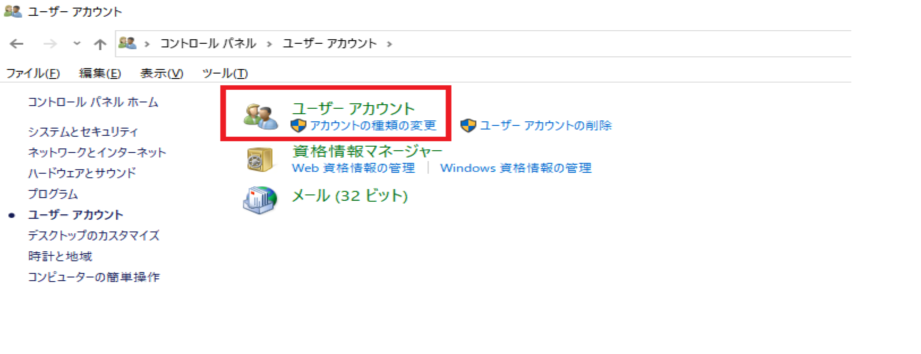
パスワードリセットディスクの作成をクリックしてください。
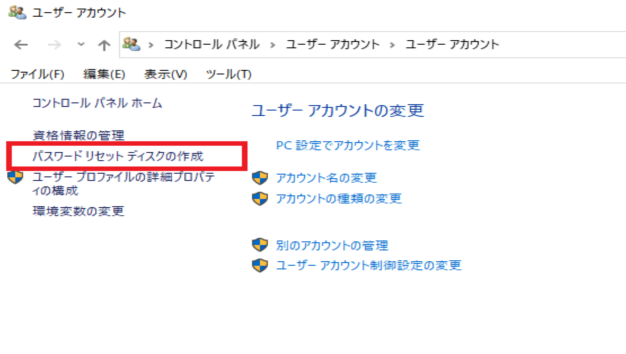
パスワードリセットディスクの作成ウィザードが表示されたら次へ。をクリックしてください。
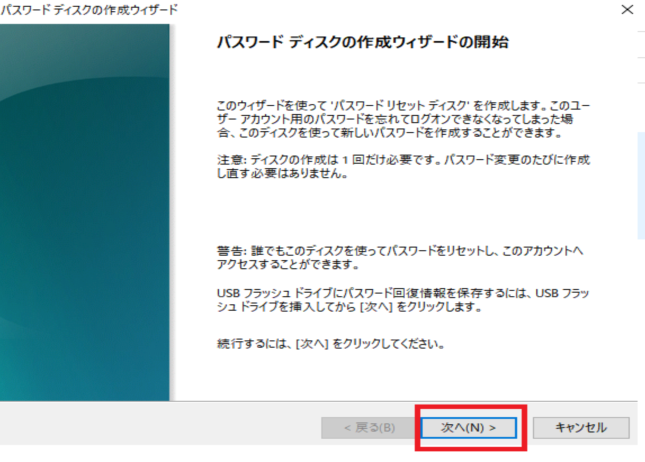
パスワードキーディスを作成するドライブを聞かれるので
作成したい、USB等を選択し次へをクリックしてください。
この後は、画面の指示に従って完了させてください。
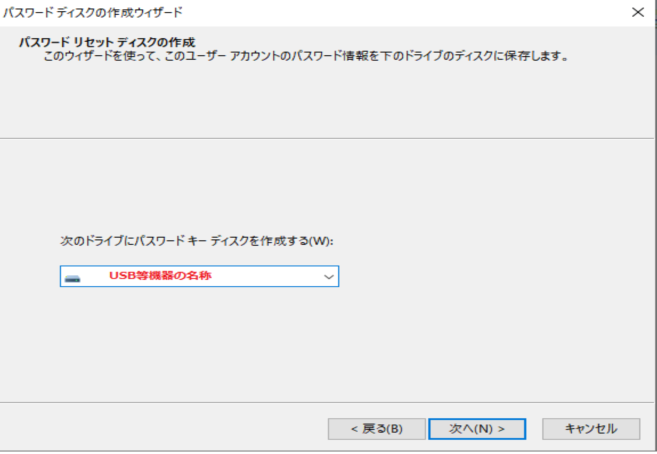
サインイン画面でパスワードを間違えた際に、パスワードが正しくありません‥などのメッセージが表示されるので
OKをクリックしてください。
サインイン画面にて、パスワードのリセットを選択し、作成したパスワードキーディスク
をパソコンに取り付け、操作をしてください。
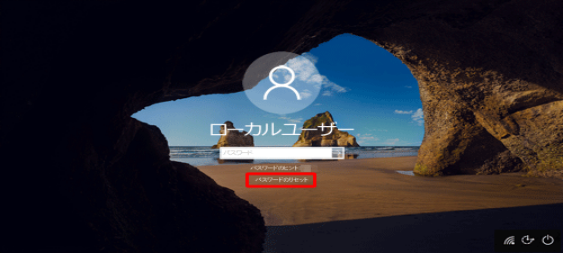
パスワードのリセットをクリックしてください。
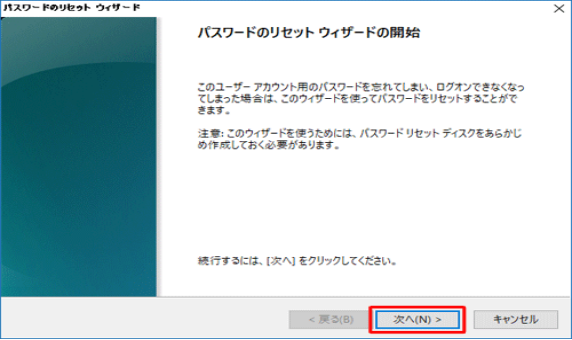
「パスワードキーディスクがあるドライブ」ボックスをクリックしてください。
表示された一覧からパスワードリセットディスクを挿入したドライブ名をクリックしたら、「次へ」をクリックします。
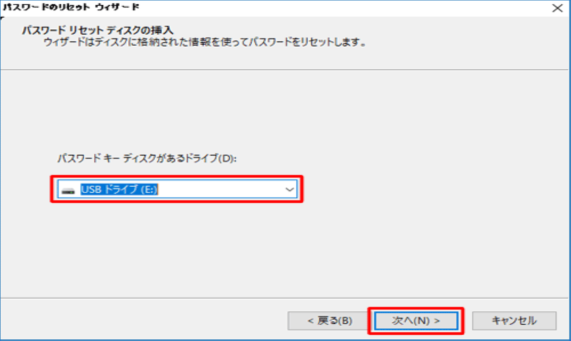
新しいパスワードに新しいパスワードを入力してください。
パスワードの確認入力に、新しいパスワードをもう一度入力してください。
新しいパスワードのヒントを入力してくださいにヒントを入力してください。」
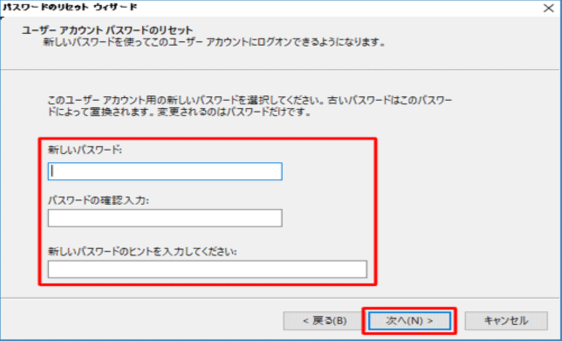
次へをクリックしてください。
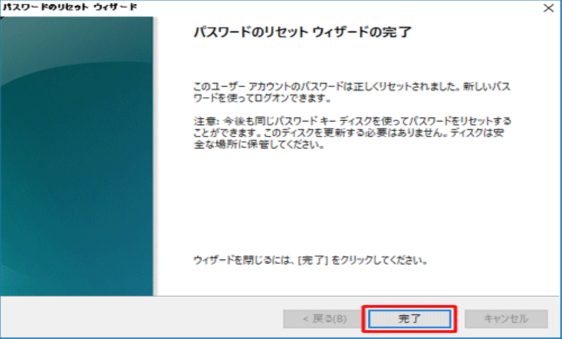
完了をクリックし、操作は完了です。
新しいパスワードを使ってサインインしてください。

