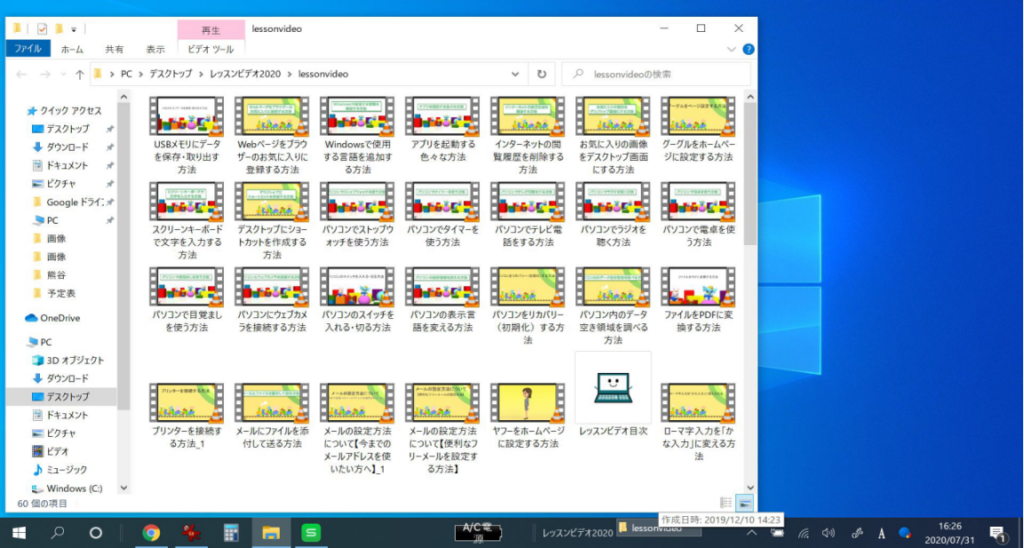タスクバーを右クリックして[ツールバー]にマウスポインターを合わせ、表示したいツールバーを選択します。
メニューを選択するたびに、ツールバーの表示と非表示が切り替わります。
※ここでは[アドレス]ツールバーを表示します。
タスクバーの何もないところで右クリックします。
[ツールバー]→[アドレス]とクリックします。
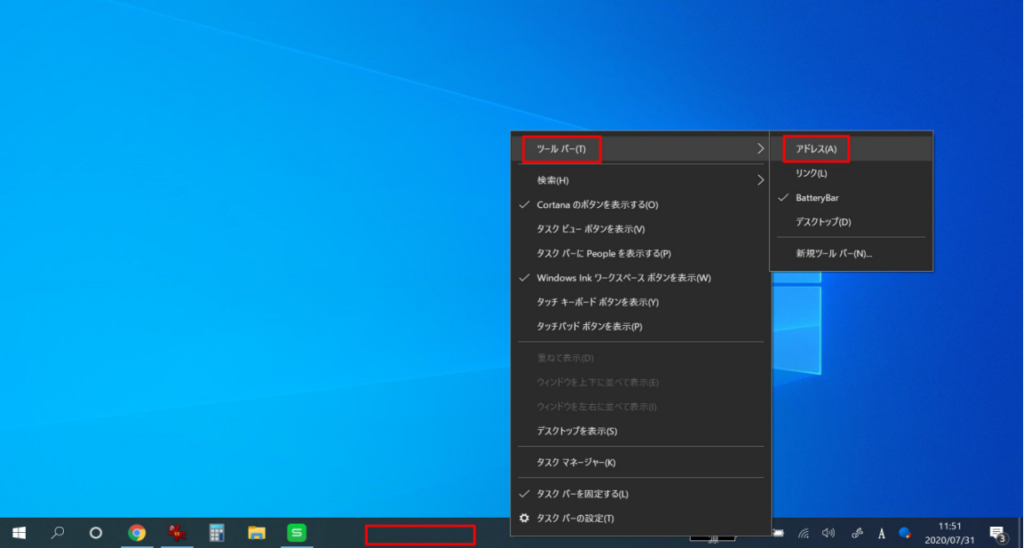
[アドレスバー]が表示されます。URLを入れて[ENTER]を押すとページが表示されます。
※[通常使うブラウザ]に設定されているブラウザが起動します。
※[検索バー]ではありませんので、アドレス(URL)を入力になります。
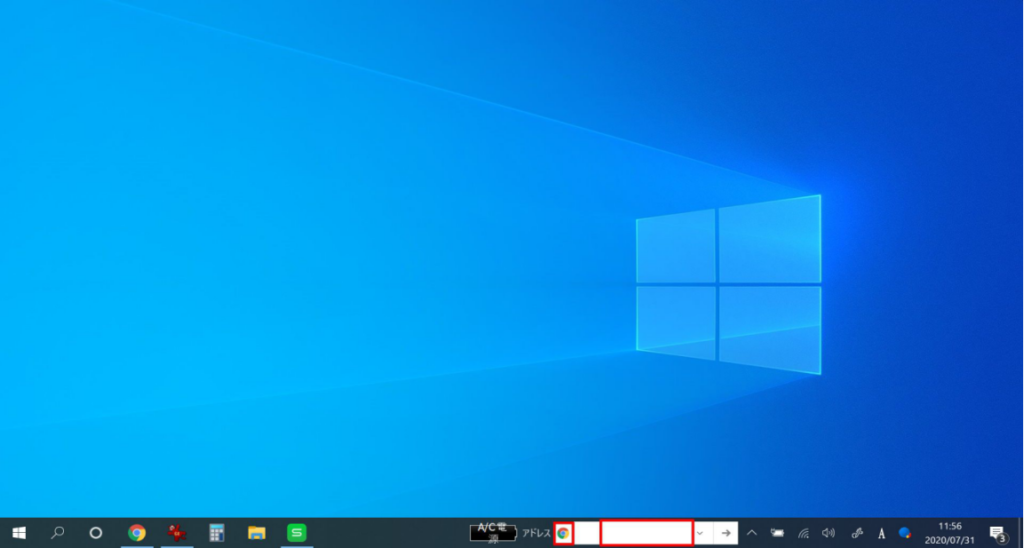
ツールバーの幅を調整するには
タスクバーの固定を解除してから、ツールバーの境界に表示されているハンドルをドラッグします。
幅を広げれば、ツールバーの中により多くのボタンが表示できます。
※予め[タスクバーを固定する]を解除しておきます。
[ツールバー]左側のハンドルをドラッグします。
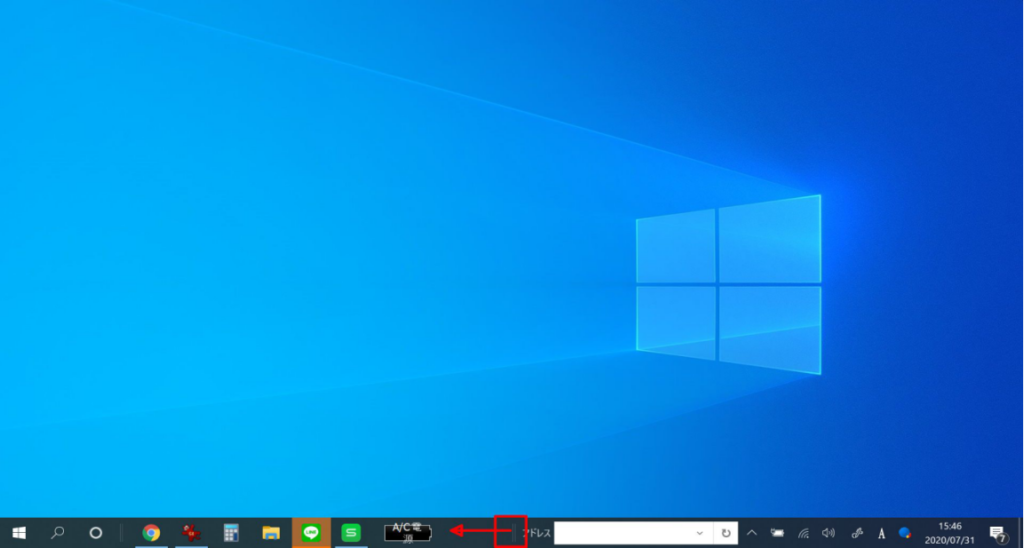
[ツールバー]の大きさを変更できます。
[ツールバー]のタイトルを非表示にもできます。
タイトルを右クリックして[タイトルの表示]をクリックします。
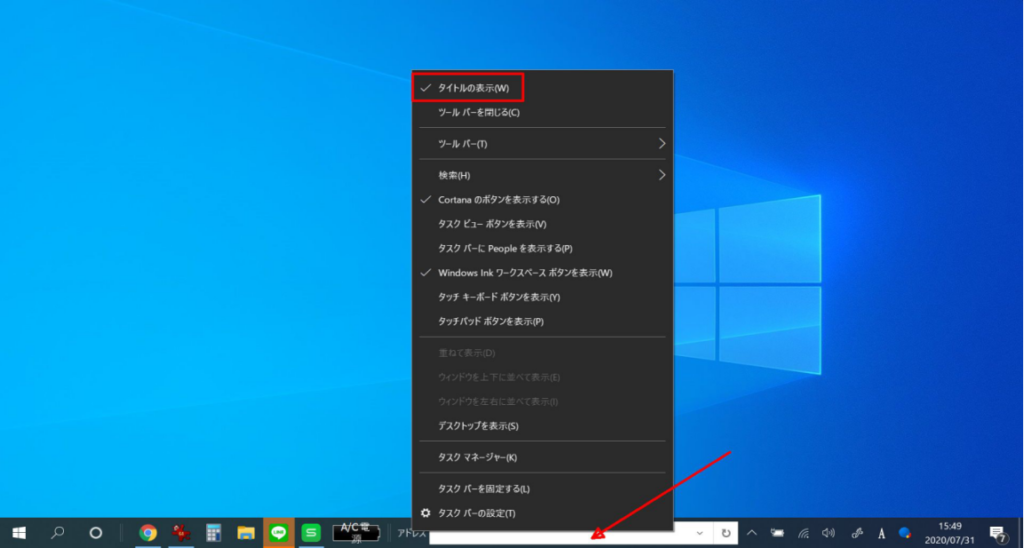
[ツールバー]のタイトルが非表示になりました。
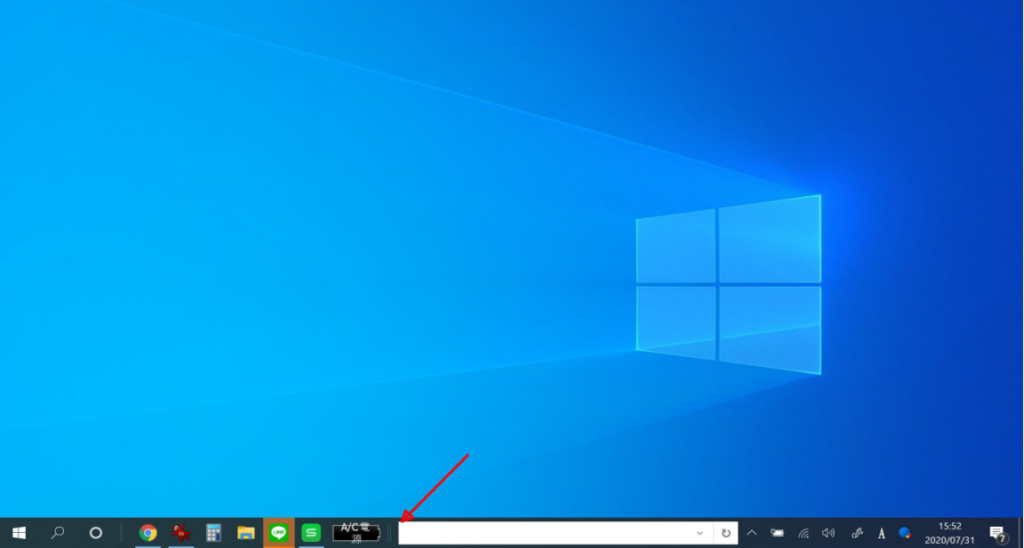
ツールバーの順序を入れ替えるには
タスクバーの固定を解除してから、移動したい方向にツールバーのタイトルをドラッグします。
※予め[タスクバーを固定する]を解除しておきます。
[リンク]と[デスクトップ]を入れ替えます。
[リンク]を[デスクトップ]を超える位置まで右にドラッグします。
※ドラッグ中はマウスカーソルが4方向矢印に変わります。
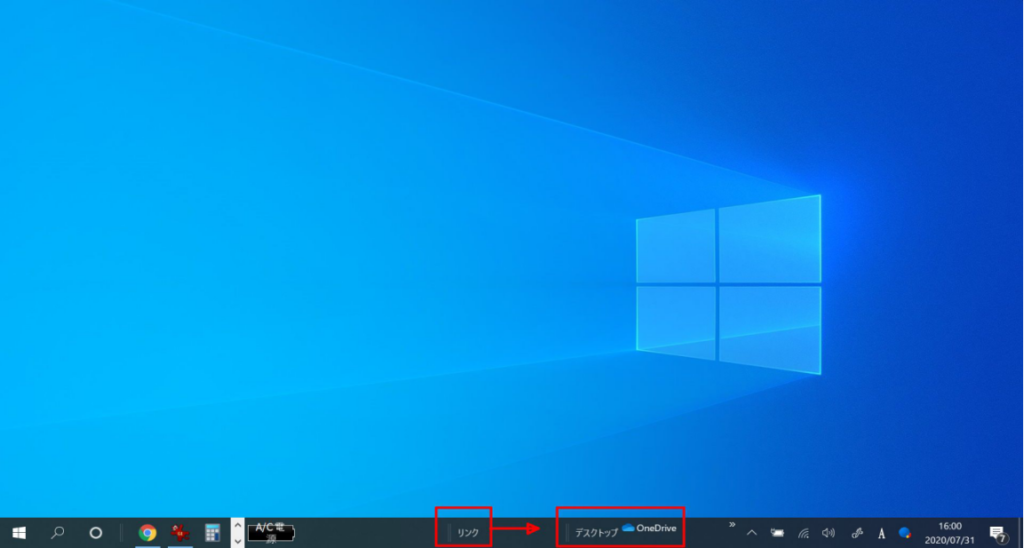
位置が左右に入れ替わりました。
※位置の入れ替えは右寄せしかできません。
左に寄せると2つの[ツールバー]が左に並んで寄ります。
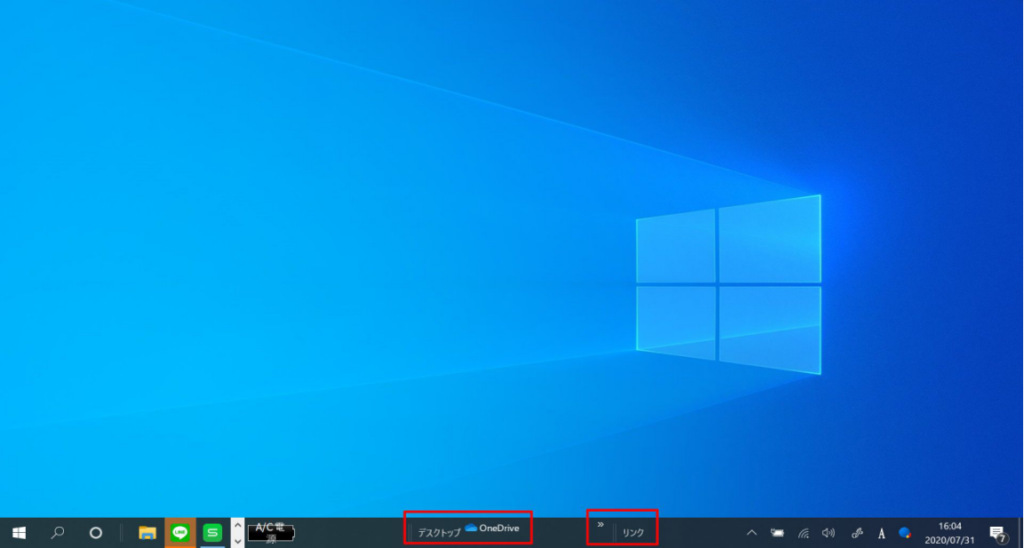
新しいツールバーを作成するには
[フォルダーの選択]ダイアログボックスを表示して、ツールバーとして表示したいフォルダーを選択します。
よく使うファイルが含まれたフォルダーをツールバーとして作成しておけば、
タスクバーからそれらのファイルが開けるようになります。
タスクバーを右クリックして[ツールバー]→[新規ツールバー]をクリックします。
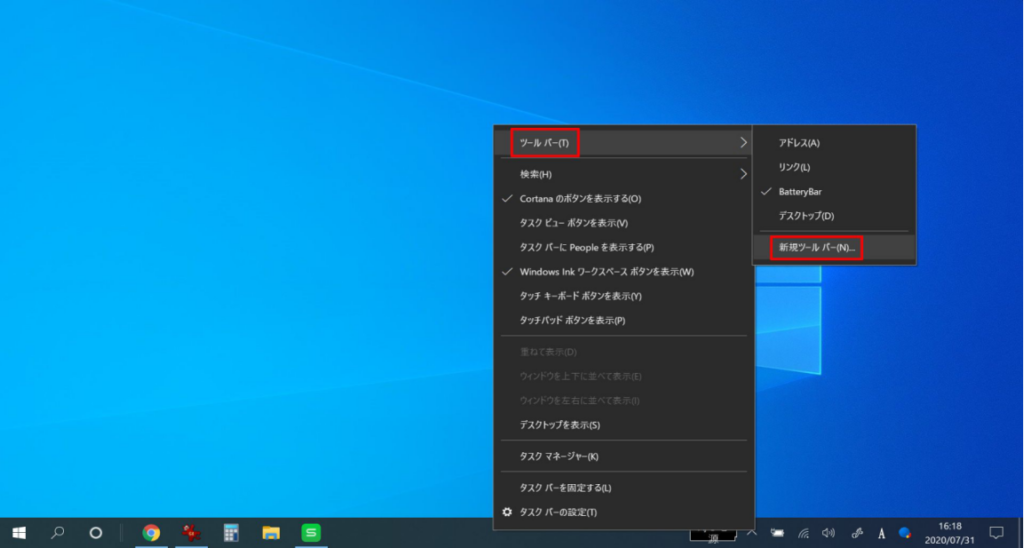
[フォルダーの選択]ダイアログボックスが表示されます。
[表示したいフォルダー]をクリックして[フォルダーの選択]ボタンをクリックします。
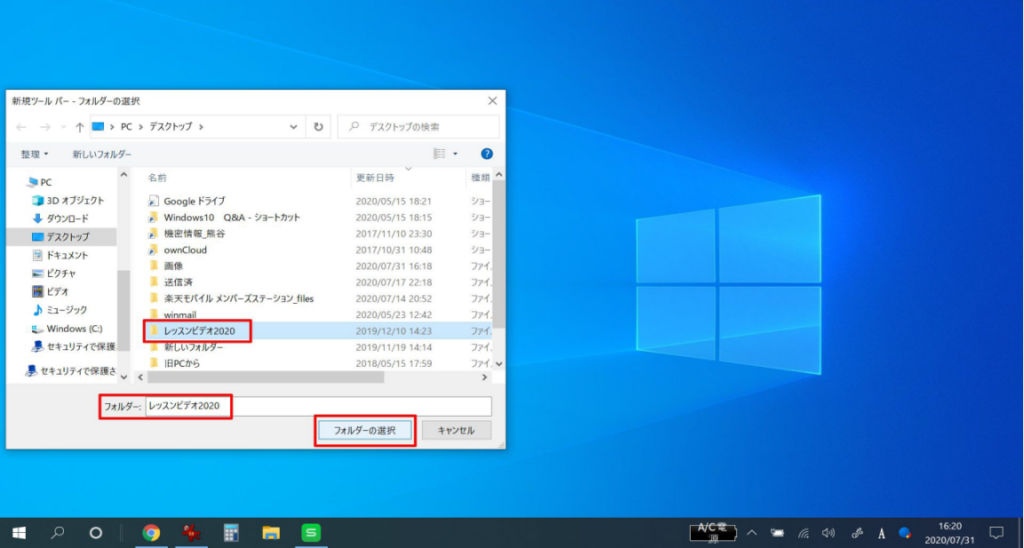
選択したフォルダーがタスクバーに表示されました。
※新規ツールバーに設定できるのは[フォルダー]のみになります。
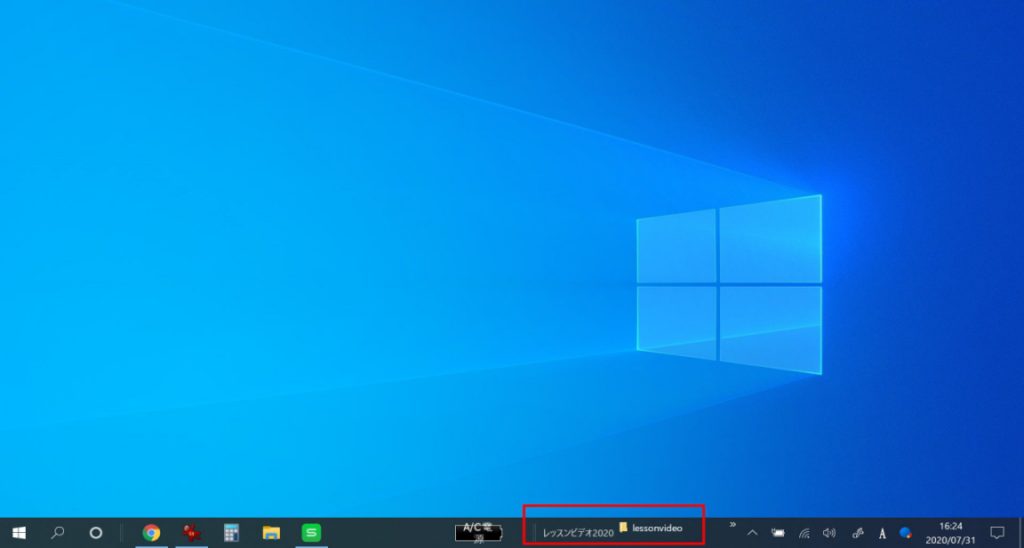
よく使うフォルダーを設定しておくと、素早く表示ができます。