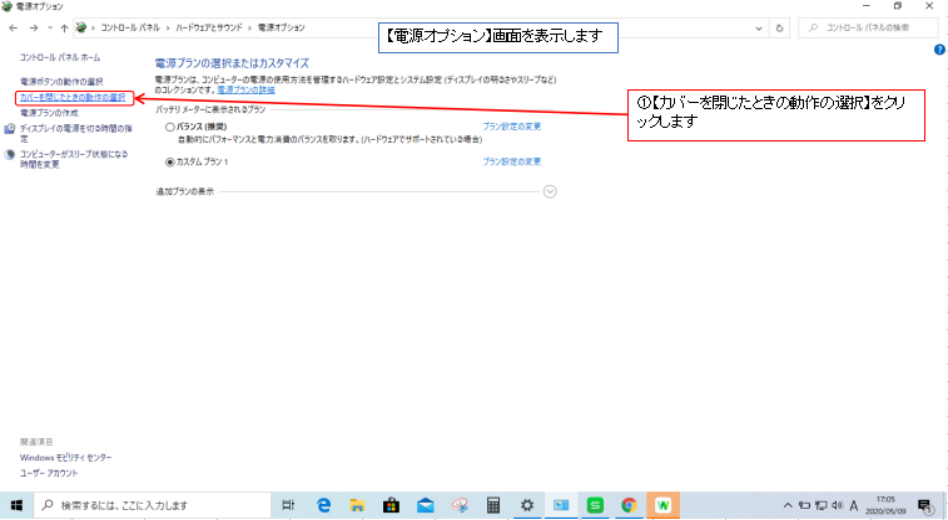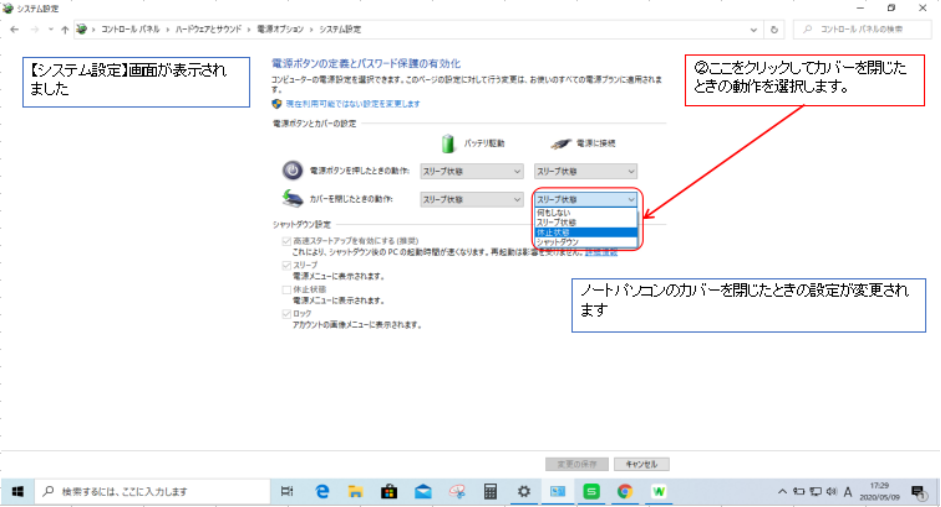目次
電源プランとは
作業の状況に合わせて合わせて,省電力機能の設定を組みわせたものが【電源プラン】です。パソコンの性能を最大限に発揮するには【高パフォーマンス】にし、電力を節約したいときには、【省電力】にします。
日常の一般的な作業では【バランス】を選択するといいでしょう。プランごとに、ディスプレイの電源を切断するまでの時間やハードディスクの電源を切断するまでの時間を個別に変更することができます。
電源オプションの設定変更
本体の電源ボタンを押したときに、パソコンをシャットダウするかスリープするかなどを選択できます。
また、ノートパソコンのカバーを閉じたときの動作を選択することができます。
ディスプレイの電源を切るまでの時間を指定するには
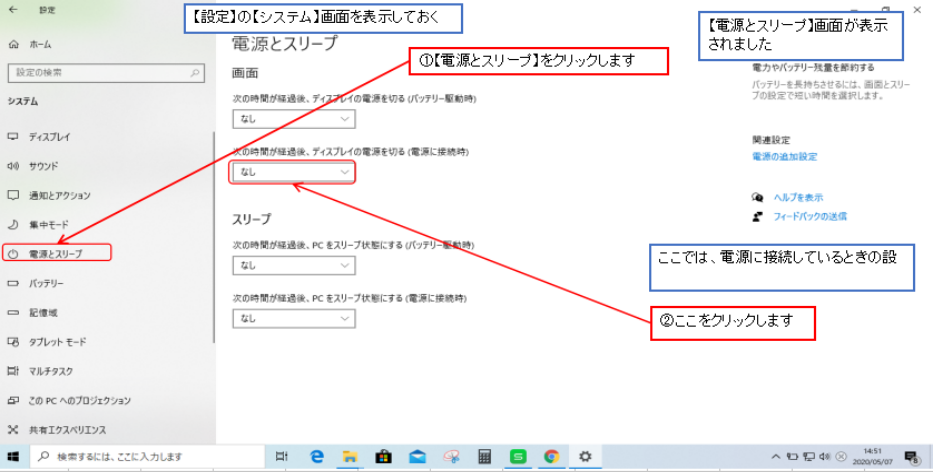
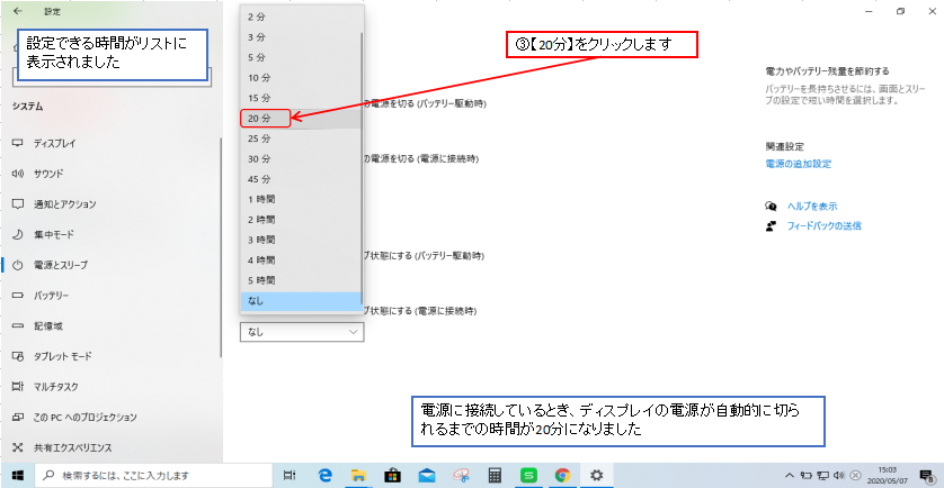
バッテリーを接続するには
通知領域の【電源】アイコンをクリックし、【バッテリー節約機能】を選択します。自動的に画面が暗くなり、アプリからの通知もオフになります。
なお、この機能はノートパソコンやタブレットPCなどバッテリーで動作する機種でのみ選択できます。
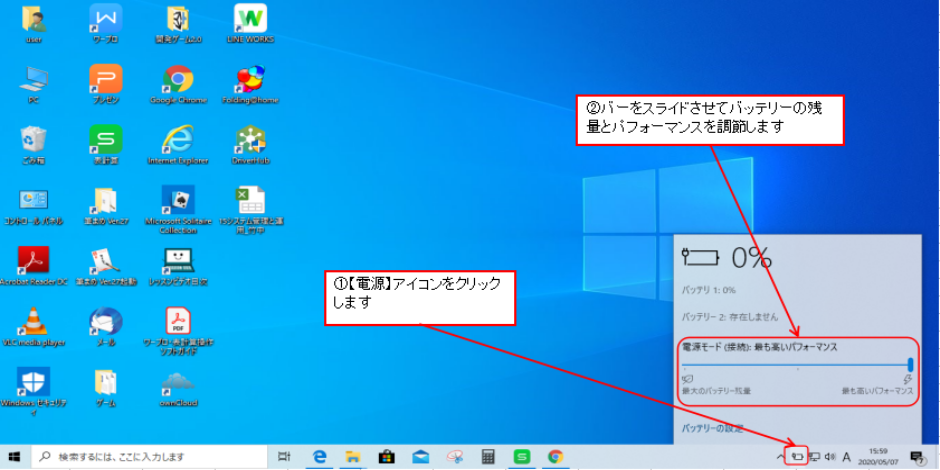
バッテリー節約機能の詳細を変更するには
【設定】の【バッテリー】画面で【バッテリー節約機能の設定】をクリックし、節約機能をオンにする残量や通知を許可するアプリを指定します。
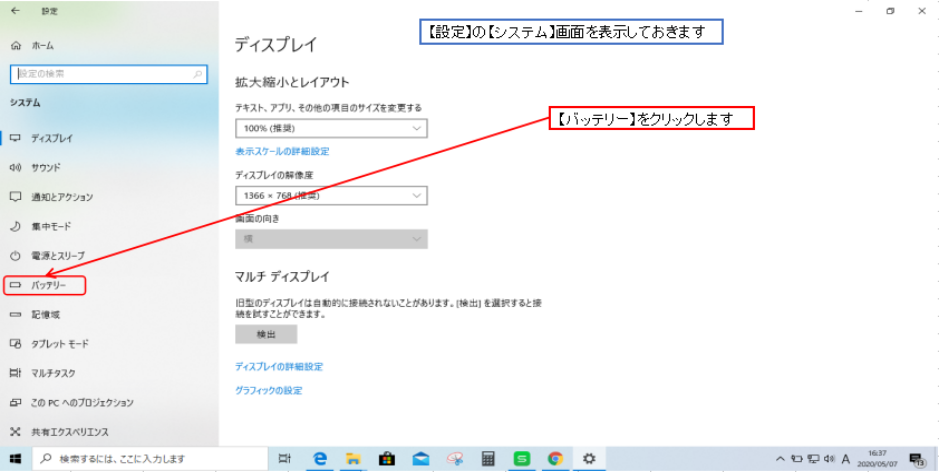
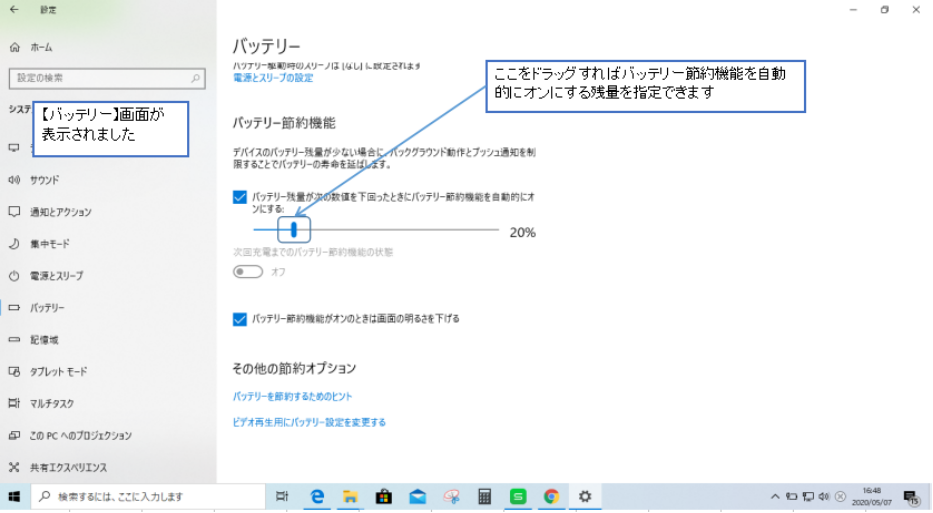
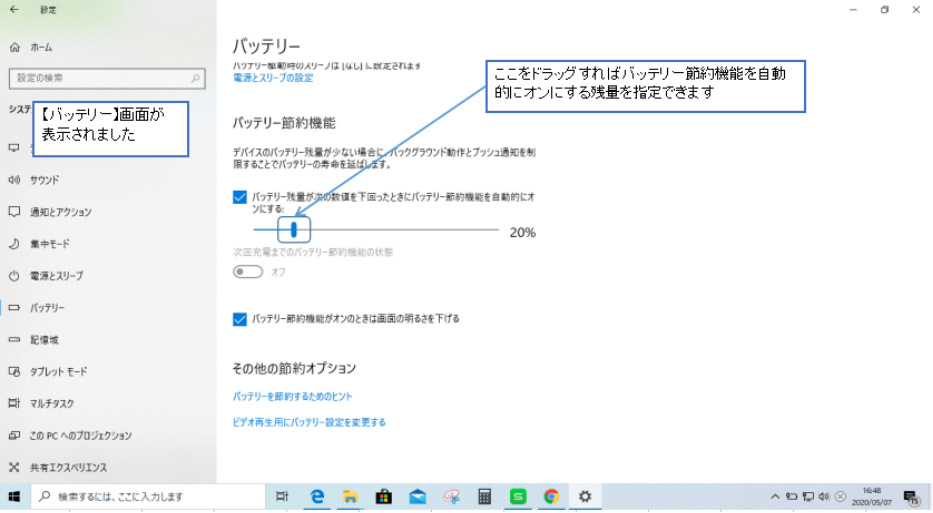
スリープするまでの時間を指定するには
【設定】の【システム】画面を表示し、【電源とスリープ】をクリックして【スリープ】の設定を変更します。バッテリーで動作しているとき、電源に接続しているときに分けてスリープするまでの時間が設定で行きます。
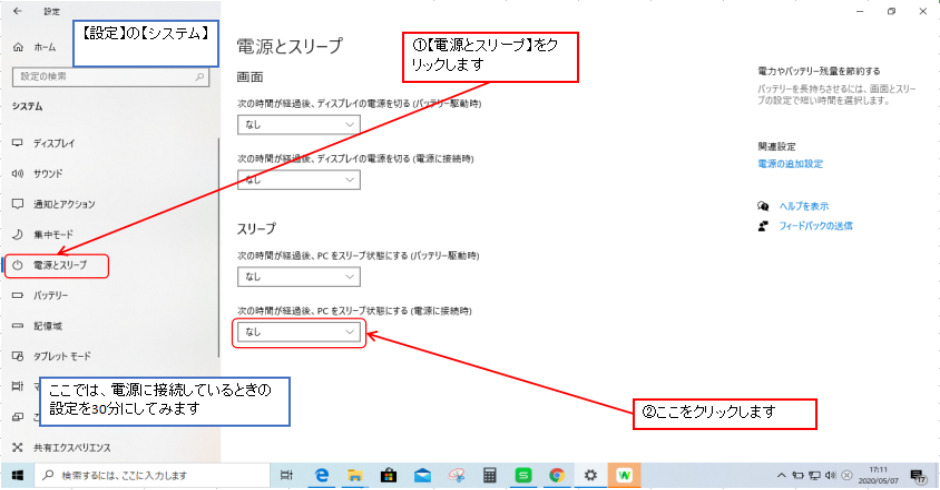
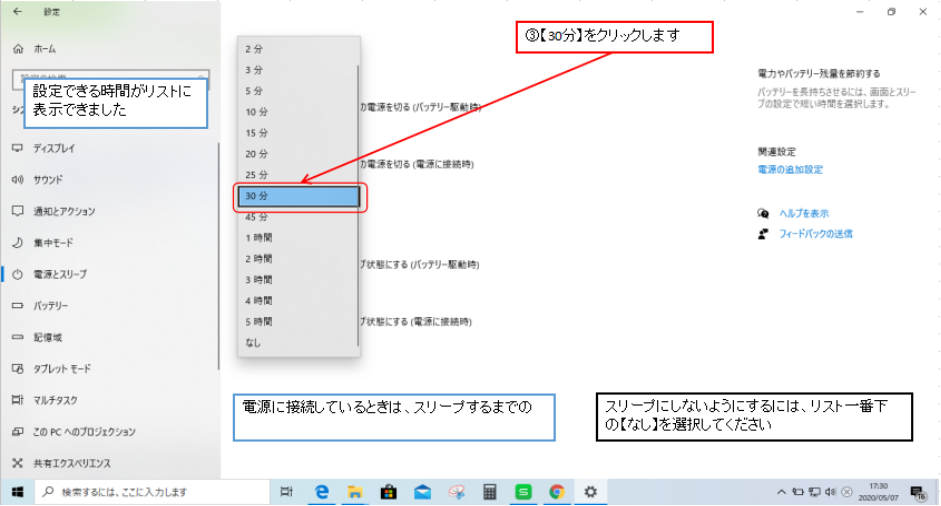
電源プランを選択するには
通知領域の【電源】システムアイコンを右クリックして【電源オプション】を選択し、電源プランを選択します。
バッテリーの消費を抑えたいときは【省電力】を選択します。
標準では【バランス】またはメーカーによって決められた設定になっています。
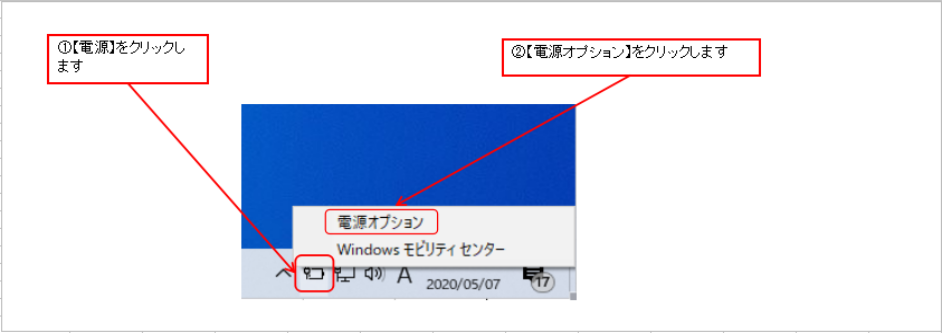
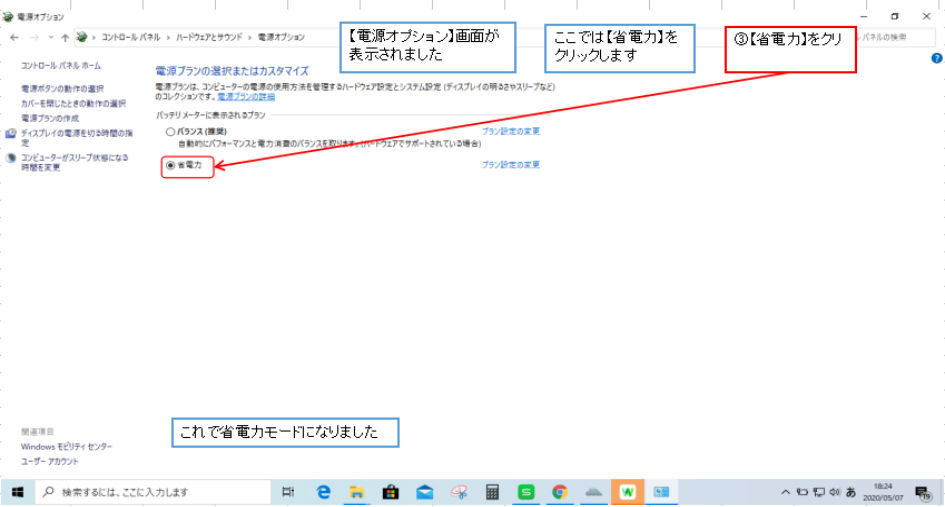
電源プランを変更するには
コントロールパネルの【電源オプション】画面を表示し、【プラン設定の変更】をクリックしてディスプレイの電源を切るまでの時間やスリープの状態にする
までの時間を設定します。
電源オプションごとに設定が変更されます。
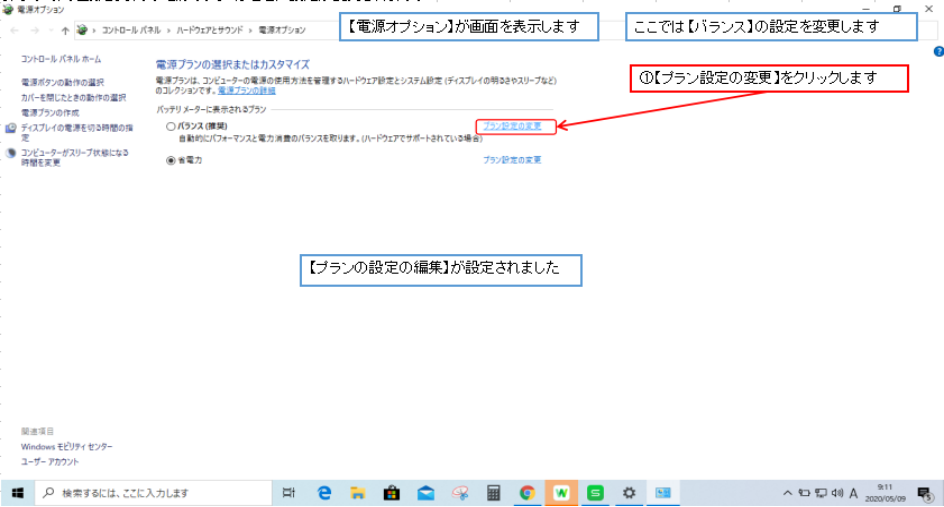
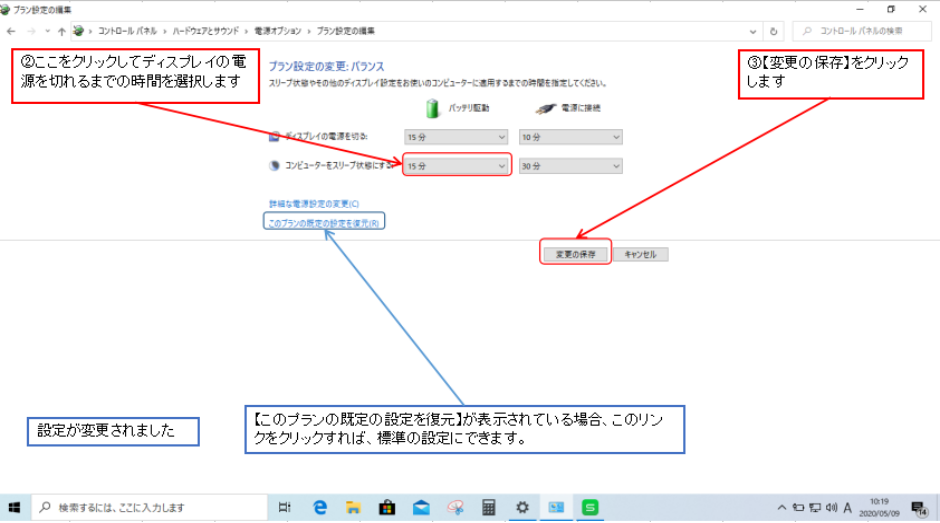
電源プランの詳細な設定を変更するには
コントロールパネルの【電源オプション】画面から【プラン設定の編集】を表示し、【詳細な電源設定の変更】をクリックします。
ディスプレイの電源やスリープの設定以外にも、様々な機器の省電力設定ができます。
この場合も、電源プランごとに設定ができます。
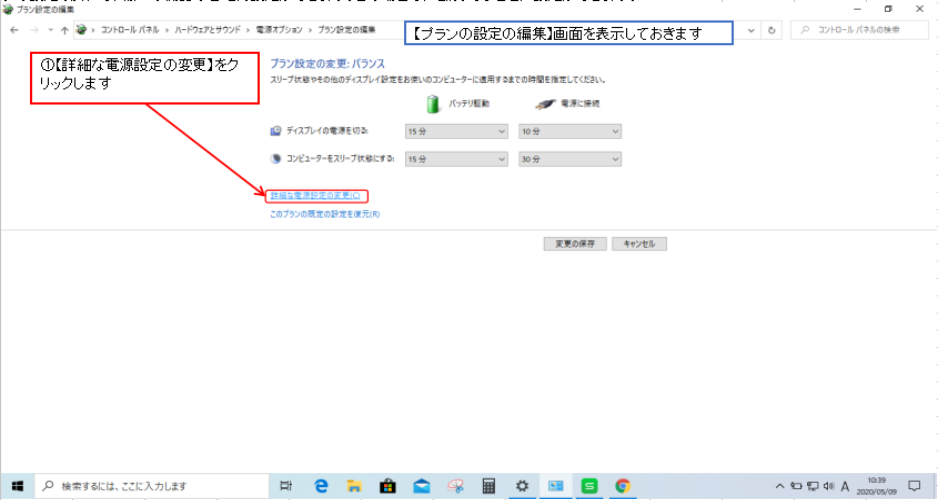
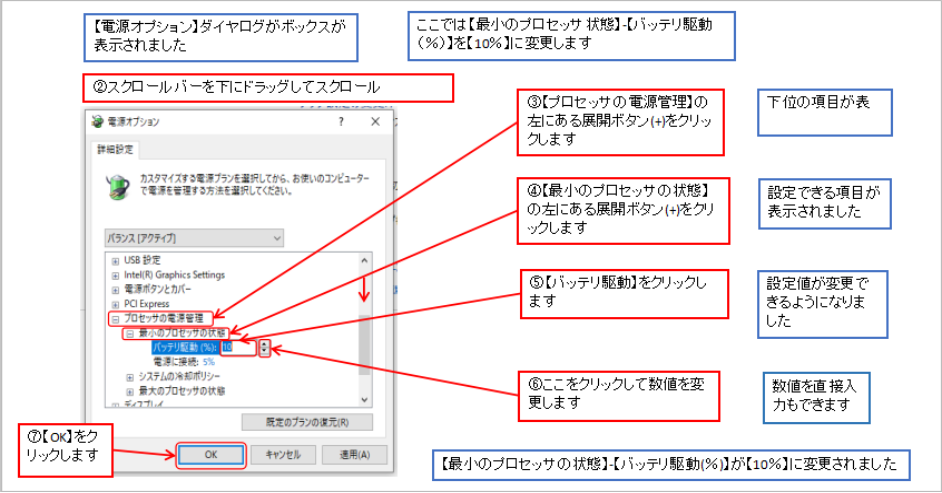
USB機器や外付けドライブはいったん電源がオフになると、あとで、正常に動作しないものがあります。
その場合には電力の節約をせず、手動で電源を切れるように設定をしましょう
独自の電源プランを作成するには
コントロールパネルの【電源オプション】画面表示し、左側の一覧の【電源プランの作成】をクリックします。
新しい電源プランに名前を付け、ディスプレイの電源を切るまでの時間やスリープ状態にするまでの時間を設定します。
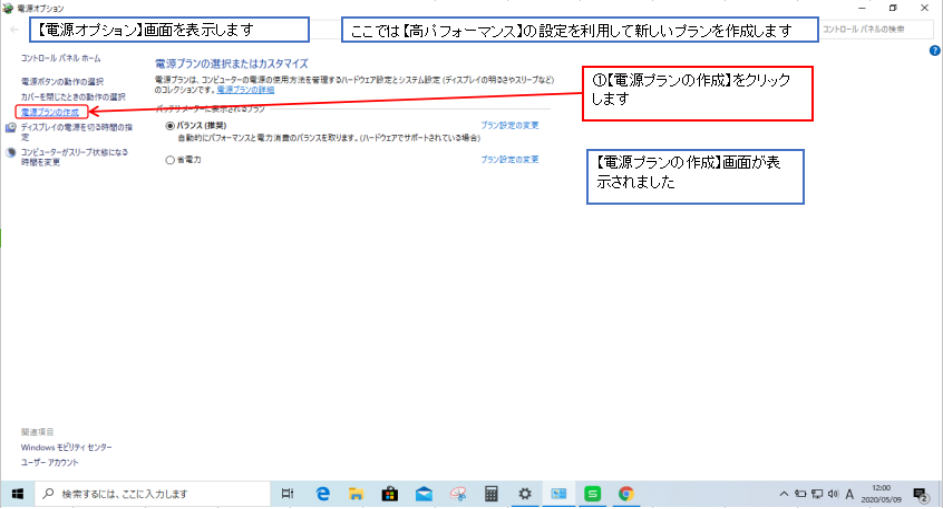
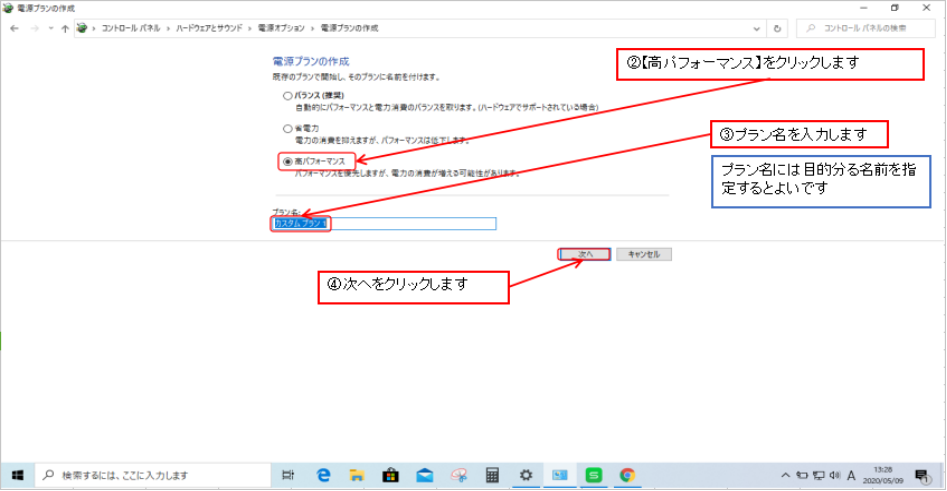
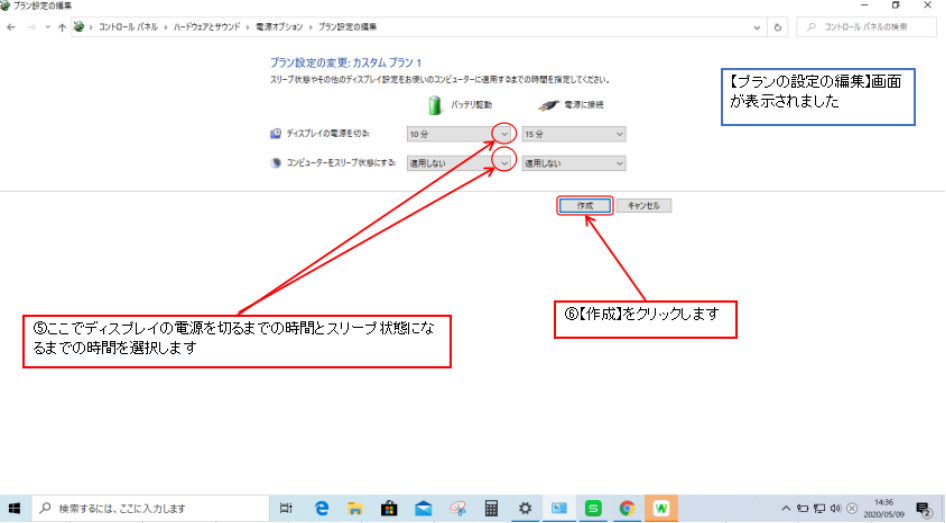
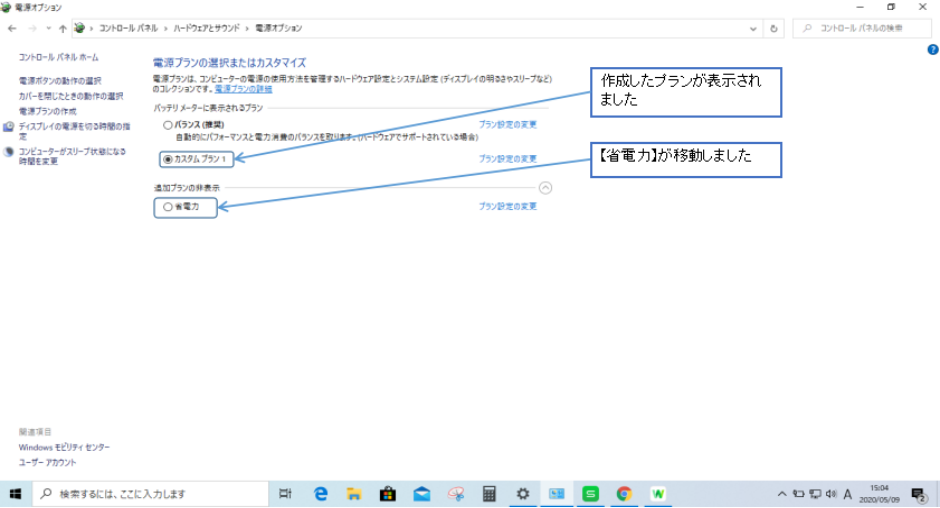
本体の電源ボタンを押したときの動作を変更するには
コントロールパネルの【電源オプション】画面を表示し、左側の一覧の【電源ボタンの動作の選択】をクリックします。
バッテリー駆動時と電源接続時に分けて設定が変更できます。
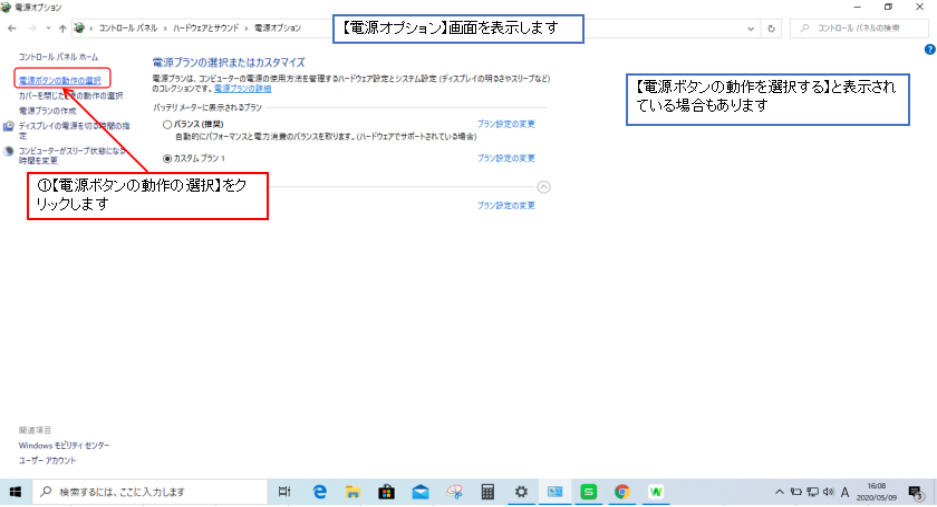
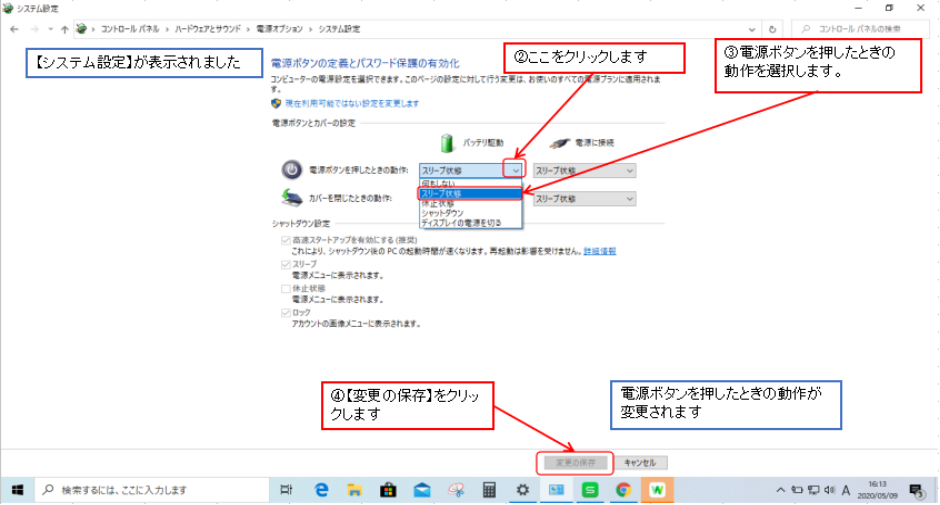
ノートパソコンを閉じたときの動作を変更するには
コントロールパネルの【電源オプション】画面を表示し、左側の一覧にある【カバーを閉じたときの動作の選択】をクリックします。
バッテリー駆動時と電源接続時に分けて設定が変更できます。