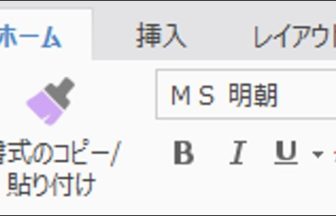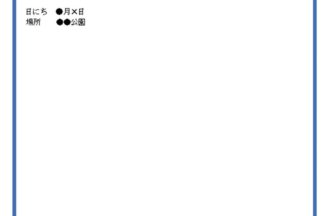セキュリティの詳細設定。ダイアログボックスを表示し
追加ボタンをクリックしてください。
アクセス許可エントリダイアログが表示されたらユーザー名またはグループ名を
選択して、アクセス許可を設定します。
ここでは、パブリックのドキュメントフォルダに設定した
test.txtにたいして任意のユーザーによる書き込みを拒否します。
エクスプローラーを起動しPC→ローカルディスク→ユーザー→パブリック
→パブリックのドキュメントの順に選択してパブリックのドキュメントフォルダーを表示してください。
アクセスの変更が、表示された場合はアクセス許可の変更をクリックしてください。
クリックすると、追加ボタンが表示されるので
追加ボタンをクリックしてください。
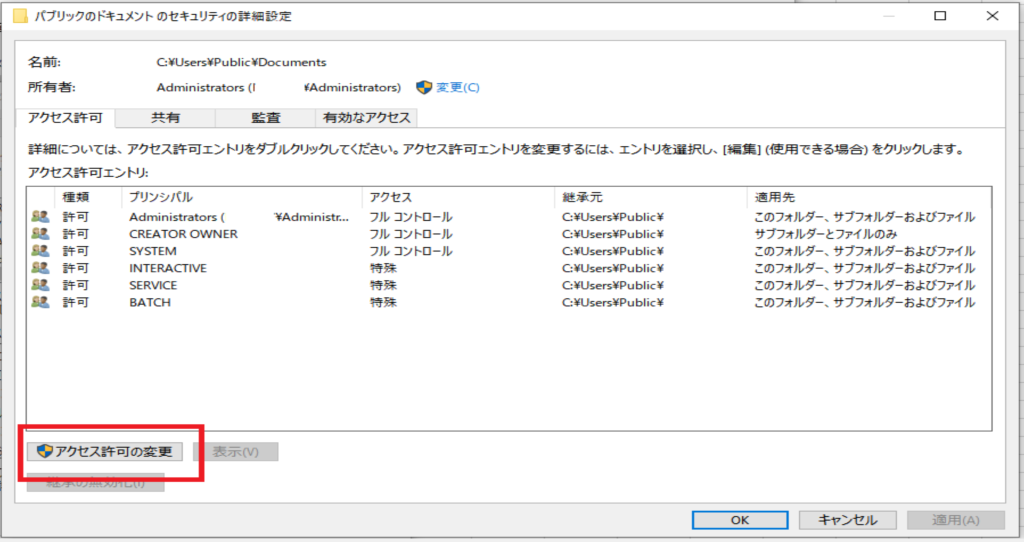
プリン縛るの追加をクリックしてください。
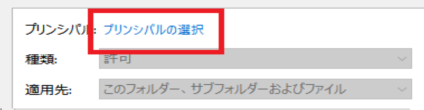
選択するオブジェクト名を入力してください。にアカウント名を入力してください。
Microsoftアカウントを持っている場合はメールアドレスを入力してください。
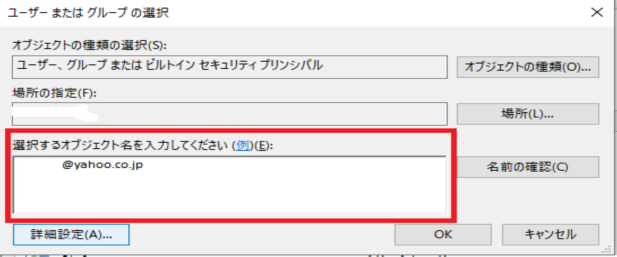
ユーザー名やグループ名は検索できます。
詳細設定をクリックしてください。
新しい画面が出てくるので検索をクリックしてください。
ユーザー一覧が表示されるので設定をしたいユーザーを確認できます。
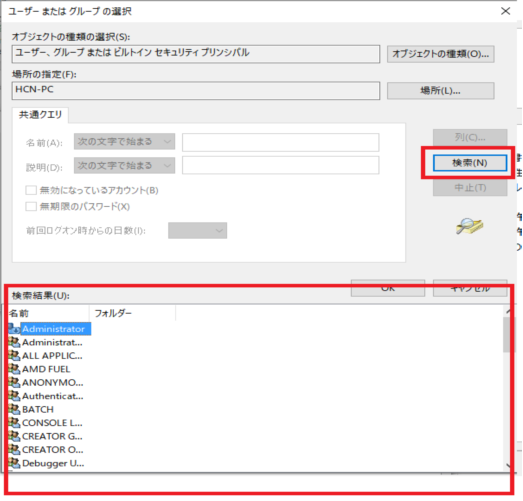
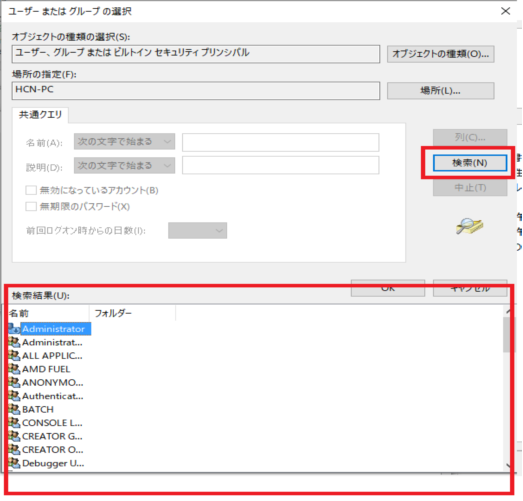
OKをクリックすると、詳細設定の画面に戻るので高度なアクセス許可を表示すR
をクリックしてください。
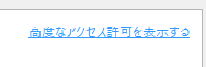
種類を拒否。に設定し、高度なアクセス許可のチェックをすべて外し、OKをクリックしてください。
これにより、指定した、ユーザーのアカウントではパブリックドキュメントのファイルは読み込みも書き込みも
できなくなりました。 一部のみ許可する場合はチェックボックスをクリックして、許可してください。
許可・拒否の変更をしたい場合は、同じ操作でチェックボックスをクリックし、許可することで変更も可能です。
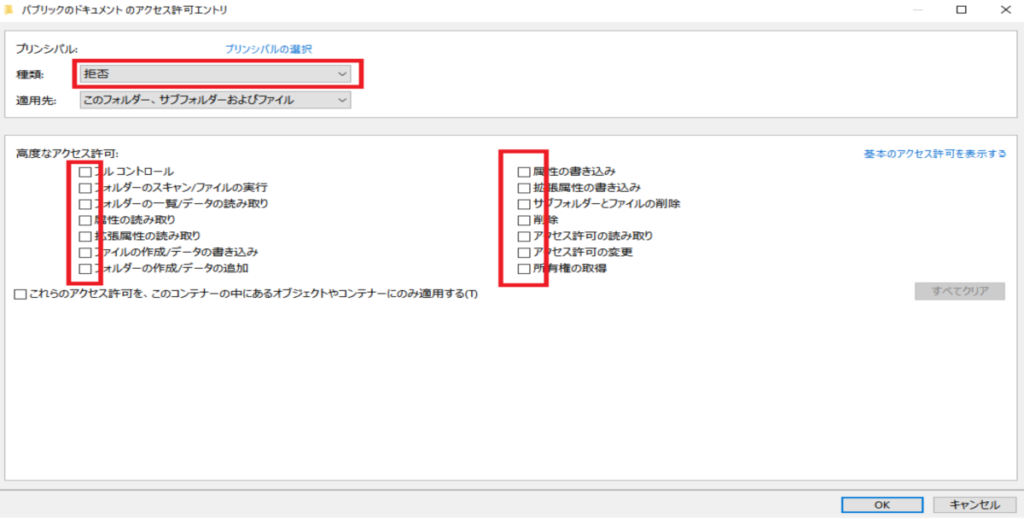
後は画面の指示に従って進み、OKボタンをクリックして、完了になります。
ドキュメント、とパブリックのドキュメントのアクセス許可
ドキュメントやピクチャーなどの個人用のフォルダーでは
administrator(管理者の権限を持つグループ)と自分自分には
フルコントロールが許可されているので
読み込み書き込みなどすべての操作ができるようになっています。
ただし、他のユーザーにはアクセス許可が設定されていないので
アクセスすることが来出ません。
共用のロッカールームがあっても他人のロッカーは勝手に開けられません。
開けられるのは本人と管理する管理人だけです。
本人から許可を貰えば開けることができるようになる。
といったイメージになります。
基本的なアクセス許可の設定は編集ボタンからでもできます。
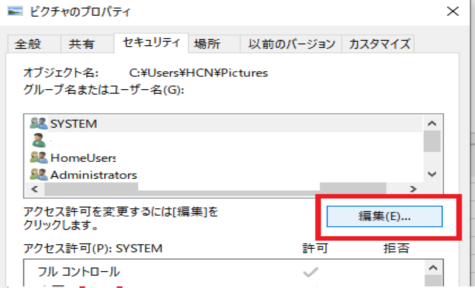
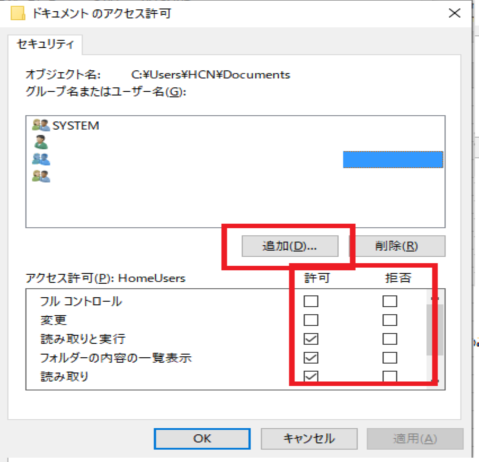
ユーザーを選択し、許可・拒否を設定できます。
簡単な設定はここから行うことでスムーズに行うことができます。